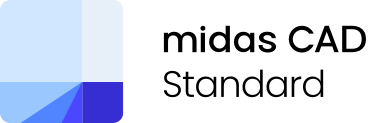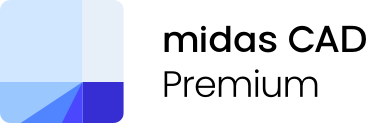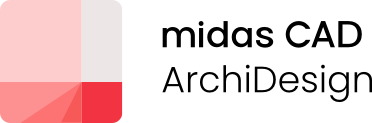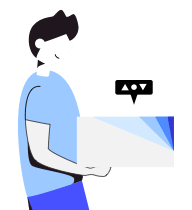M군의 척척 캐드박사 아홉번째 이야기! 오늘은 캐드(CAD) 객체 순서 변경하기 / 캐드(CAD) 블록 쓰기 기능! 총 2가지 사례에 대해서 자세하게 알려드릴게요.
[아홉 번째 이야기]
1. 캐드(CAD) 객체 순서 변경하기
2. 캐드(CAD) 블록 쓰기
1. 캐드(CAD) 객체 그리기 순서 변경하기
- 캐드(CAD)에서 객체의 순서를 앞, 뒤로 보내보자!
설계를 하다 보면, 캐드(CAD)에서 객체 혹은 선이 겹쳐져 있는 경우가 자주 발생하게 됩니다. 이 때 원하는 객체를 앞으로, 혹은 뒤로 보내고 싶은 경우가 발생하는데요.
척척 캐드박사 아홉 번째 이야기의 첫 번째 내용으로 캐드(CAD)에서 객체의 그리기 순서를 변경하는 방법에 대해 알아보겠습니다.
1) 객체를 뒤 혹은 맨 뒤로 보내기
객체의 그리기 순서를 변경하고 싶을 때는 명령어 DR(DRAWORDER)을 이용하여 쉽게 객체의 순서를 앞으로 혹은 뒤로 보낼 수 있습니다. 아래와 같이 왼쪽부터 1. 빨간색 2. 파란색 3. 흰색의 원을 캐드에서 순서대로 그렸을 때, 기본적인 시스템 변수는 객체를 그리는 순서에 맞게 위로 올라가게 설정되어 있어서 흰색, 파란색, 빨간색 순서로 위에 위치하고 있습니다.

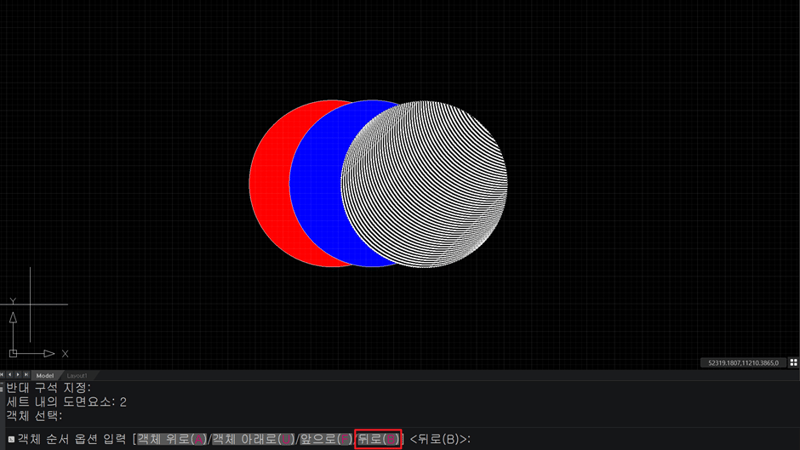
<캐드(CAD) 명령어 DR을 이용한 객체 맨 뒤로 보내기>
이 때 흰색 원을 가장 밑으로 보내고 싶다고 했을 때, 명령어 DR을 입력을 하고 흰색 원을 선택하면 [객체 위로(A)/객체 아래로(U)/앞으로(F)/뒤로(B)] 총 4가지 옵션이 나오게 됩니다. 이 때 흰색 원을 가장 밑으로 보내야 하니 옵선 뒤로(B)를 클릭하거나 B를 입력해주시면 아래와 같이 흰색 원이 가장 아래로 깔리게 됩니다.
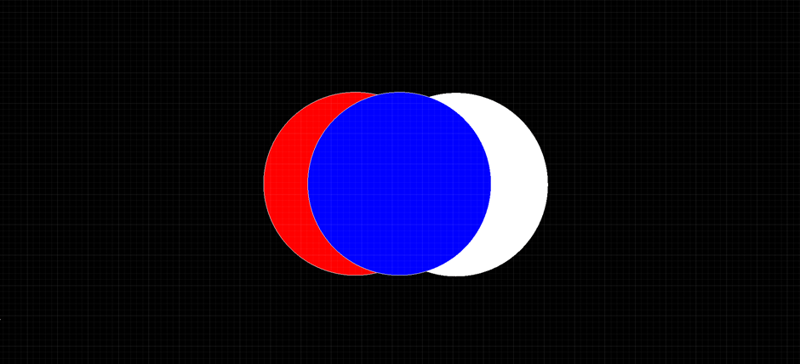
<캐드(CAD) 명령어 DR을 이용한 객체 하나 뒤로 보내기>
그러면 위 사진과 같이 1. 파란색 2. 빨간색 3. 흰색 순서대로 상위에 위치하게 되겠죠. 여기서 만약 파란색을 한 칸 밑으로 보내서 1. 빨간색 2. 파란색 3. 흰색의 순서가 되게 하기 위해서는 앞과 동일하게 명령어 DR을 입력하고 파란색 원을 선택한 후 옵션 객체 아래로(U)를 클릭하거나 명령창에 U를 입력해준 다음 참조 객체로 빨간 원을 선택하면 아래와 같은 순서로 객체의 순서가 변경됩니다.

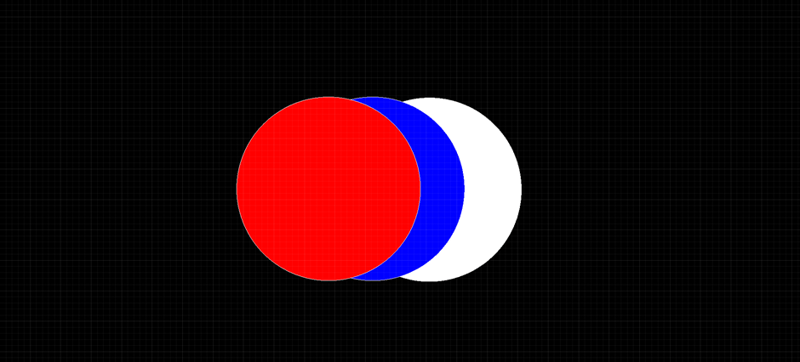
<캐드(CAD) 명령어 DR을 이용한 객체 하나 뒤로 보내기>
2) 객체를 앞 혹은 맨 앞으로 보내기
이렇게 순서가 바뀐 객체를 원래 순서인 1. 흰색 2. 파란색 3. 빨간색 으로 바꾸려고 한다면 흰색을 맨 앞으로, 파란색을 빨간색 원보다 앞으로 변경해야겠죠. 아까와 동일하게 명령어 DR을 입력하고 흰색 원을 선택한 다음 옵셩 중에 앞으로(F)를 클릭하거나 F를 입력하면 아래와 같이 1. 흰색 2. 파란색 3. 빨간색의 순서로 바뀌게 됩니다.
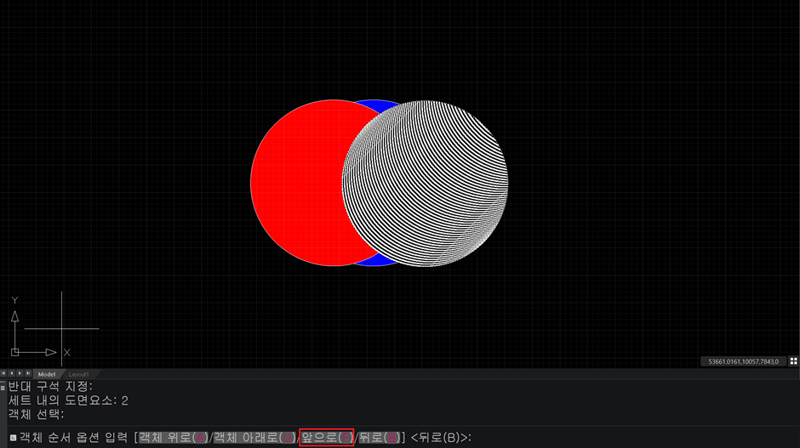
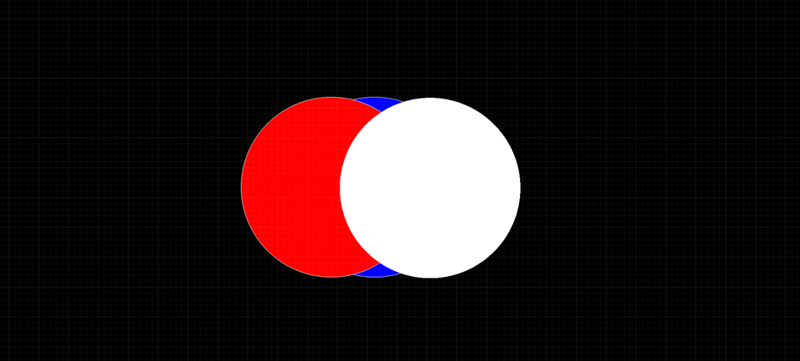
<캐드(CAD) 명령어 DR을 이용한 객체 맨 앞으로 보내기>
여기서 원래 처음의 상태로 가기 위해서는 파란색이 빨간색의 위에 한 번만 올라오면 되는 상황이니 명령어 DR을 입력하고, 파란원을 선택한 다음 객체 위로(A)를 선택하거나 A를 입력합니다. 그리고 참조 객체를 빨간색 원으로 지정하고 엔터를 누르면 아래와 같이 처음 순서대로의 세개의 원이 완성됩니다.
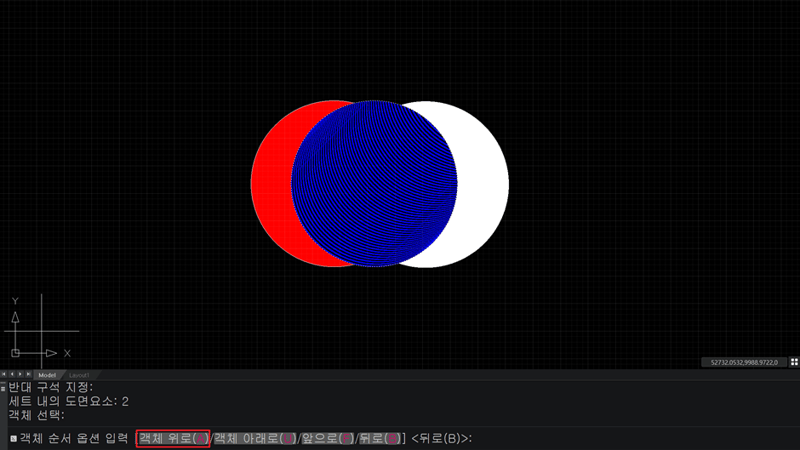

<캐드(CAD) 명령어 DR을 이용한 객체 맨 앞으로 보내기>
3) 배치탭에서 객체 순서 변경하기
마지막으로, 배치탭에서 객체 순서를 바꾸면 어떻게 될까요? 배치탭의 객체는 아래 이미지처럼 모델탭의 객체보다 항상 위에 위치해 있기 때문에 뷰포트의 프레임 순서만 바뀌게 됩니다.
-png.png?width=800&height=570&name=%EC%9D%B4%EB%AF%B8%EC%A7%80%20(9)-png.png)
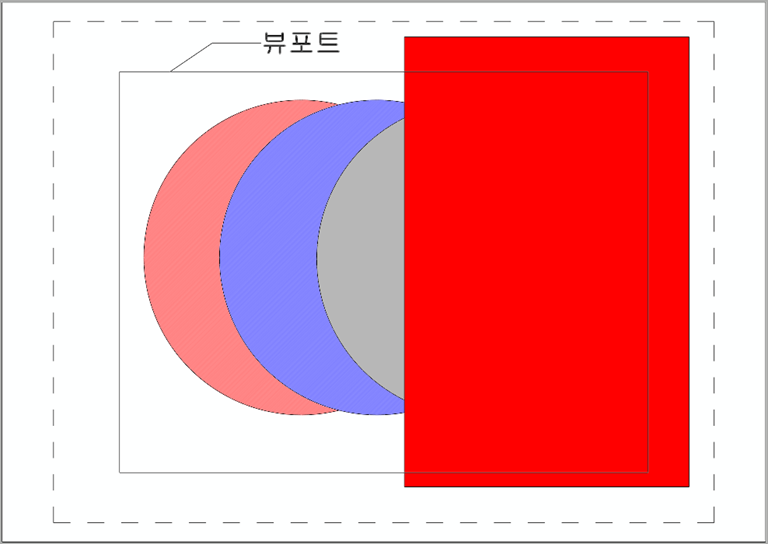
<배치탭의 객체가 뷰포트 뒤에 위치할 경우>
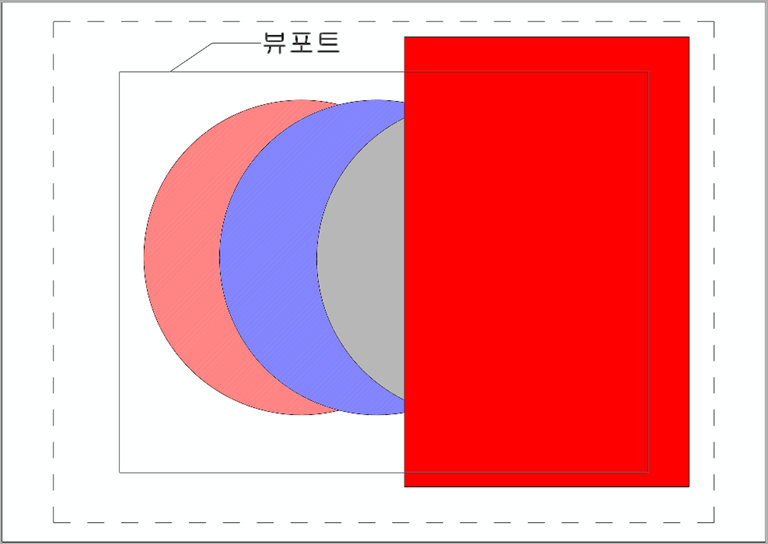
<배치탭의 객체가 뷰포트 앞에 위치할 경우>
2. 캐드(CAD) 블록 쓰기 기능
- 캐드(CAD) 블록을 따로 dwg 파일로 저장하는 방법을 알아보자!
캐드(CAD)에서 블록을 만들고, 재사용을 하고자 할 때, 해당 블록만 따로 dwg 파일로 만들고 싶을 때가 있는데요.
척척 캐드박사 아홉번째 이야기의 두 번째 내용으로 블록을 dwg 파일로 내보내고 하나의 파일로 만드는 방법에 대해 준비했습니다! 한 번 자세히 알아볼까요?
1) 블록 쓰기 기능 (WBLOCK)
블록을 따로 dwg 파일로 만들어 관리할 수 있는 명령어는 WBLOCK 으로 기존의 블록을 새로운 도면 파일로 만들어줄 수 있는 명령어입니다. 먼저 예시를 통해 알아보겠습니다. 아래와 같은 도면에서 오른쪽 상단의 '면적산출표'만을 따로 dwg 파일로 만들고 싶을 때를 가정해 보겠습니다.
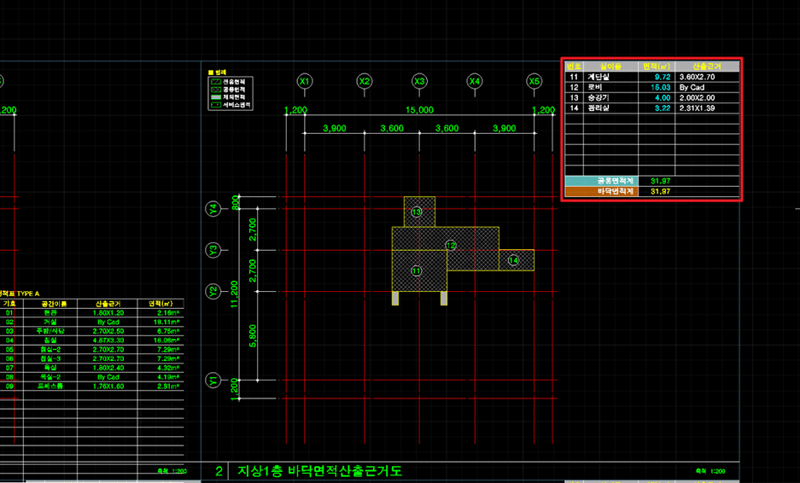
<캐드(CAD) 바닥 면적 산출 근거도>
먼저 명령어 W(WBLOCK)을 입력하면 아래와 같은 블록 쓰기 옵션창이 생성이 됩니다. 여기서 맨 위의 원본 부분에서 저는 객체(O)를 선택할 것인데 이는 ‘내가 원하는 객체만 선택해서 도면을 만들겠다’ 라는 의미입니다. 여기서 블록(B)은 ‘이미 있는 블록 중에서 선택해서 도면을 만들겠다’ 그리고 현재 윈도우(E)는 ‘현재 윈도우에 열린 도면 파일을 그대로 새 도면으로 만들겠다’ 라는 의미입니다.
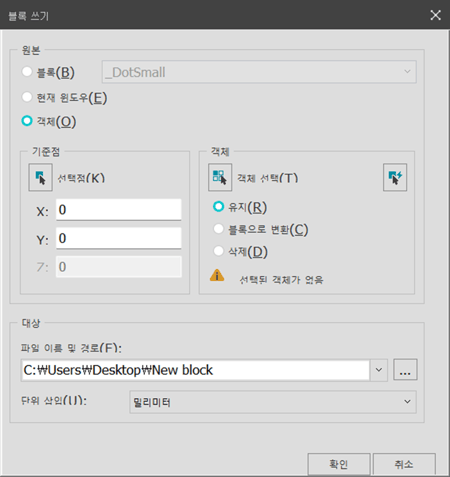
<캐드(CAD) 블록 쓰기 옵션창>
그 후 기준점에서 선택점(K)를 클릭하여 새 도면을 불러올 때 선택 기준점이 되고자 하는 곳에 선택을 하고 저는 이 선택점을 도면 왼쪽 아래 모서리를 클릭하여 기준점을 잡겠습니다.
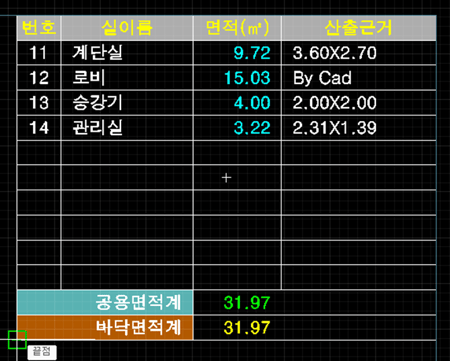
<캐드(CAD) 면적 산출표의 기준점이 되는 왼쪽 아래 모서리>
그 다음 객체 선택(T)를 눌러 면적산출표 전체를 선택하고 엔터를 눌러줍니다. 그 후 대상에 파일 경로 오른쪽 세 개의 점을 클릭하여 바탕화면에 ‘면적산출표’ 이름으로 파일을 저장해 보겠습니다. 이 때 단위는 원하는 단위를 선택하면 되는데 통용적으로 사용하는 밀리미터 단위로 저장하겠습니다.
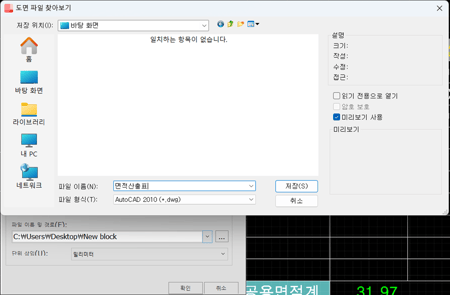
<캐드(CAD) 블록 쓰기를 이용해 바탕화면에 dwg 파일 내보내기>
그 후 바탕화면에 지정한 면적산출표가 dwg 파일로 생성이 되고 이 산출표를 확인해 보면 기존에 내가 내보내기를 원하는 객체만 복사되어 도면 파일이 만들어진 것을 확인할 수 있습니다.
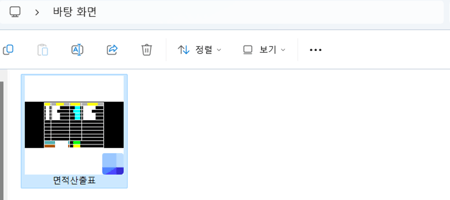
<바탕화면에 개별 dwg 파일로 저장된 '면적산출표'>
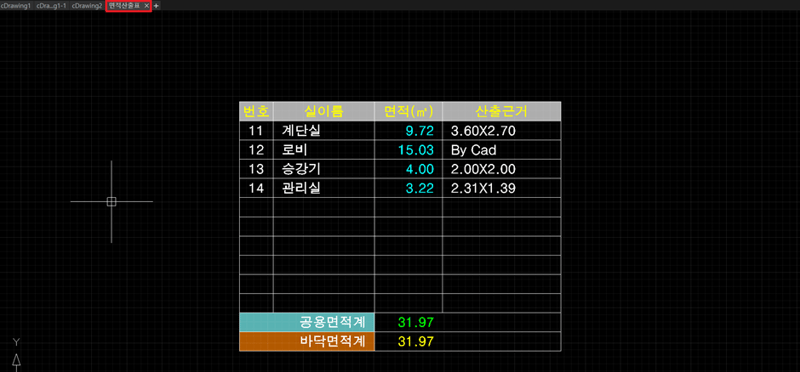
<캐드(CAD)에서 따로 저장된 '면적산출표'>
해당 게시글이 유익했다면





 아키디자인 40% 할인 + 갤럭시 워치4, LG퓨리케어까지!
아키디자인 40% 할인 + 갤럭시 워치4, LG퓨리케어까지!













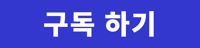







 카카오톡
카카오톡
 페이스북
페이스북
 SMS
SMS
 URL복사
URL복사