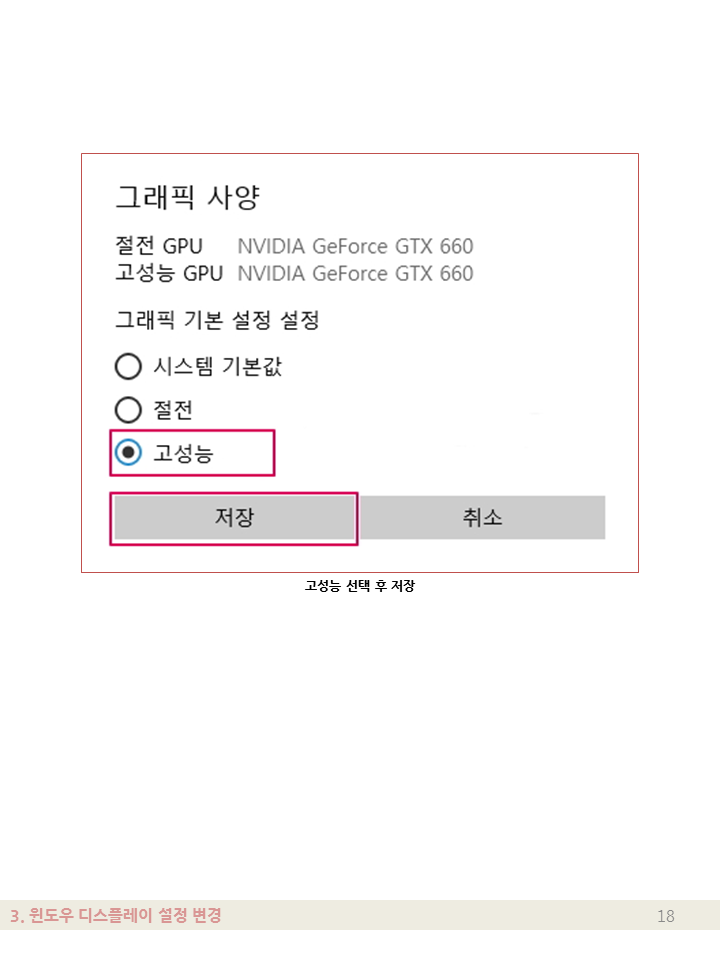Midas CAD는 Internet Explorer로 접속할 경우 서비스가 일부 제한되거나 시스템 속도가 저하될 수 있으므로, 최적화된 브라우저 를 이용하시기 바랍니다.
Midas CAD는 Internet Explorer로 접속할 경우 서비스가 일부 제한되거나 시스템 속도가 저하될 수 있으므로, 최적화된 브라우저 를 이용하시기 바랍니다.
자주 묻는 질문과 답변을 한눈에 확인할 수 있습니다.
midasCAD 권장사양입니다.
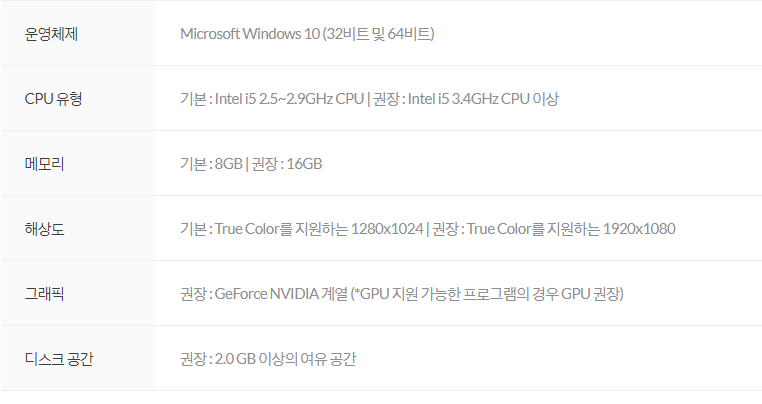
midasCAD는 기반 캐드 프로그램 필요한 3rd Party 가 아닙니다. midasCAD 단독사용가능하며 사용빈도가 높은 리습, 서드파티는 기본 탑재된 통합형 캐드입니다.
체험판 신청을 완료하시면 입력하신 이메일로 체험판 인증키가 자동 발송됩니다. 설치가이드에 따라 체험판을 설치하시면 됩니다.
아니요. 마이다스캐드 아키디자인, 프리미엄, 스탠다드 버전의 무료 체험판은 정품과 차이가 없
습니다. 따라서 해당 버전의 동일한 기능과 서비스를 체험하실 수 있습니다.
체험판 사용 후 정품전환시 재설치 하실 필요없이 정품 인증키로만 교체해주시면 바로 사용 가능합니다.
위 링크를 클릭하시면 제품 다운로드 페이지로 연결됩니다.
1. midasCAD Standard, Premium은 ![]() 파란색 아이콘의 설치파일을 받으세요.
파란색 아이콘의 설치파일을 받으세요.
2. midasCAD ArchiDesign은 ![]() 빨간색 아이콘의 설치파일을 받으세요.
빨간색 아이콘의 설치파일을 받으세요.
초기템플릿세팅 설치시 발생하는 보안문제 해결방법을 알려드리겠습니다.
원인. Windows의 PC보호창 활성화
1. 추가정보 클릭
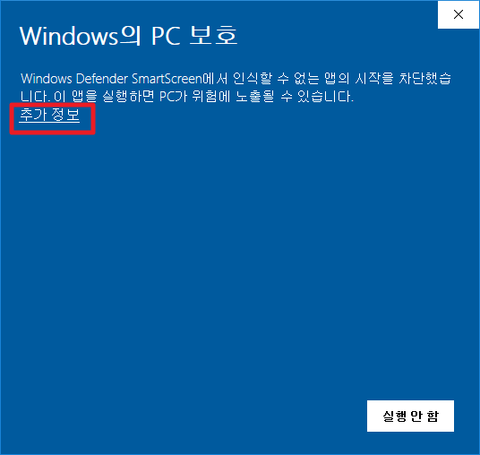
2. 실행을 클릭하셔서 압축풀기 진행해주시면 되겠습니다.
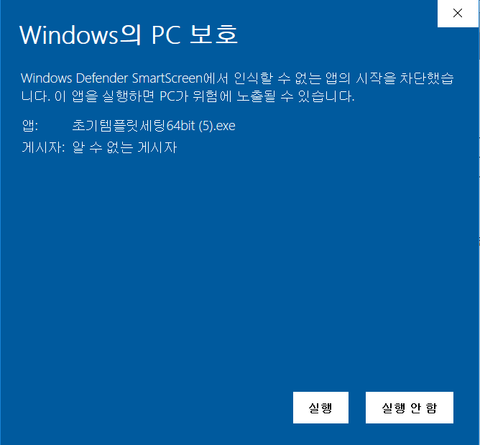
프로그램을 설치하고 인증키를 넣고 프로그램을 실행시켰는데, 경고창이 나온다. 도면을 넣었는데 도면이 안나온다. 아무것도 실행이 안된다고 하시는 분들이 있어서요.
해결 방법을 자세히 설명해 드릴게요 :-)
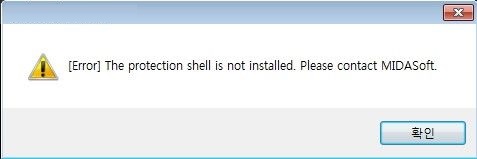
프로그램 실행 후 상단에 있는 도움말(H) - 제품인증 으로 들어가주세요 (사진참조)
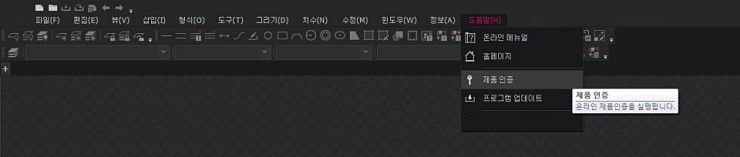
이런 오류창이나 프로그램이 실행이 안되시는 분들은 대부분 아래 사진처럼 소프트웨어락 인증 으로 인증키를 넣어 놓으셨더라구요.
저희 제품은 웹으로 인증을 하다보니소프트웨어락 인증이 아니라 첫번째 버튼 웹인증 으로 인증을 해주셔야 해요~
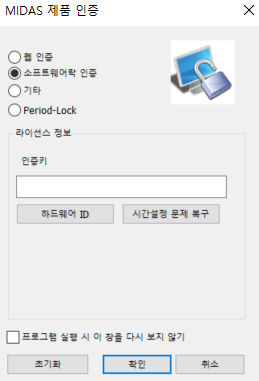
웹인증 으로 변경 하셨다면
입력을 해야하는 칸이 3군데가 있는데
아이디
비밀번호
인증키
를 작성해주셔야 해요. 아이디와 비밀번호는 midasuser.com에서의 아이디와 비밀번호(제품키를 받은 아이디)를 입력해주시면 되시구요. 인증키는 제품번호가 아닌 제품키(제품 인증키)를 입력해주시면 되세요~
세가지 모두 입력을 한 다음에 인증키밑에 있는 라이선스 상세 옵션 을 눌러 주시면,
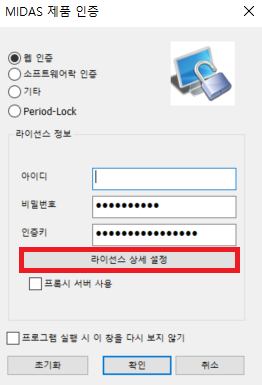
아래 사진과 같이 제품번호를 선택하는 창이 나와요.
해당 아이디의 제품번호를 확인해주신다음에
해당 제품키(인증키)와 제품번호가 맞는 제품을 선택해주세요~
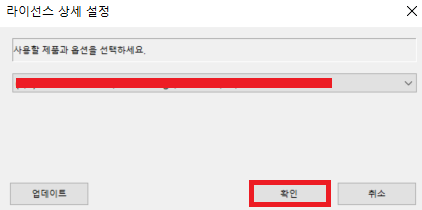
ps)제품번호와 제품키를 받은 메일이 어디있는지 모르신다면 midasuser.com에서 로그인 후, 우측 상단에 마이페이지 -> 라이센스 현황에 가보시면 확인 가능하세요~
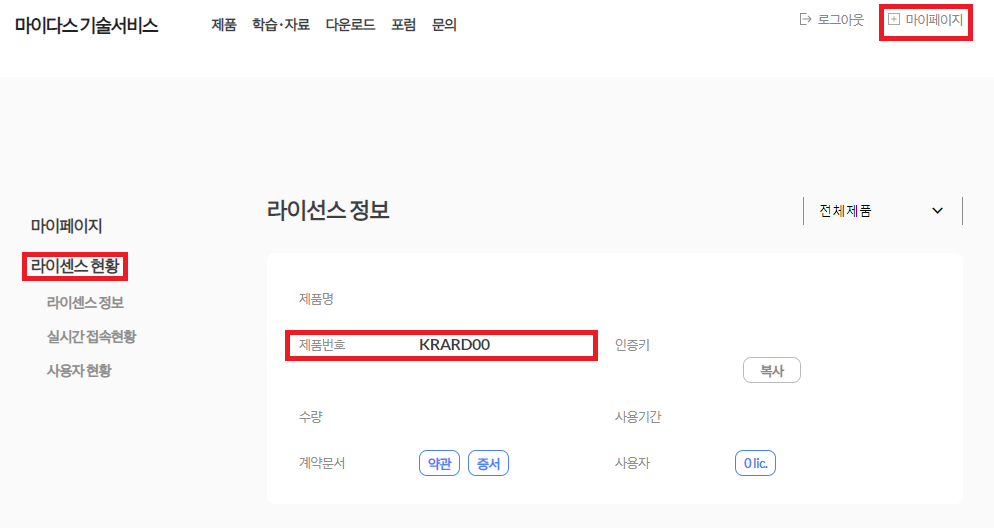
인증이 완료 되었다면, 짜잔~ 프로그램을 실행시켰을 때, 정상작동이 되시는걸 확인 할 수 있으실꺼예요 :-)
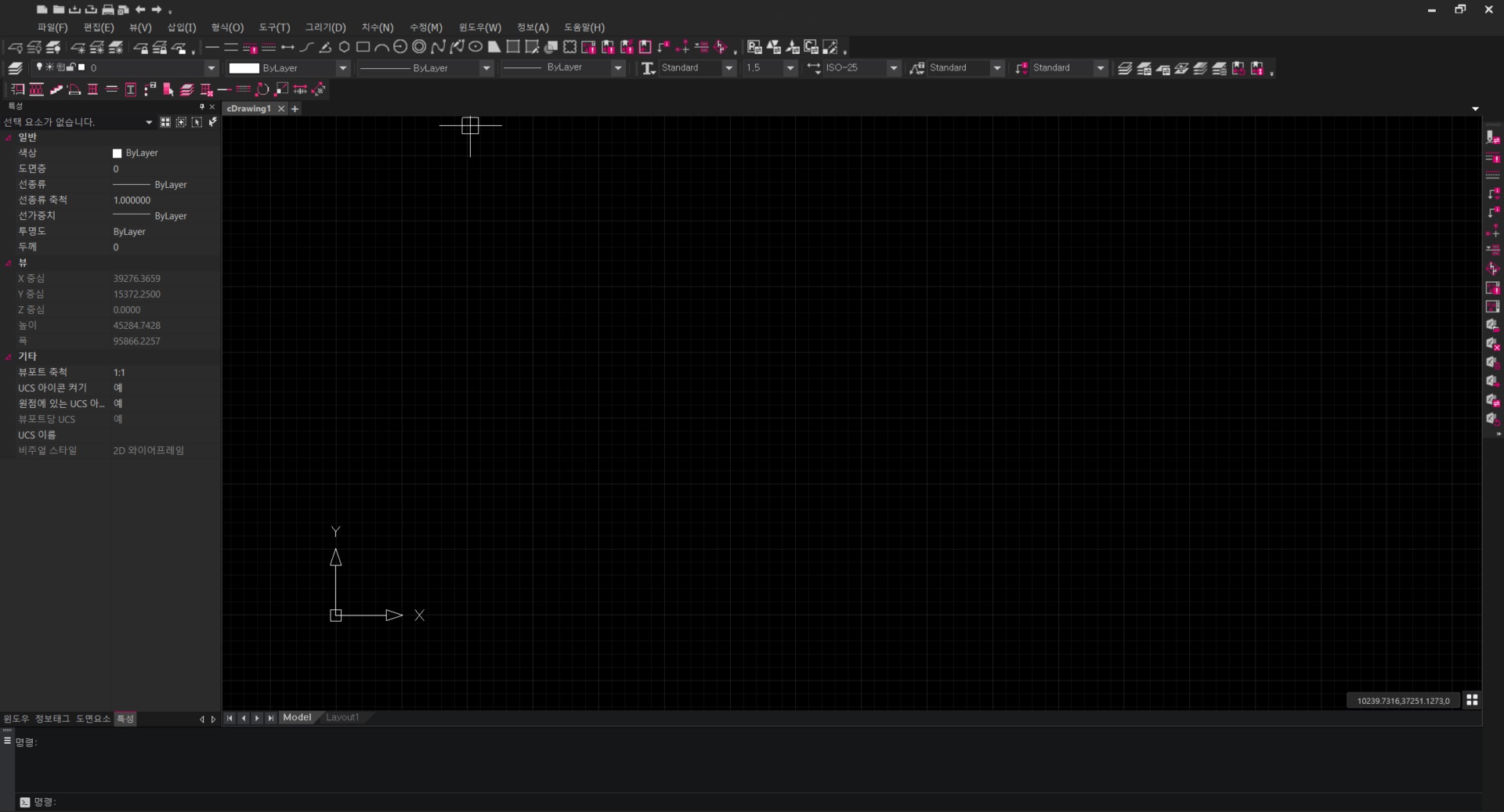
오늘은 도면을 열었는데 아무것도 안보일때 해결방법을 알려드리고자 합니다.
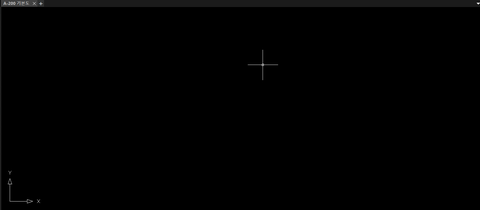
1. ZOOM -> A현재 도면범위를 확인

2. ZOOMOUTLIMIT명령어 zoomoutlimit 명령어 사용 후 위의 도면범위 값보다 큰 값을 입력해줍니다.
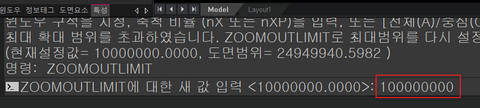
3. 멀리 삽입된 객체를 삭제
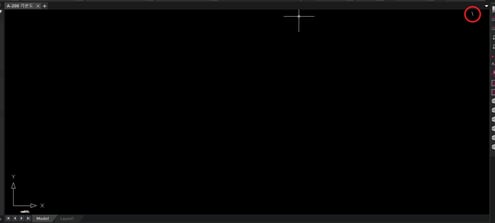
해당 객체 삭제후 ZOOM (E) 명령어를 사용해 확대하시면 되겠습니다.
감사합니다.
스냅감도를 조정하는 방법을 알려드리고자 합니다.
선을 작성했는데 원하는 위치에 작성이 안될 경우
APERTURE 명령어를 사용하시면 스냅의 감도를 수정할 수 있습니다.
1. APERTURE 명령어 : 1~50값 입력

2. 스냅감도를 확인
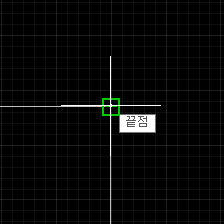
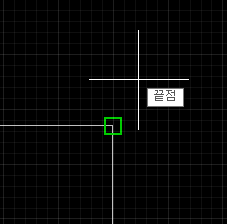
3. 추가로 APBOX 명령어를 사용하면 스냅감도의 범위를 확인할 수 있습니다.
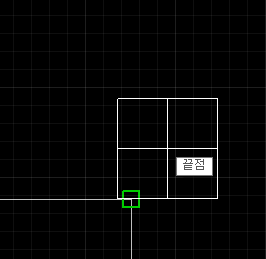
감사합니다!
UI(유저 인터페이스) 초기화하는 방법을 알려드리고자 합니다.
1. 마이다스캐드 정상종료
유저 인터페이스 초기화 전 마이다스캐드를 정상 종료해줍니다.
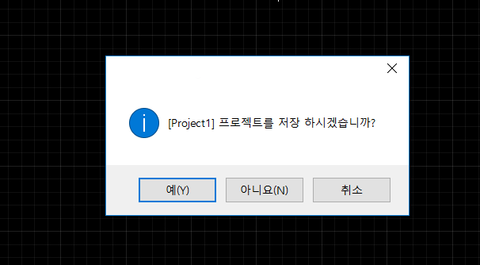
2. 레지스트리 편집기
실행 -> regedit 실행
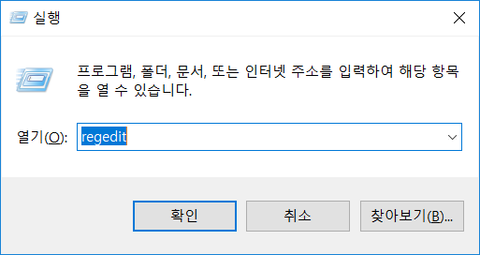
3. miCAD_Workspace_100 폴더 위치 찾기
HKEY_CURRENT_USER -> Software -> MIDAS -> miCAD_Workspace100
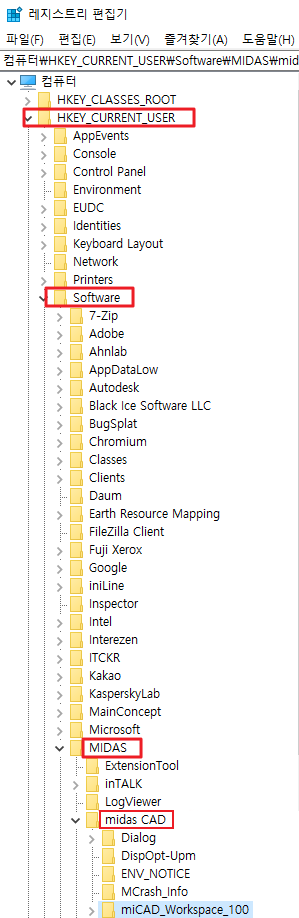
4. miCAD_Workspace_100 폴더 삭제
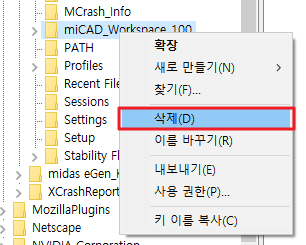
삭제 완료하시고 프로그램을 재실행 하시면 인터페이스가 초기화 된 것을 확인하실 수 있습니다.
프로그램을 닫아도 닫히지 않는 현상에 대해서 이야기 해보려고 해요.

프로그램 닫기를 누르거나 다른 참조 편집을 하려고 할 때,
위 사진과 같은 문구가 뜨며 안될 때가 있어요.
해당 원인과 해결방법을 알아볼게요.
원인) 문구처럼 다른윈도우에서 참조 편집이 진행 중일 때, 위와 같은 문구가 나타나게 됩니다.
해결방법) 다른 윈도우를 찾아가 참조 편집을 종료하면 됩니다. 참조 편집을 종료하는 방법은 2가지가 있습니다.
1. 해당 윈도우에서 명령 창에 REFCLOSE를 입력합니다.
2. 해당 윈도우의 빈 화면을 더블클릭합니다.
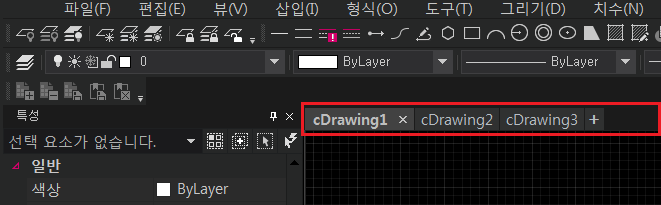
윈도우는 작업 화면의 위쪽에 탭으로 표시가 돼요.
위 사진과 같이 cDrawing4 윈도우가 없는데, 참조 편집이 진행된다고 뜨는 경우가 있어요.
해당 원인과 해결방법에 대해서 알아볼게요.
원인) 참조 편집을 들어간 상태에서 [윈도우 닫기]를 누르면 아래와 같은 상황이 발생합니다.
※윈도우 x 표시를 하게 되면, [윈도우 닫기], [윈도우 삭제], [윈도우 내보내기]가 있습니다. [윈도우 닫기]를
누르시게 되면, 아래 사진과 같이 해당 윈도우가 없어지는 것이 아니라 비활성화된 상태로 변하게 됩니다.
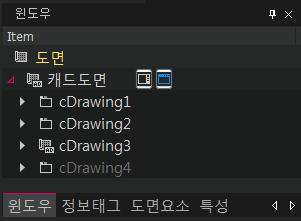
<cDrawing4 비활성화>
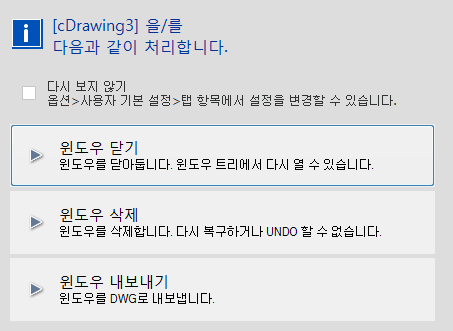
※ x표시 클릭 후 해당 창이 뜨지 않으시면 [옵션] - [사용자 기본 설정] - [탭] 에서 변경 가능합니다.
해결방법) 해당 윈도우를 열어 참조 편집을 종료합니다.
1. [워크트리] - [윈도우] 로 들어갑니다.
2. 해당 윈도우(cDrawing4)를 더블클릭하거나 [우클릭] - [열기] 하여 열어 줍니다.
3. 참조 편집을 종료합니다.
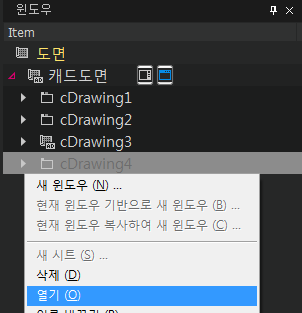
휠 줌 속도와 관련된 설정에 대해 설명을 드리려 해요.
마이다스캐드로 도면작업을 하다보면 내부참조와 OLE 객체들을 많이 사용할텐데요.
그 객체들이 많아질 경우 '휠로 줌을 하실경우 버벅입니다' 는 질문들이 많았습니다.
이제까지 알려진 버벅이는 원인은 사용자의 PC 성능, 캐드 파일의 문제 등이 있었습니다.
1. PC 환경적인 원인 : 내장형 그래픽카드
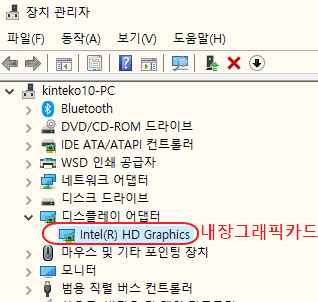
내장형 그래픽 카드만 탑재되어 있을 경우, 파일의 내용에 따라서 그래픽처리가 느릴 수 있어요!
원활한 작업을 위해서 "외장" 그래픽 카드 탑재를 추천드립니다.
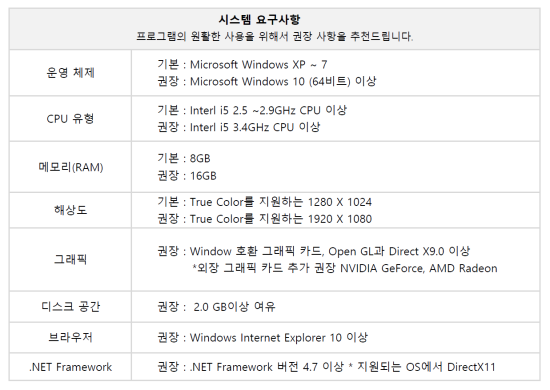
권장사양에 못미치는 pc 에서는
아래의 두 가지 방법을 적용해보시면 좀더 원활한 도면작업이 되실거에요!
1. 내부참조 그래픽 갱신 끄기
도면작업을 하다 보면, 반복해서 그리는 수고를 덜기 위해서 내부참조를 만들어 베이스 도면으로 많이 활용하시죠.
그렇게 작업하던 중, 내부참조의 원본 도면을 수정할 경우,
수많은 내부참조를 새로고침하다보니 버벅대는 현상이 발생할 수 있습니다.
도면 수정시 버벅대는 현상을 방지하기 위해 아래의 방법을 사용해주시면 되실거에요.
- 화면 우측 하단의 아이콘 중 [내부참조 그래픽 갱신 끄기/켜기]를 체크하시고,
명령창에서 내부참조 그래픽 갱신 끔 상태로 설정합니다.
내부참조 객체나 뷰 영역 우클릭 후, 내부참조 업데이트를 누르면 수동으로 갱신할 수 있어요.
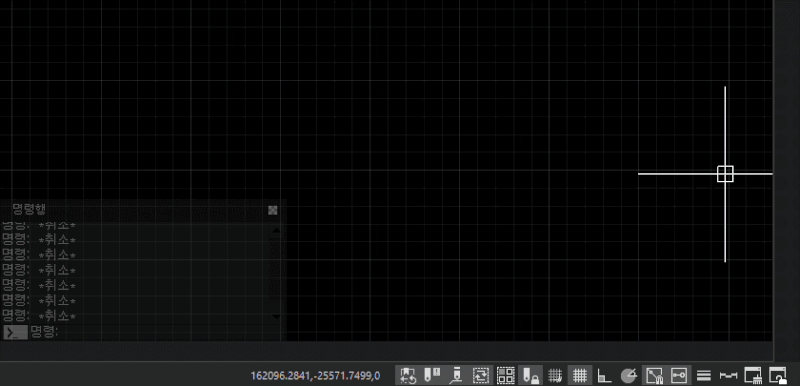
2. OLE 그래픽 갱신 끄기
MDWG 파일의 장점중 하나인 엑셀 연동 기능이 있죠?
MDWG 파일에서는 기본적으로 EXCEL OLE 그래픽을 업데이트 하게 되는데,
아래의 방법으로 OLE 그래픽에 대한 실시간 휠 업데이트를 끄면 빠르게 동작할 거에요.
- 도구 - OLE그래픽 - [OLE 그래픽 갱신 끄기/켜기] 로 그래픽 갱신을 꺼주시고,
명령창에서 내부참조 그래픽 갱신이 꺼져있는지 확인합니다.
그래픽 업데이트를 끄신 후, 수동으로 업데이트 하는 방법은 도구 - OLE 그래픽 - OLE 그래픽 업데이트 눌러주시거나 명령어 쓰시면 업데이트 가능하세요.
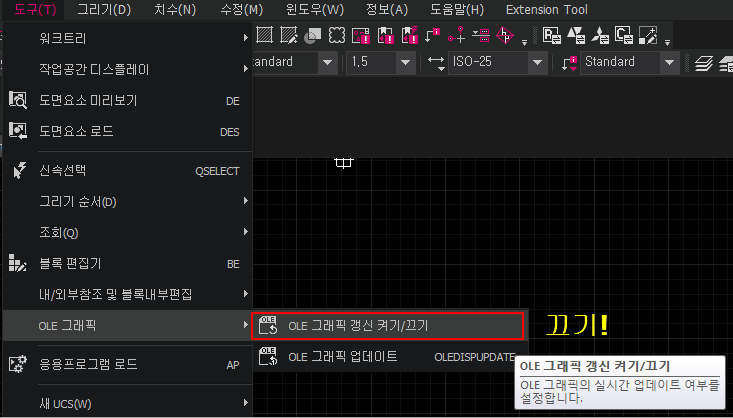
위 두 가지 방법을 적용해보시면
조금 더 쾌적하게 도면을 그리실수 있으실거에요.
감사합니다!
바탕화면 마이다스캐드 아이콘을 더블클릭을 했는데 실행이 되지 않아요!
or 아래와 같은 오류 메세지가 뜨면서 실행이 되지 않아요!
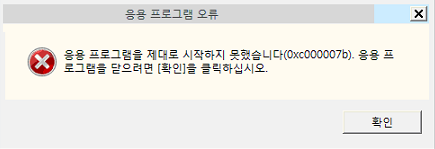
A1. 윈도우 업데이트 최신화 확인 !
윈도우 업데이트가 최신 상태일때 아키디자인 기능이 온전히 작동합니다.
방법 : 윈도우 시작버튼 > "업데이트" 입력 > 윈도우 업데이트 메뉴 클릭 > 최신화)
혹시 윈도우 업데이트가 제대로 되지 않는다면,
a1. .NET FRAMEWORK 4.8 버전을 수동으로 다운받아 설치해주세요.
( https://dotnet.microsoft.com/download/dotnet-framework/net48 << 클릭 )
*** .NET FRAMEWORK
(메모리관리, 보안관리, 오류처리 지원 .NET Framework로 개발된 응용프로그램의 실행 환경 제공)
a2. 윈도우 수동 업데이트를 진행해주세요.
아래 링크에서 "지금 업데이트" 또는 "지금 도구 다운로드"를 클릭하세요.
( https://www.microsoft.com/ko-kr/software-download/windows10 << 클릭 )
a3. VC++ 폴더내의 모든 파일을 복구해주세요.
( 경로 : C:\Program Files\MIDAS\midas ArchiDesign\Common )
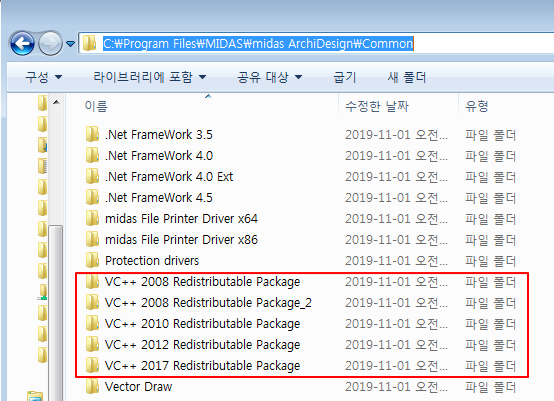
A2. [ 관리자 권한으로 이 프로그램 실행 ] "체크 해제" 확인!
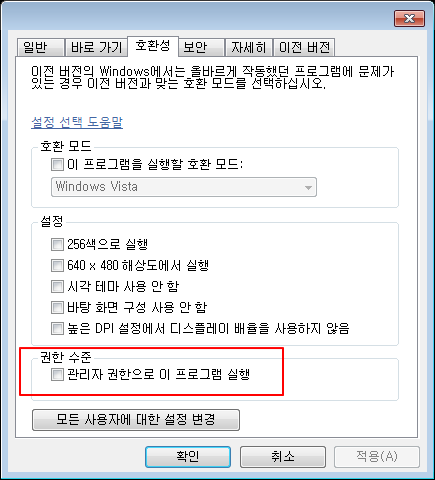
A3. Windows 방화벽 > 허용되는 프로그램 > 마이다스캐드, 드로잉 추가
윈도우 시작버튼 > "방화벽" 입력 > "Windows 방화벽에서 프로그램 허용" 클릭)
(탐색기 경로 : 제어판\모든 제어판 항목\Windows 방화벽\허용되는 프로그램)
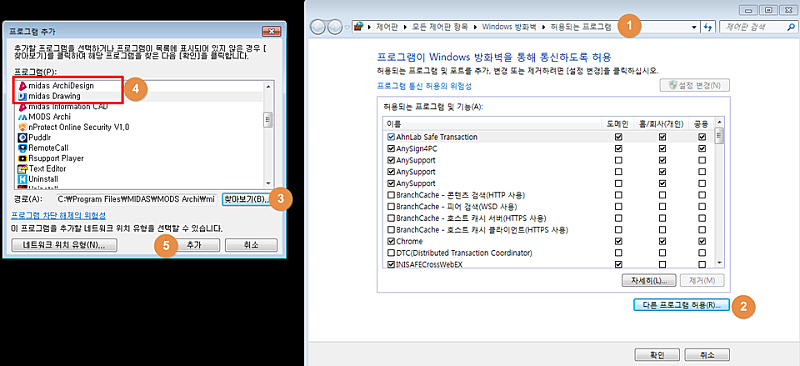
위 세가지를 먼저 확인해주시고 그래도 안된다?
A4. 제어판의 [프로그램 제거 또는 변경] 에서 마이다스캐드 또는 드로잉을 삭제해주시고 재부팅후 재설치해주세요.
여기까지 따라해보시고 그래도 안된다면 ?
A5. mcad@midasit.com 으로 사무소명, 연락처를 남겨주세요 ^^
언제나 즐거운 마이다스캐드 하시길 바랍니다!
도면을 가져오기 또는 내보내기할때 네모가 출력되는 현상을 해결하는 방법을 알려드립니다.
본 방법은 협력사와 도면을 공유하는 분들께서는 꼭 따라 해보시기 바랍니다.

첫번째 내보내기 옵션체크
OP 명령어 실행 -> 열기및 저장 -> 내보내기 형식의 축척특성 및 정보/정보태그유지
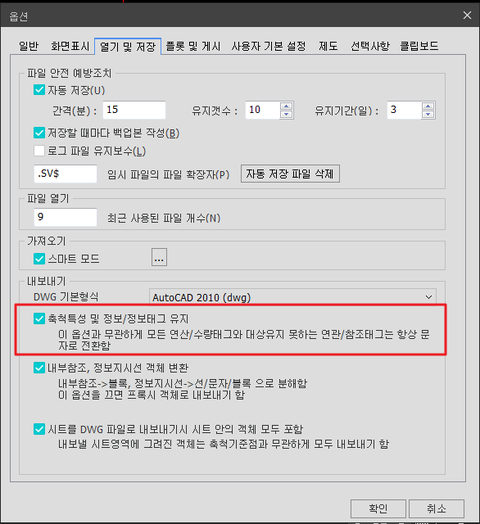
두번째 가져오기 옵션
명령어 importexceptinfo실행해서 도면 가져오기
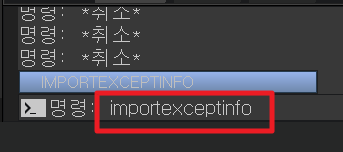
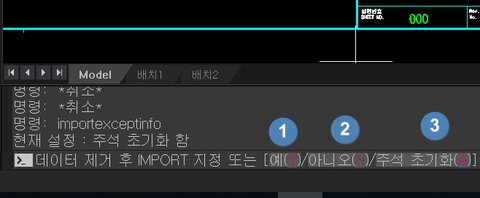
①축척특성, 정보, 정보태그를 제거한 파일을 생성 후 가져오기
②축척특성, 정보, 정보태그를 제거한 파일생성
③주석 초기화 옵션
내보내기 참고자료
https://cafe.naver.com/midasarchidesign/1838-> 내보내기시 특정 객체가 안보인다.
https://cafe.naver.com/midasarchidesign/318-> 파일열고 저장하기 (mdwg, dwg)
https://cafe.naver.com/midasarchidesign/285-> 프로젝트 도면요소 내보내기
가져오기 참고자료
https://cafe.naver.com/midasarchidesign/618-> 객체가 엄청 커진다. 축척관련
https://cafe.naver.com/midasarchidesign/233-> 문자가 ???로 표시된다. 문자설정
안녕하세요.
이번엔 내보내기 관련 문의사항이 많아서 해결 방법을 설명 드리려고 해요..!!
파일을 내보내기 했는데 객체가 없어진다거나.. 선이 사라진다거나.. 문자가 안보인다거나... 시트안에 없던 객체들이 불러와지는 경우들이 있다고 해요.
아래 정보를 확인해주시면 정상적으로 내보내기가 가능하실꺼예요
방법은 축척기준점(SB) 를 잡아주는 경우예요.
(예시는 주차표시를 가지고 설명드릴게요. 두개의 객체라 표시가 두개입니다~)
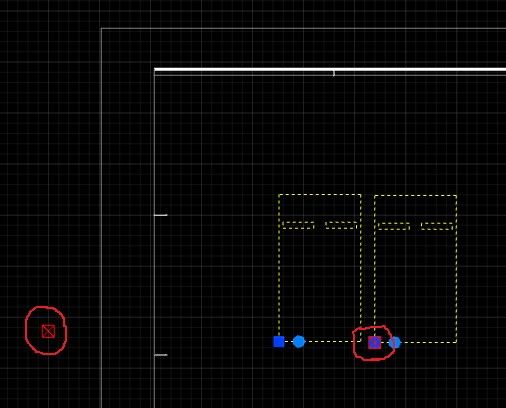
축척기준점을 확인하는 방법(위사진)은 해당 객체를 클릭해보시면 빨간색 사각박스가 보이실 꺼예요. 빨간색 사각 박스가 축척기준점을 표시해주는 박스입니다~
이 점을 변경하시려면 명령창에 **SB(SCALEBASEPOINTEDIT)**를 입력하신 후 해당 객체를 선택해보시면 흰색 X표시가 표시가 되실텐데 그 부분이 현재 축척기준점입니다.
이 부분이 시트안에 있으셔야 내보내기 하실때, 같이 내보내기가 가능하세요~
(아래사진참조)
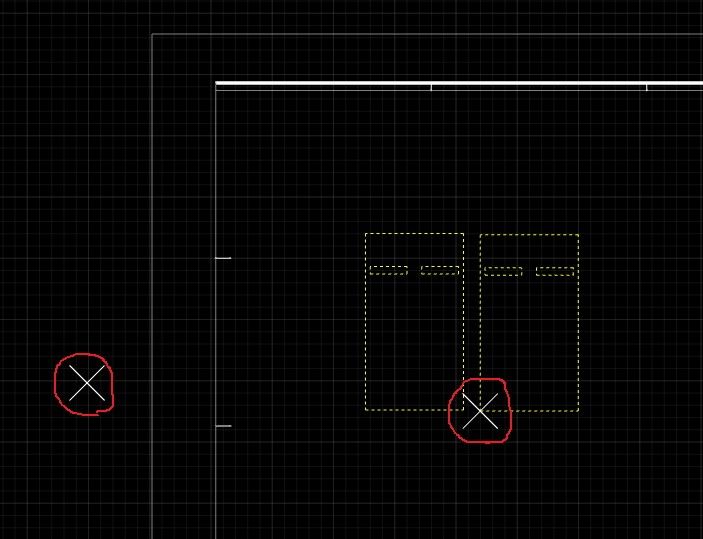
만약 시트 밖에 객체가 들어왔다거나 시트안의 객체가 없어지는 경우에는 해당 객체의 축척 기준점의 위치를 확인해 주시면 가능하세요.
파일 용량을 줄일 수 있는 방법들을 알려드리려고 합니다.
파일을 저장할 때, 용량이 큰 이유는 systemdwg 로 설정해둔 파일의 용량이 크기 때문에 저장시 용량이 큰거예요.
이럴때는 설정에서 빈 systemdwg 를 사용하거나 교체해주시면 됩니다.
systemdwg란 기본 도면요소인데 기본 도면요소는 새로운 프로젝트를 하는 경우 '프로젝트 도면요소'로 사용이 되는 기본적인 도면요소(사용자선, 블록 등)예요.
조금 더 자세한 설명이 필요하시면 아래 링크를 참고해주세요 :-)
https://cafe.naver.com/midasarchidesign/750
다시 본론으로 돌아와서 systemdwg파일을 어떻게 바꾸느냐??
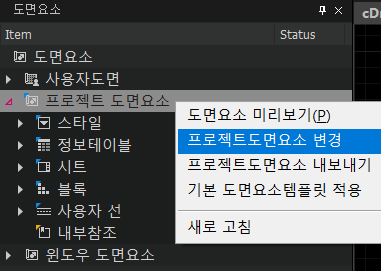
[도면요소] - [프로젝트 도면요소] - [우클릭] - [프로젝트도면요소 변경] 클릭
아래 사진처럼 사진이 뜰거에요.
[C드라이브] - [MIDAS] - [SystemFiles] - [SystemDwg] 쪽으로 가보시면
여러 systemdwg파일들이 있으실텐데 크기를 확인하셔서 비어있는 systemdwg파일을 열어주시면 되세요.
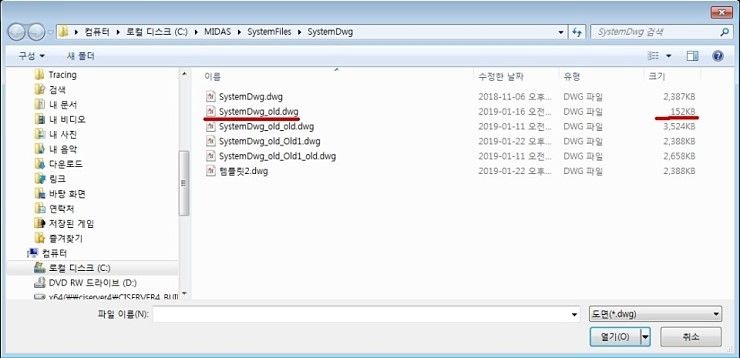
파일을 열면 아래 경고창이 뜨시는데 [확인]버튼을 눌러주시고 파일을 저장해주시면
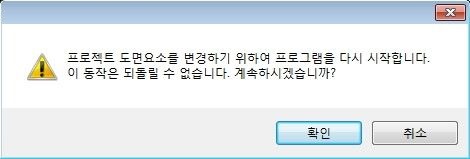
아래와같이 파일 크기를 많이 줄일수 있으실꺼예요 :-)
[퀵가이드-연속출력] - 원본
[퀵가이드-연속출력 - 복사본] - systemdwg변경

다른 방법으로는 닫아져 있는 윈도우를 제거하는 방법과 PURGE인데요.
첫 번째, 닫아져 있는 윈도우 제거에 관련해서 설명하려면 윈도우 닫기 뭔지 알아야 될 것 같아요. 윈도우 닫기란 윈도우에서 x표시를 누를 때 잠시 닫아두는 설정입니다.
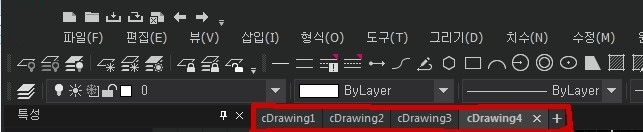
위 사진 처럼 여러 윈도우를 사용중에 있다가 필요가 없는 윈도우를 없애려고
x표시를 누르게 되면
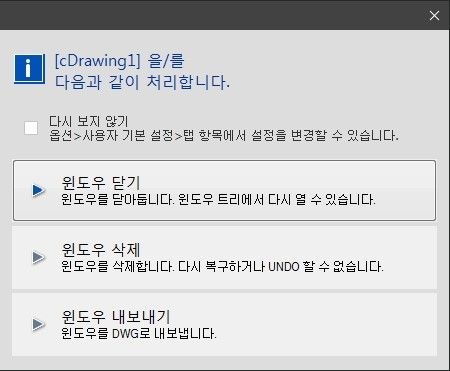
[윈도우 닫기] [윈도우 삭제] [윈도우 내보내기] 라는 창이 뜰거에요.
[윈도우 닫기]는 윈도우를 완전히 지우는게 아니라 닫아두는 거라서 삭제가 되는게 아니예요.
삭제를 시켜주시려면 [윈도우 닫기]를 해주시면 되시구요.
[윈도우 내보내기]는 말 그대로 윈도우를 dwg로 내보내는 방법입니다.
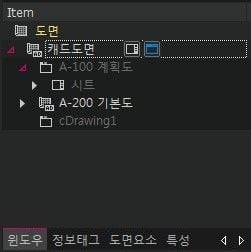
[윈도우 닫기]를 누르셨을 경우
윈도우 창보시면 위 사진처럼 글씨가 흐리게 나오실 꺼예요.
사용하지 않는 윈도우들을 아래 방법(우클릭 삭제)처럼 제거 해주시게 되면 파일용량을 줄일 수 있을꺼예요 :-)
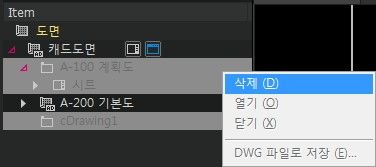
두번째, PURGE가 있는데 PURGE는 불필요한 요소들을 삭제해주는 명령어예요.

해당 방법들을 이용하게 되면 사진과 같이 파일 용량을 많이 줄일 수 있으세요 :-D
마이다스캐드 = 템플릿 캐드?
마이다스캐드의 강점 중 하나가 템플릿 사용이죠?
워크트리에 자주 참조하는 사용자도면, 자주 쓰는 도면요소를 저장해놓고 여러 프로젝트에서 쉽게 활용할 수 있으니까요.
그런데, 너무 많이 저장해놓으면 또 무거워지고 버벅이고... 도면작업에 영향을 주니까 가끔 청소가 필요하지요.
오늘은 프로젝트 소거(PURGE)와 프로젝트 도면요소 관리(TEMPLATESYSTEMDWG)에 대해 알아보도록 하겠습니다. 파일 용량을 조금이라도 줄이기 위해서 두 기능을 활용하고, 불필요한 요소를 청소해보아요.
1. 프로젝트 퍼지 ( PROJECT PURGE ) : 사용하지 않는 요소 제거
기존 소거(PURGE)는 다들 잘 아실거에요.
사용하지 않는 도면층, 블록, 길이가 0 인 형상, 빈문자 객체를 포함한 객체, 사용하지 않는 선종류, 스타일 등 불필요한 요소를 제거할때 쓰지요.
마이다스캐드에서는 한 프로젝트 파일(MDWG) 에 여러 DWG 들이 통합 관리하는데,
2021 버전에서는 PURGE 옵션에 전체 윈도우에 대한 PURGE 가 포함되어 있어요.
먼저 명령창에 PURGE 를 입력하면, "소거" 대화창이 뜹니다.
여기서 필요에 따라 (부분)소거 또는 전체소거를 할 수 있지요.
하단 [ 전체 윈도우 ] 선택 이후, 모두 소거를 클릭하면 MDWG 파일내 모든 DWG 를 돌아가며 소거를 진행합니다.
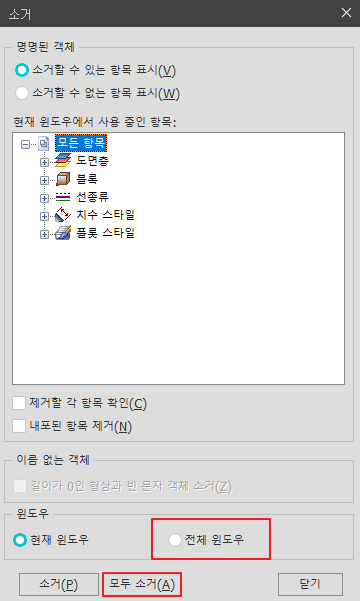
모두소거가 비활성화된다면 모두 소거 완료!
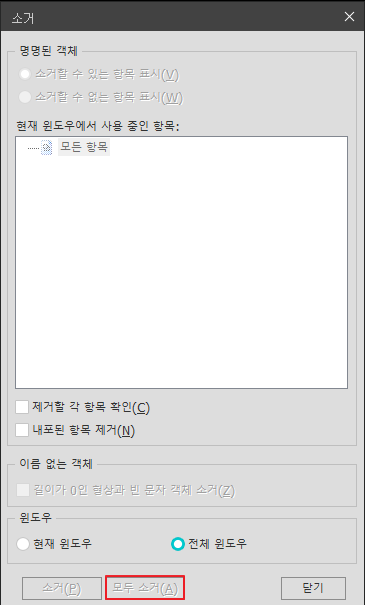
이후에 근소한 차이로 용량이 줄은것이 보이시나요?
TIP. 도면의 용량이 클경우, 사용하지 않는 객체들도 많이 포함될수 있어서 PURGE 효과는 보다 커질수 있어요.

2. 프로젝트 도면요소 관리 ( TEMPLATESYSTEMDWG )
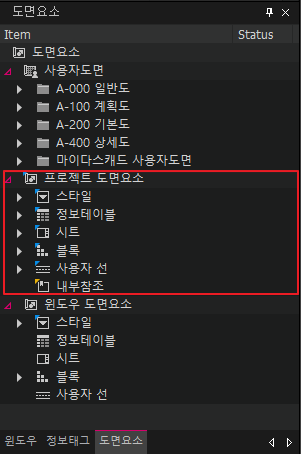
마이다스캐드의 MDWG (프로젝트) 파일은 도면요소, 정보태그, 정보연동, 엑셀 등 프로젝트에 필요한 여러 요소들이 함께 저장되어서 보통 하나의 DWG 파일보다 용량이 더 잡히게 됩니다.
사용하지 않는 프로젝트 도면요소들을 관리해서 파일의 용량을 조금 더 줄이거나, 파일이 버벅이는 것들을 좀더 해소하실 수 있을 것입니다.
2.1 먼저 상단의 [ 도구 ] - [ 프로젝트 도면요소 관리 ] 로 들어가주세요.
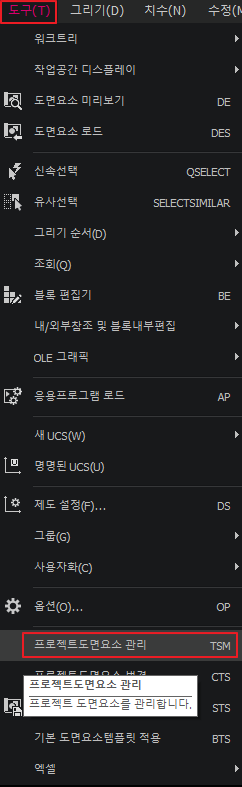
2.2 그 다음, 적용대상에서 [ 사용하지 않는 항목만 표시 ] 를 선택하고 모두 소거해주세요.
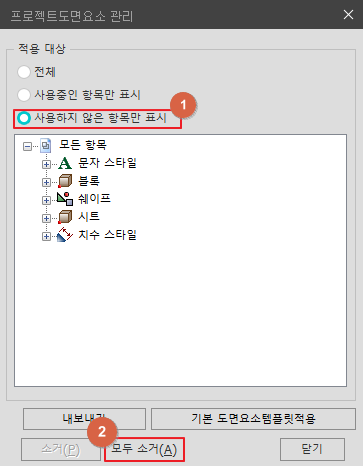
2.3 소거를 모두 진행하면, 프로젝트 도면요소에서 안쓰는 도면요소들이 지워진 것을 확인할 수 있습니다.
워크트리 도면요소에 등록은 되어 있었지만, 도면에서 사용하지 않는 요소를 모두 지움으로써 좀더 가벼워졌어요.
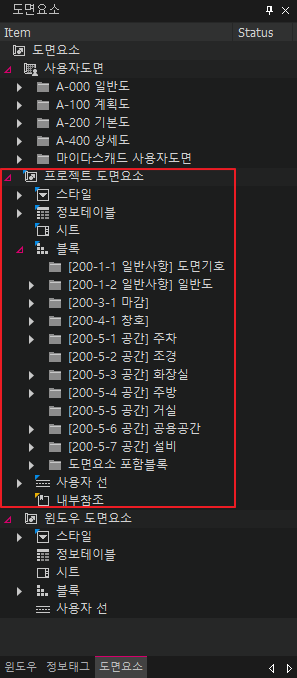
2.4 프로젝트 도면요소를 정리하기 전/후를 용량으로 비교해볼게요.
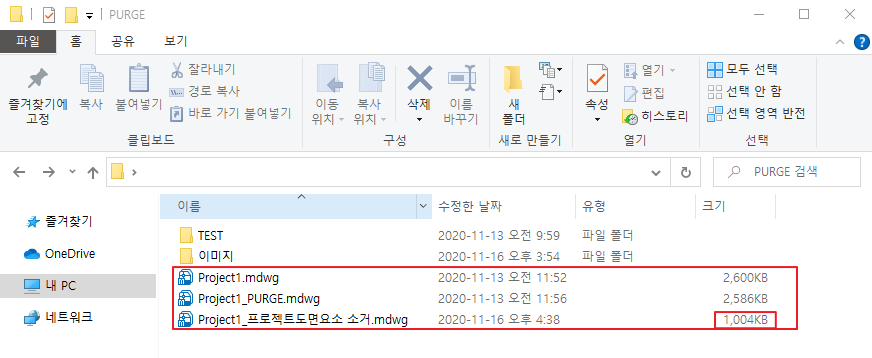
Project1( 전 ) vs Project1_프로젝트도면요소 소거( 후 )
이제 좀더 가벼워진 파일을 사용하실 수 있겠죠?
감사합니다~
안녕하세요.
이번에는 파일 복구하는 방법에 대해서 설명을 드리려고 해요.
파일을 복구하는 방법은 2가지 방법이 있어요.
첫번째 방법은 .bak / .mbak (이하 .bak) 파일을 이용해서 복구하는 방법인데요.
.bak파일이란 갑자기 컴퓨터가 꺼질 경우를 대비해 자동으로 만들어지는 백업파일이에요.
해당 백업 파일은 파일을 저장했을때 생기는 파일이구요. 바로 직전에 저장한 백업파일이에요.
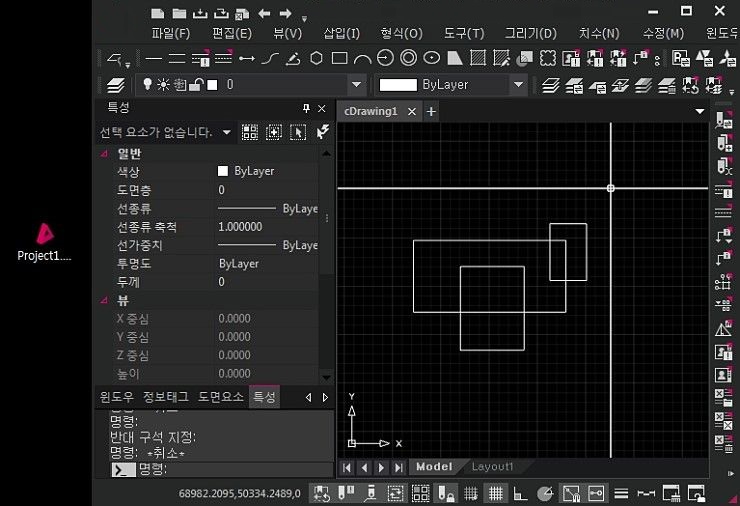
위의 파일을 저장하게 되면, 아래 사진처럼 .mbak파일이 생성이 되요. (mdwg저장한 위치에 mbak파일 생성)
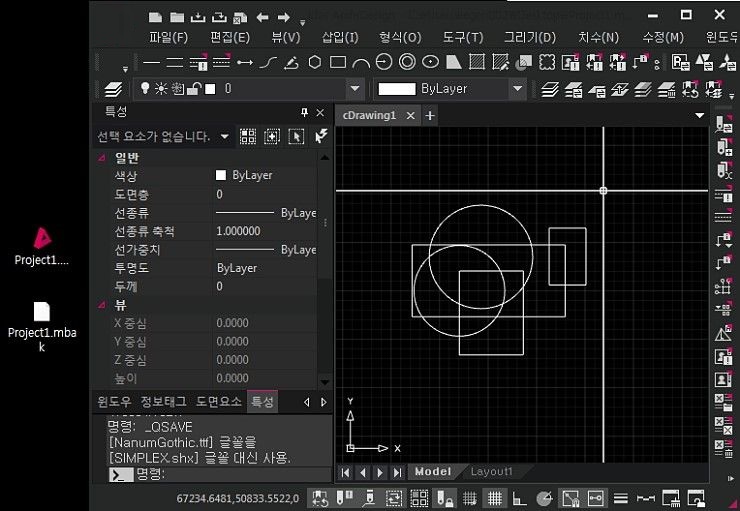
첫번째 사진에서 작업한 내용을 저장을하고 그뒤로 작업하다가 그 뒤로 저장을 하지 않고 파일이 꺼지게 되면 직전 저장 파일(즉 첫번째 사진)로 복구를 하게 돼요..!!

해당 파일을 활용하는 방법은 .bak파일은 원본 파일 저장 위치에서 찾을수 있는데, 원본 파일이 있는 위치에서 원본 파일 이름과 같은 파일 중 파일 이름에 .bak가 있는 파일의 이름(확장자)을 .mdwg로 변경해주시면 사용가능하세요.
(.bak → .mdwg)
두번째 방법은 자동저장기능을 사용해서 파일 복구를 하는 방법이에요. 자동저장 기능을 설정해 놓으셨다면, 아래 사진과 같이 명령창에 '자동저장(Auto Save) 중입니다....' 라는 문구를 보셨을 텐데, 이 문구가 자동저장기능을 하는 문구예요.
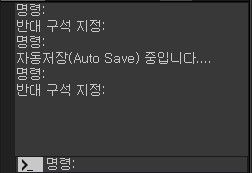
자동저장을 활용하시려면 autosavelist를 활용하셔야 하는데요. autosavelist는 자동저장기능으로 저장 되어있던 파일을 불러오는 명령어예요.
명령창에 autosavelist를 입력하시면 아래 사진과 같이 자동저장 및 복구파일이라는 창이 생기실 꺼예요.
해당 파일이름(복구하려는 파일 이름과 동일)과 날짜를 확인하셔서 더블클릭 해주시면 그 시간대에 저장된 파일이 불러와지실꺼예요.
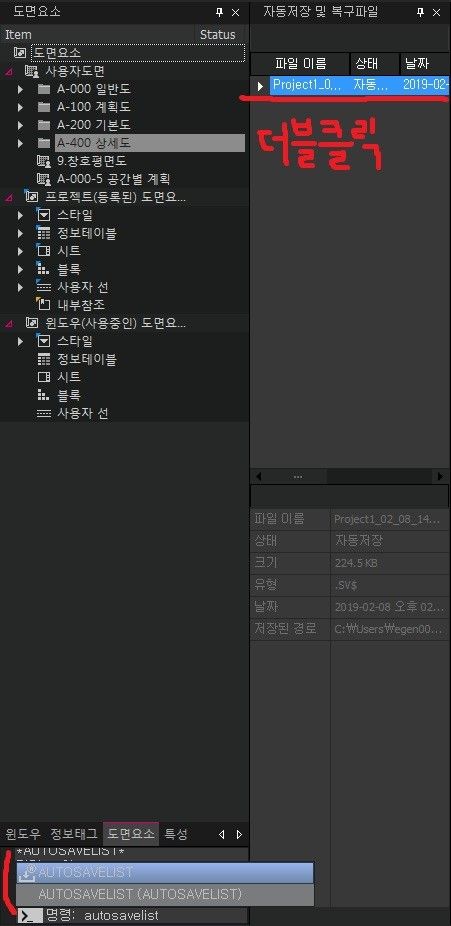
불러온 파일을 audit과 purge를 이용해 해당 도면의 오류를 잡아주신 다음에 다른이름으로 저장해주시면 되세요 :-)
자동저장기능을 설정하는 방법은 [op] - [열기 및 저장] 쪽 첫번째 파일 안전 예방조치 부분이 autosave설정 이에요.
해당 폴더는 [op] - [일반] 에서 임시파일 저장경로를 확인해 주시면 되세요 :-)
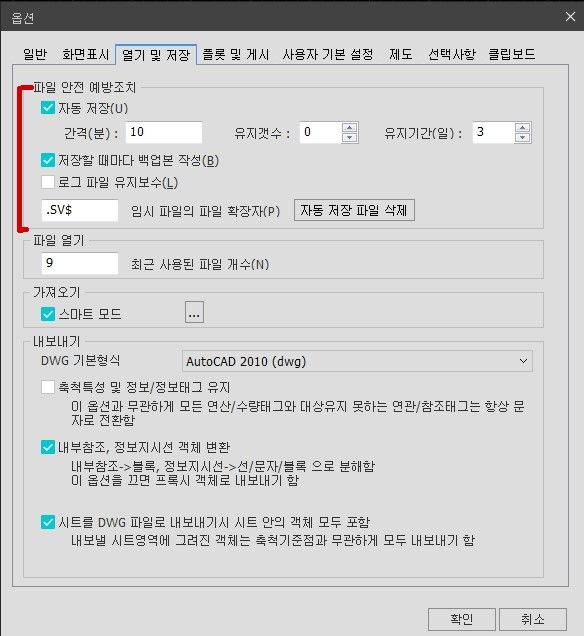
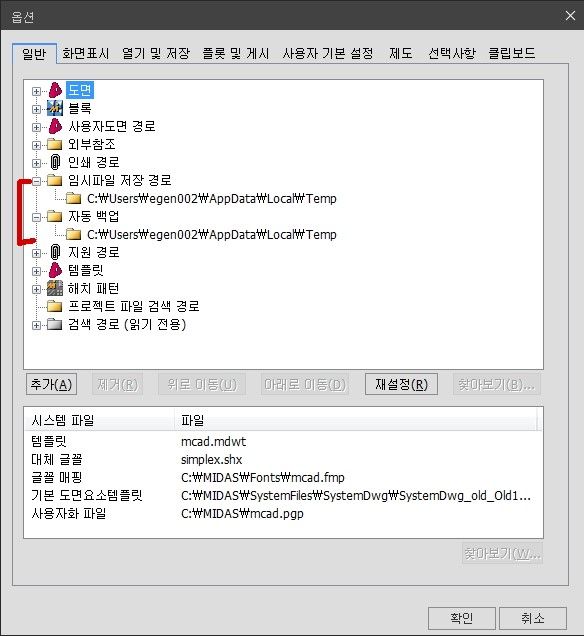
감사합니다 :-)
마이다스캐드에서 시트나 뷰영역 위로 객체를 복사/이동 시켰을때
치수선이 갑자기 크게 나오는 경험을 한적이 있을 것입니다.
그 이유와 해결방법에 대해서 설명해드리려고 해요.
자동축척과 관련된 내용은 아래 링크를 함께 참고해주세요.
https://cafe.naver.com/midasarchidesign/3379
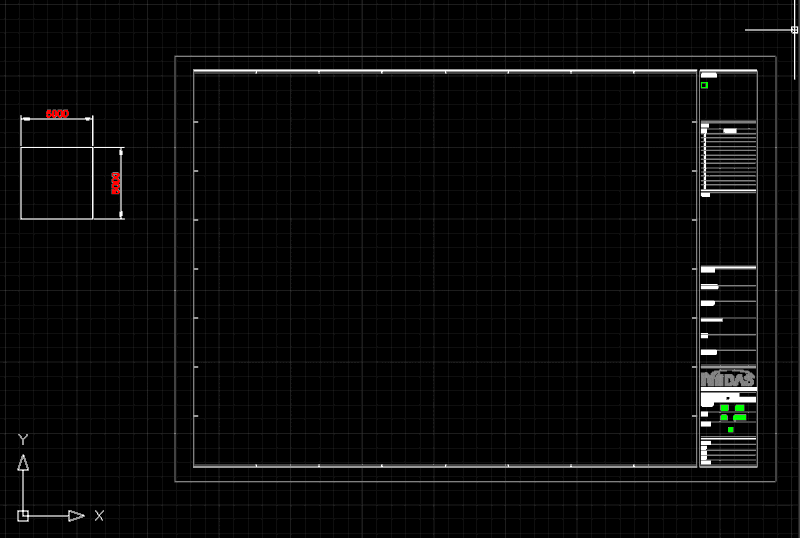
<축척 1/100>
원인
[전체 축척 사용]값이 1이 아니다.
타사 캐드를 사용할 때, 아래 사진과 폼의 축척 사이즈와 맞추기 위해 [전체 축척]을 사용하는
경우가 있습니다.
도면을 출력할 때 원 또는 곡선이 각 져서 출력되는 현상을 해결하는 방법을 알려드리겠습니다.
해결방법은 VIEWRES 명령어를 사용하시면 됩니다.
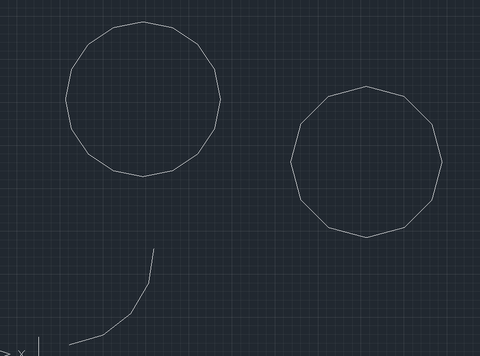
위 사진처럼 캐드상 도형이 각 져 출력되고 프린터로 인쇄했을 때도 각이 지시면
명령어창에VIEWRES 명령어를 사용하시고
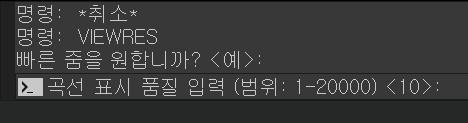
곡선의 표시 품질을 1000으로 올려주세요.
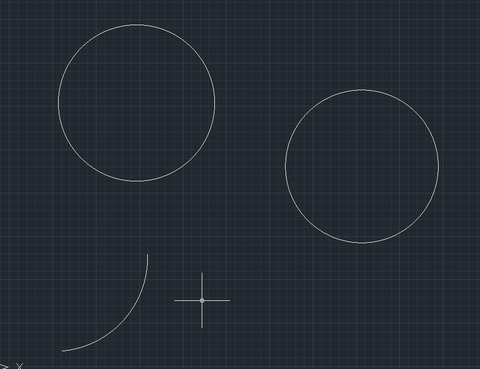
그리고 출력되는 도형의 품질을 확인해 보시면 정상적으로 출력되는걸 확인하실 수 있으십니다.
감사합니다!
캐드 작업 중 가장 많이 입력하는 명령어 중 하나가 SCALE 이죠?
건축물 형상, 문자, 치수... SCALE 명령으로
객체의 크기를 자주 조절하실 텐데요.
실무를 하시다 보면 축척 관련 실수를 많이 발견하게 될 것입니다.
여러 사람이 함께 작업하는데 일부 작업자의 축척이 안 맞는 경우,
일부 문자와 치수의 축척변경이 안 된 경우,
출력 후 도면검토 시 발견된 축척 오류 등...
마이다스캐드의 자동 축척 기능을 활용하시면 이러한 실수를 확실히 줄일 수 있습니다!
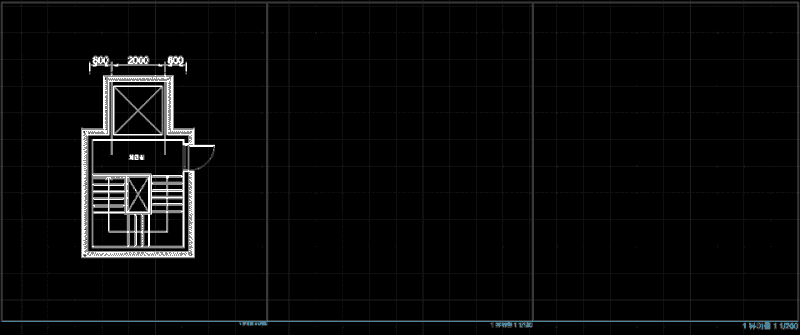
자, 그렇다면 기존의 도면을 가져와서 자동 축척을 활용해볼까요?
1. DWG 파일을 가져옵니다. ( 파일을 캐드 화면에 끌어다 놓기! )
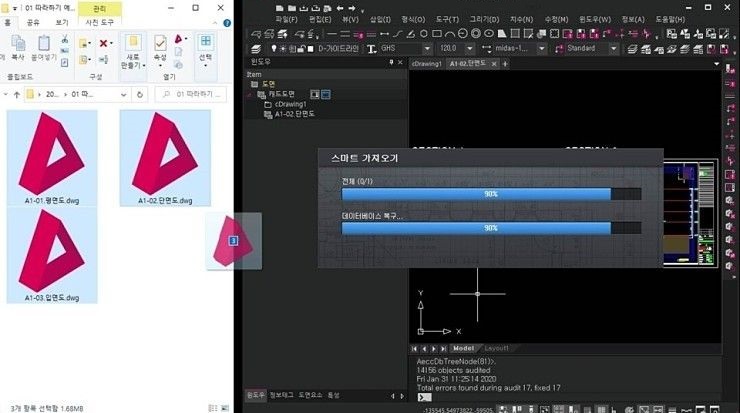
2. 기존의 객체를 모두 선택한 뒤, Constant 객체로 변경 아이콘을 클릭합니다.
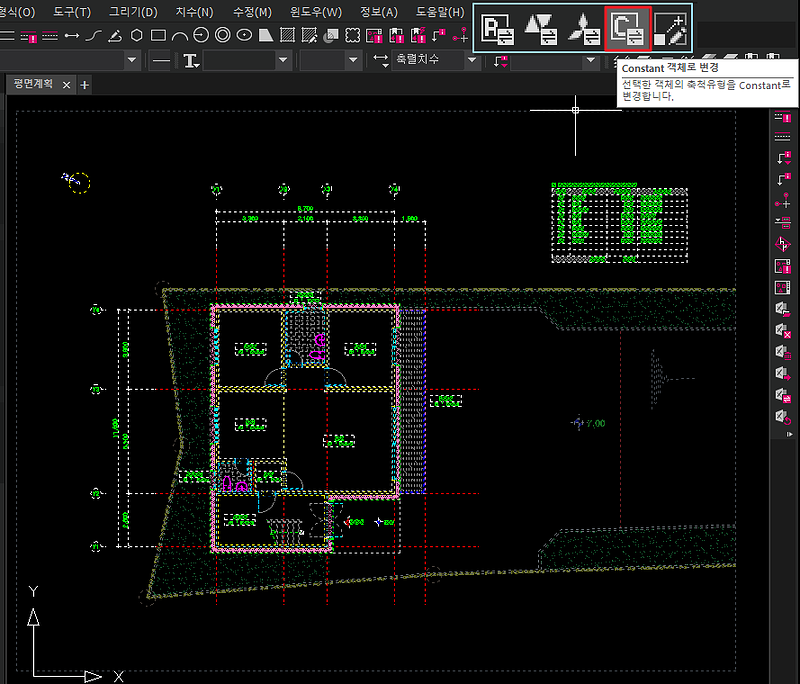
3. 등록된 시트를 객체 위에 끌어다 놓습니다.
( 객체들은 축척유형이 CONSTANT 상태이기 때문에 아직 자동축척 적용을 받지 않아요. )
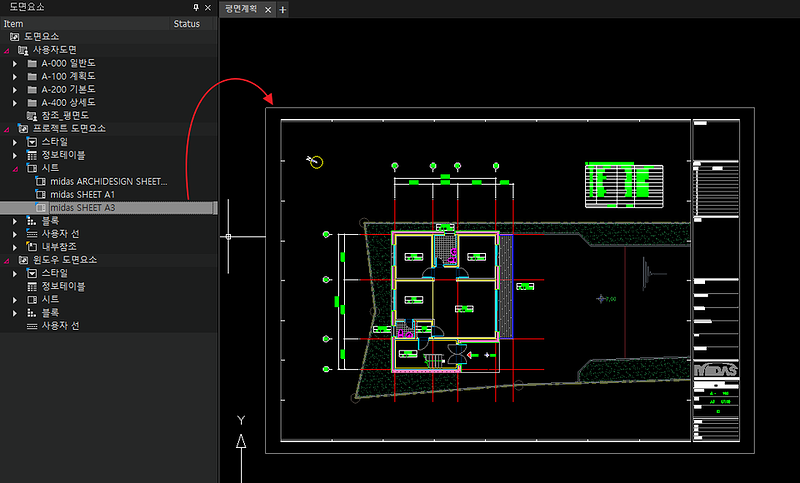
4. 자동축척 적용을 받는 객체로 만들기 위해서, 모든 객체를 선택 후 ByRegion 아이콘을 클릭합니다.

5. 좌측에 서로 다른 축척의 시트를 생성하고, 객체를 이동해 봅니다.
건축물의 형태(형상객체)는 그대로 유지되고,
건축물을 설명하는 문자, 치수, 해치, 실명.. 모두 축척에 맞게 자동으로 변경 되었죠?
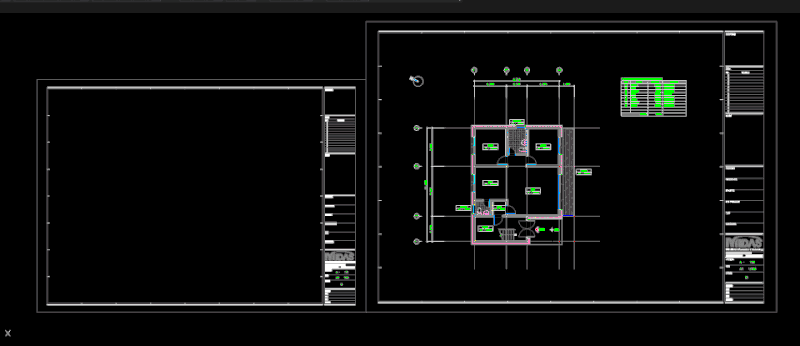
마이다스캐드에는 영역축척이 있어서
SCALE 명령을 쓰지 않고 자동으로 객체의 크기를 조절할 수 있습니다.
( * 영역축척 = 시트, 뷰 )
자동 축척 기능을 보다 잘 활용하시기 위해서 아래 몇 가지 개념을 미리 알아두시면 좋아요.
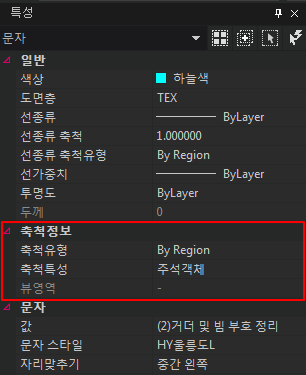
객체를 선택하였을 때 특성 창에서 보이는
축척유형? 축척특성?
이것이 뭘까요?
먼저 축척 유형인 Constant와 By region에 대해서 알아볼게요.
constant : 일정한
by region : 영역에 따라서
축척 유형에는 Constant와 By region 두 가지 유형이 있어요.
객체의 축척유형을 Constant으로 하면, 어떤 시트 또는 뷰 위에 두어도 본래의 객체 크기가 변하지 않아요.
반면에 객체의 축척유형을 By region으로 하면, 시트 또는 뷰의 축척에 따라 객체 크기가 변하게 돼요.
By region 축척유형 아래 2가지의 축척 특성이 있어요.
그건 바로 형상객체와 주석객체에요
형상객체는 건축물의 형태를 의미하고,
주석객체는 건축물을 설명하는 내용(문자, 치수, 해치 ...)을 의미합니다.
정리해보면 아래 사진과 같아요.
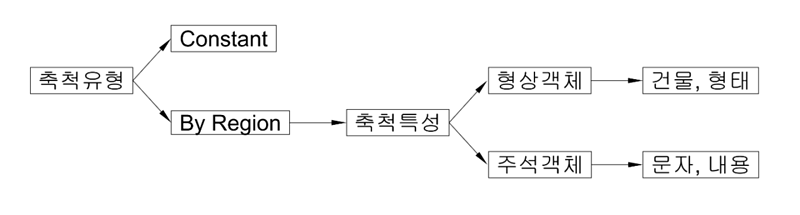
축척 유형에는 Constant와 By region이 있다.
Constant 축척유형은 영역축척(시트,뷰)에 따라 객체 크기가 변하지 않는다.
By region 축척유형은 영역축척(시트,뷰)에 따라 객체 크기가 변한다.
By region 축척유형 아래 형상객체와 주석객체가 있다.
축척유형과 축척특성의 개념에 대해서 알아봤어요.
이제는 해당 축척유형과 축척특성을 어떻게 활용을 하게 되는지 알아볼게요.
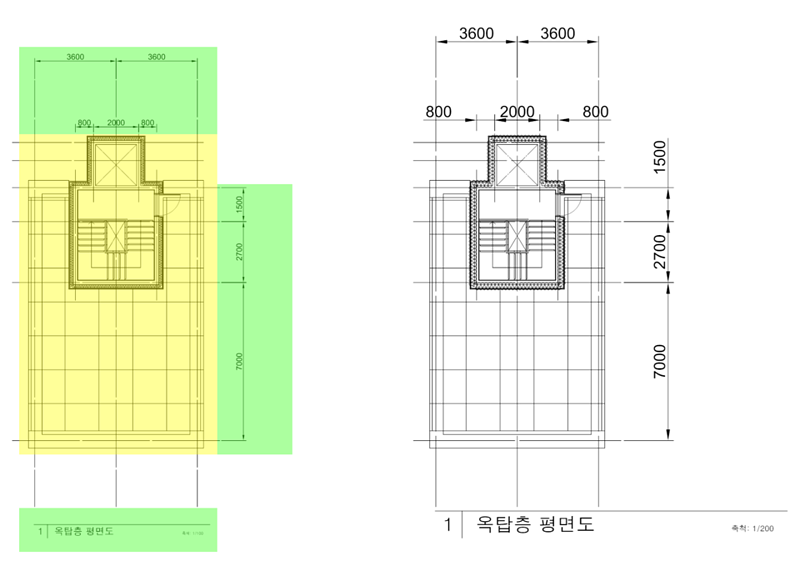
Scale : 1/100 평면도 Scale : 1/200 평면도
같은 도면이 서로 다른 영역축척에 있을때, 어떤 차이가 보이나요?
영역축척에 따라 크기가 변한 문자와 치수가 눈에 띕니다.
이 문자와 치수는 축척유형이 By region , 축척특성이 주석객체이지요. (좌측 이미지의 초록색박스)
크기가 일정한 건축물 형태는 By region , 축척특성이 형상객체 입니다.
그동안, 캐드에서 건축물의 형태(형상객체)는 1:1의 축척으로 그리고
건축물을 설명하는 부분(주석객체=문자,치수...)을 일일이 SCALE 명령을 써가며 변경했을텐데...
이젠 축척을 가진 영역에 도면을 이동하기만 하면 자동으로 크기가 변경되겠지요?
실전에서 잘 활용해보시길 바랍니다.
오늘은 사용자도면 및 도면요소에 대해 설명해 드리려고 합니다.
도면요소를 추가 시켰는데 다음 프로젝트에서는 왜 안 보이지?
프로젝트 도면요소는 뭐고 윈도우 도면요소는 뭐지?
하시는 분들을 위해
사용자도면, 윈도우 도면요소, 프로젝트 도면요소, 기본 도면요소템플릿에 대해 설명해드리려고 합니다.
1. 사용자 도면
사용자도면(UserDrawings)은 기존 캐드 작업 방식에서 dwt와 같은 도면단위의 템플릿 개념입니다.
사용 빈도가 높은 도면요소와 작업환경을 캐드화면에 언제든지 간편하고 쉽게 불러올 수 있습니다.
자주 참고하는 도면을 사용자도면으로 저장하고, 서로 공유하여 같은 스타일의 도면 작업을 하실수 있어요.
사용자도면은 사용자 PC의 C:\MIDAS\UserDrawings 경로에 저장이 되고,
이 경로의 udwg 파일이 캐드화면에서 표시됩니다.
사용자도면 정의를 많이 하고 이 목록이 길어진다고 파일용량이 늘어나는것은 아닙니다.
캐드화면에 생성한 사용자도면을 저장(ctrl+s)했을때 해당 사용자도면이 파일용량을 차지하게 돼요.
같은 PC에서는 어떤 프로젝트 파일(mdwg) 를 열어도 같은 내용의 사용자도면을 볼 수 있습니다.
(사용자 도면을 등록하는 방법 : https://cafe.naver.com/midasarchidesign/3310 )
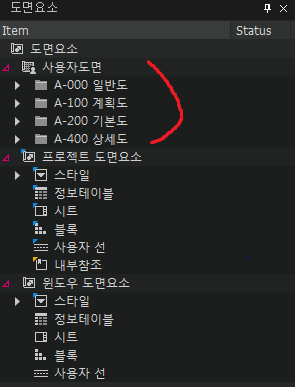
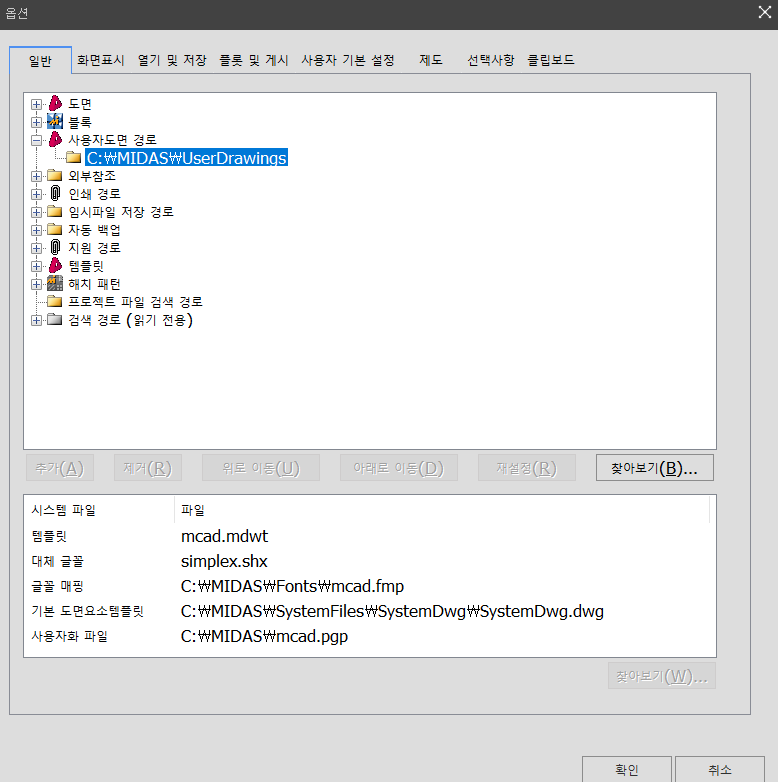
사용자도면과 관련된 더 자세한 설명은 아래 링크의 글을 참고해주십시오.
https://uinote.tistory.com/entry/userdrawing
2. 윈도우도면요소 (해당 윈도우에 사용중인 도면요소)
윈도우 도면요소는 해당 윈도우(= dwg 파일 하나)에서만 존재하는 도면요소들 입니다.
해당 윈도우에서 도면요소를 생성하게 되면 윈도우 도면요소에서 찾을 수 있습니다.
사진처럼 cDrawing1에서 만든 도면요소(새로 만든 시트)는
cDrawing1에서 사용중인 도면요소(새로 만든 시트)이며 cDrawing1에서만 사용할 수 있습니다.
cDrawing2, cDrawing3의 워크트리-윈도우 도면요소에서는 해당 시트를 볼 수 없습니다.
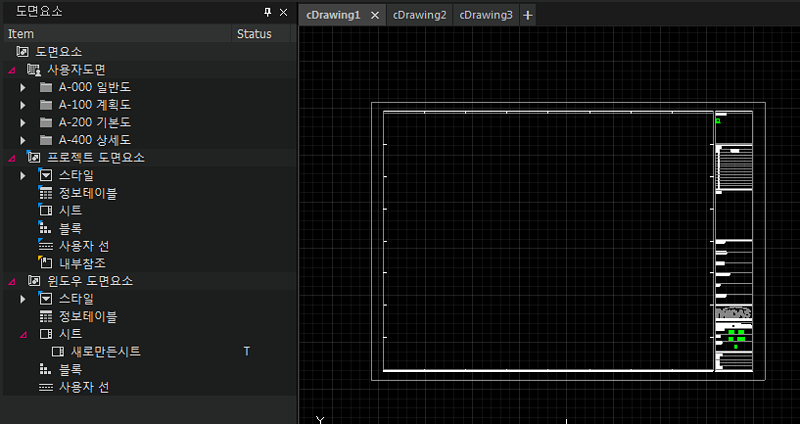
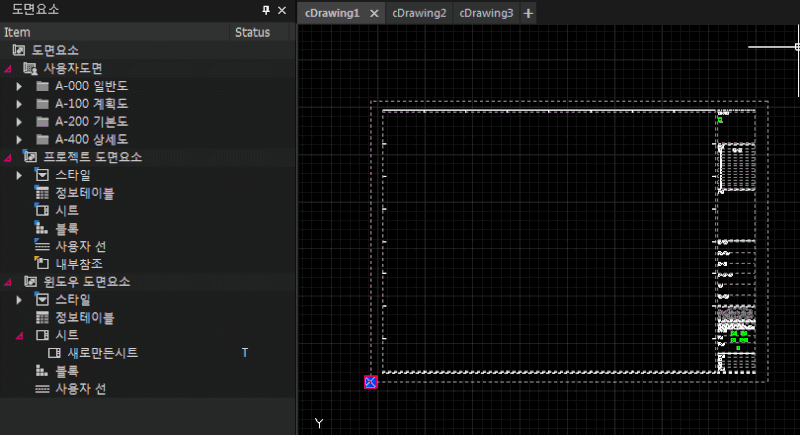
3. 프로젝트도면요소 (프로젝트 안에 있는 모든 윈도우에서 사용 가능)
프로젝트 도면요소는 한 프로젝트(mdwg)에서 등록된 도면요소들 입니다.
윈도우에서 만든 도면요소를 우클릭 한 후 등록을 해주면
윈도우 도면요소에 있던 도면요소가 프로젝트 도면요소로 올라가게됩니다.
프로젝트 도면요소는 해당 프로젝트 모든 윈도우에서 언제나 사용할 수 있으며,
프로젝트 도면요소에 있는 도면요소의 형식과 모양은 해당 프로젝트에서는 항상 동일하게 유지됩니다.
그리고,
프로젝트에 직접 사용되지 않는 도면요소라고 할지라도 mdwg 파일의 용량 일부를 차지합니다.
사진처럼 cDrawing1에서 만든 도면요소(시트)를 등록하게 되면,
cDrawing2, cDrawing3 에서 모두 확인이 가능하며 뷰포트에 끌어다 놓을 수 있습니다.
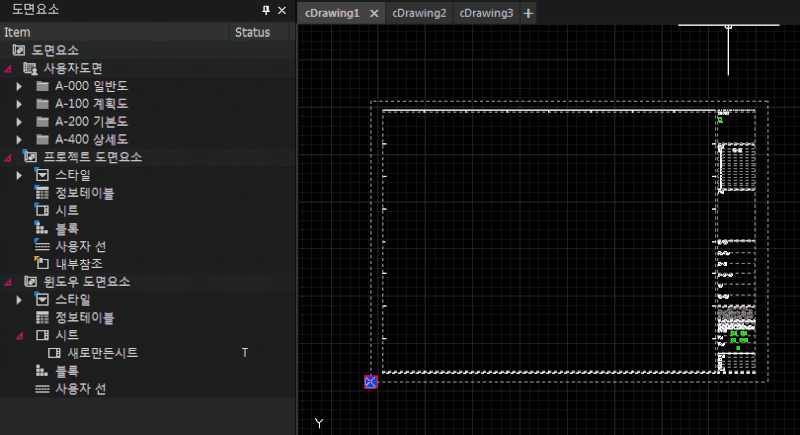
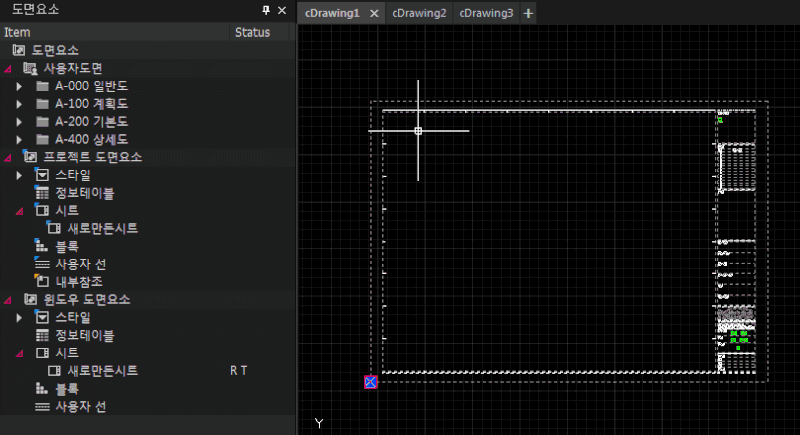
4. 기본도면요소템플릿 적용
Project1 프로젝트에서 사용하던 도면요소를 새 프로젝트에서 동일하게 사용하려고 한다면,
기본도면요소템플릿 적용 기능을 사용해주십시오.
[프로젝트 우클릭] - [기본도면요소 템플릿 적용]을 누른 시점 이후
새 프로젝트 파일에서는 Project1 프로젝트에서 사용한 동일한 구성의 도면요소를 볼 수 있습니다.
기본도면요소템플릿은 사용자의 C:\MIDAS\SystemFiles\SystemDwg 경로에
SystemDwg.dwg 파일에 저장되어 있으며,
새 프로젝트 파일을 열 때 이 SystemDwg.dwg 을 가져와서 캐드 화면에 보여줍니다.
-gif-1.gif)
-gif.gif)
여기까지 기본적인 개념들에 대해서 알아봤습니다.
그동안
'기본도면요소 템플릿을 적용했는데,
이전 작업에서 했던 프로젝트를 열어보면 도면요소가 다르다'
라는 질문이 많았습니다.
>> 워크트리의 '프로젝트 도면요소'는 MDWG 파일마다 서로 다를 수 있습니다.
새 프로젝트를 실행하게 되면
C:\MIDAS\SystemFiles\SystemDwg 경로의 기본도면요소 템플릿 파일(systemdwg.dwg)을
MDWG 내로 가지고 옵니다.
이후 파일을 저장하면 MDWG 내에 프로젝트 도면요소 파일(SystemDwg.dwg)로 별도 저장됩니다.
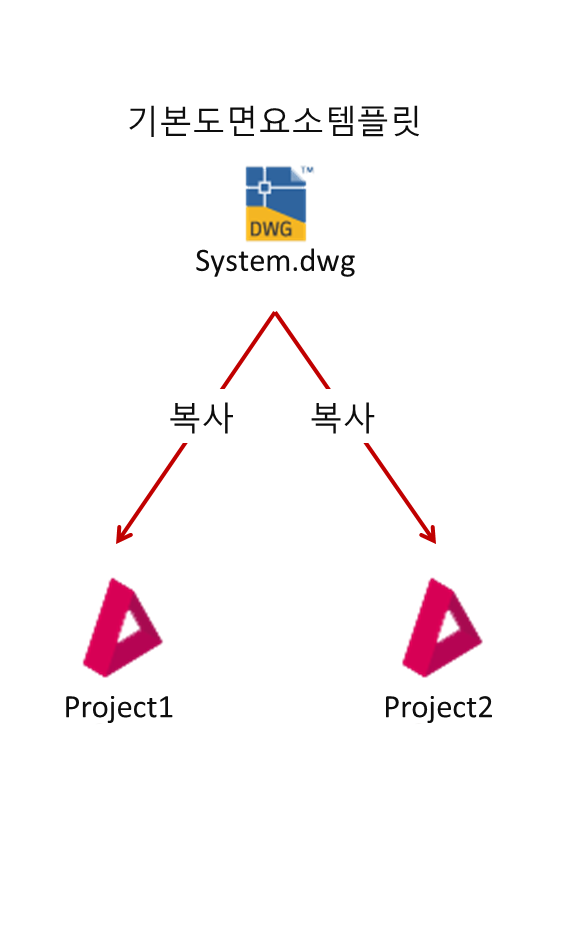
Project 1 의 프로젝트 도면요소와 Project 2 의 프로젝트 도면요소가
다르게 편집되어 저장되었다면
각각의 파일을 열었을때 워크트리의 프로젝트 도면요소는 서로 다르게 보입니다.
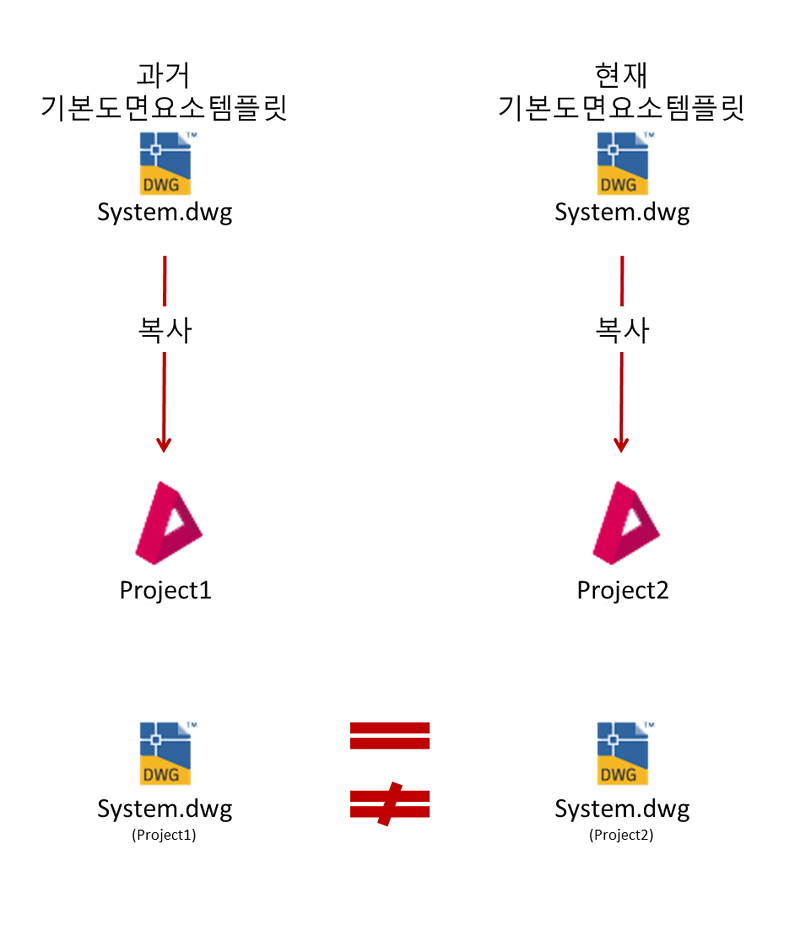
프로젝트 도면요소를 전체 바꾸고 싶다면 ?
https://cafe.naver.com/midasarchidesign/3936
A 프로젝트 파일 도면요소 일부를 B 프로젝트 파일로 가져오고 싶다면 ?
https://cafe.naver.com/midasarchidesign/3937
감사합니다 !
안녕하세요!
사용자분들 중에 MDWG, dwg 의 차이를 물어보시는 분들이 많아서
오늘은 마이다스캐드 파일 확장자 MDWG 에 대해서 이야기를 해보려고 해요.
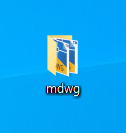
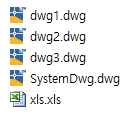
먼저, 한 폴더에 여러 dwg 파일, 엑셀이 있는 것을 떠올려주세요.
지금까지 여러 건축 프로젝트는 이렇게 폴더에 파일을 넣어서 관리하시거나
출력본 설계도서를 책장에 보관하셨을 것입니다.
( 하지만 이 파일들을 찾고, 열고, 닫는 동안 시간이 오래 걸리셨죠? )
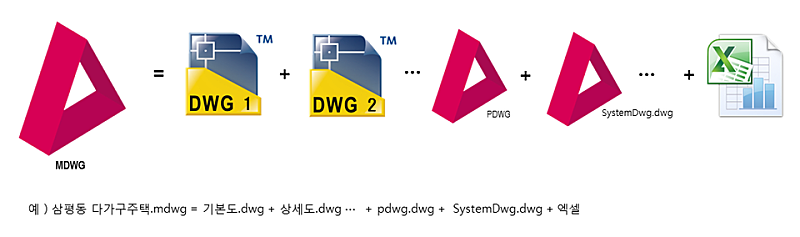
MDWG 파일은
프로젝트에 관련된 모든 정보를 담고 있는 하나의 폴더로 보시면 되는데,
한 개 이상의 dwg, PDWG, 도면요소가 담긴 SystemDwg.dwg, 엑셀 등이 포함됩니다.
한 번만 열어서 여러 정보를 한 번에 보실 수 있고 서로 연계할 수 있습니다.
(* PDWG = DWG 연관관계,DWG 순서 통합정보, 정보테이블 정보, 내부참조 정보...)
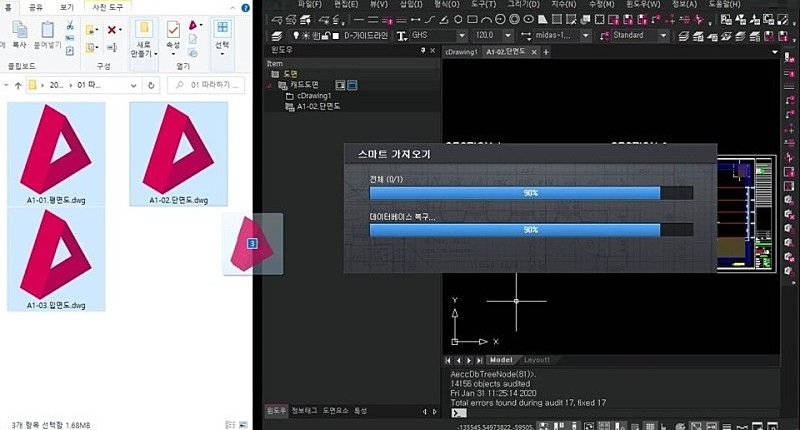
기존 dwg 파일을 MDWG 로 가져오는 방법은
여러 dwg 파일을 선택하여 캐드화면에 끌어다 놓는 것(Drag & drop)입니다. (위 그림참조)
A1-01.평면도.dwg / A1-02.단면도.dwg / A1-03.입면도.dwg 를 모두 선택하여
캐드화면에 던지면 하나의 mdwg 파일에 함께 포함됩니다.
( 마이다스캐드에서 MDWG = 프로젝트 통합파일 고 보시면 됩니다. )
그다음 저장(ctrl+s) 를 누르고
프로젝트 명(=mdwg 파일 이름)을 쓰면 가져온 dwg를 함께 저장할 수 있습니다.
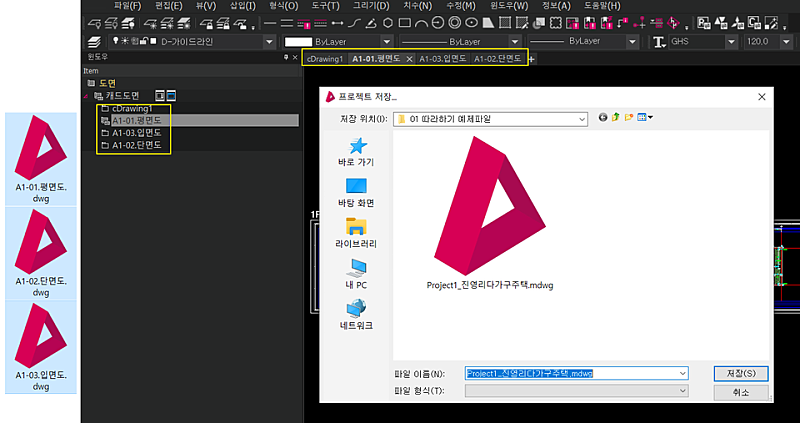
(윈도우탭에서 확인할 수 있는 캐드도면 , dwg = 도면 파일 = 윈도우 파일)
Project1_진영리다가구주택.mdwg 프로젝트 파일을 "더블클릭"으로 열면
cDrawing1(기본생성) , A1-01.평면도.dwg , A1-02.단면도.dwg, A1-03.입면도.dwg
4개의 DWG 도면이 함께 보이며, 이를 통합 관리 할 수 있습니다.
더블클릭으로 MDWG 파일을 열때마다 프로젝트가 하나씩 열린다고 보시면 됩니다.
이뿐만 아니라
마이다스캐드의 정보기반 기능, 자동축척 기능 모두 MDWG 환경에서만 작동한다는 점도 기억해주세요.
MDWG = 프로젝트 통합파일
DWG = 개별 도면 파일
이제 MDWG 와 DWG 의 차이가 좀 더 느껴지시나요?
오늘은 시트 스케일에 관해 이야기를 하려고 해요.
Q.1 시트를 가지고 오면 시트 크기가 이상해요.
1. 명령창에 SCALELISTEDIT 를 입력해주세요.
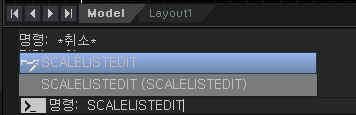
그럼 아래와 같은 [도면 축척 편집] 대화창이 팝업됩니다.
아래사진처럼 리스트가 인치로 표시된 경우, 여러 축척이 섞여있는 경우가 있을 것입니다.
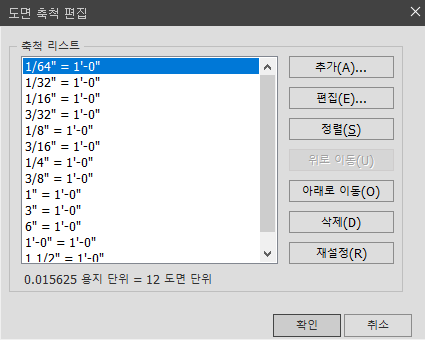
2. 이 축척 리스트를 초기화? 하시려면, 오른쪽 하단에 [재설정(R)]을 클릭해주세요.
아래와 같은 [축척리스트-재설정] 대화창이 팝업됩니다.
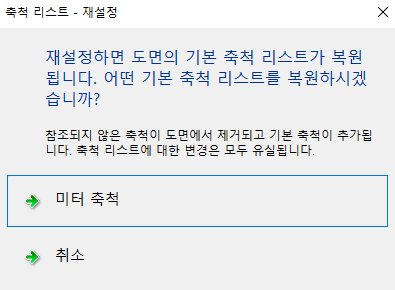
3. [미터축척]을 클릭하면 도면 축척 복원 성공!!
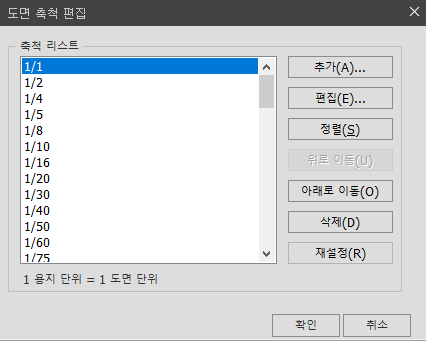
Q.2 시트 축척을 직접 입력했는데 시트 크기 변경이 안돼요.
1. 명령창에 SCALELISTEDIT 를 입력해주세요.
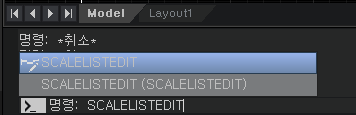
2. [도면 축척 편집] 창에서 [추가] 부분을 클릭해주시면 아래와 같은 창이 뜹니다.
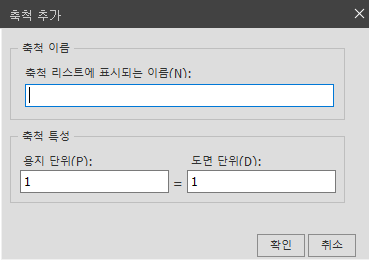
3. 기존 도면축척에 없었던 새 축척을 아래와 같이 작성해주시고 [확인]을 클릭해주세요.
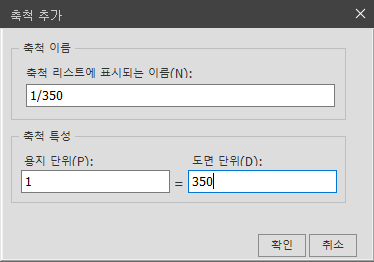
4. 아래 사진처럼 새 축척이 추가 되었다면 완성!
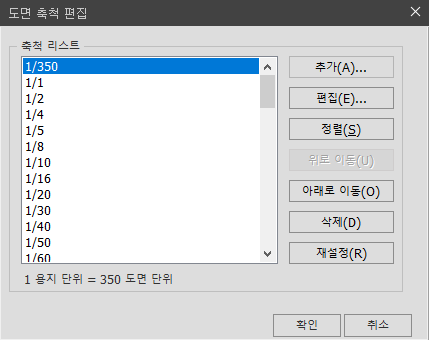
5. 시트축척을 다시 입력해보면 1/350 의 축척에 맞게 시트크기가 변환 될것입니다.
TIP. 만약 외부에서 가져온 파일로 시트 변환을 하실 경우.
AUDIT 명령어로 오류를 한 번 잡아주고,
PURGE 명령어로 파일을 정리해주신 다음에 진행해주세요.
도면을 열었는데 갑자기 텍스트의 크기가 커졌을때 해결방법을 알려드리고자 합니다.
시트, 뷰의 영역축척에 의해서 문자가 커지는 것이 주 원인입니다.
처음에 textsize 명령어를 사용해 글자크기 기본값을 1.5정도로 세팅하여 사용하시거나
이미 커져버린 문자는 아래 방법으로 수정해보세요.
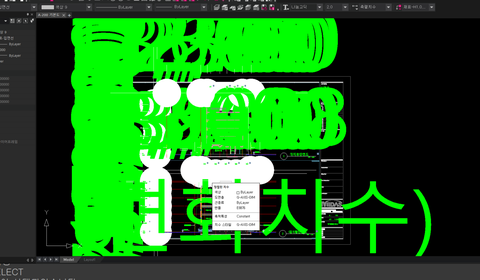
1. 신속선택으로 커진 텍스트 모두 선택하기
마우스우클릭 -> 신속선택 -> 도면층 -> 해당 도면층 선택 -> 확인
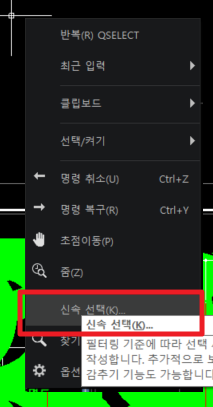
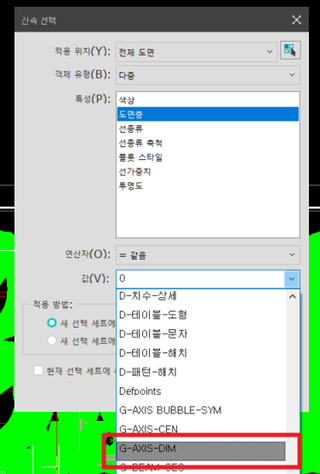
2. 축척값 수정특성 ->전체치수축척 -> 원하는 축척값 예) 1:200 이면 200으로 수정
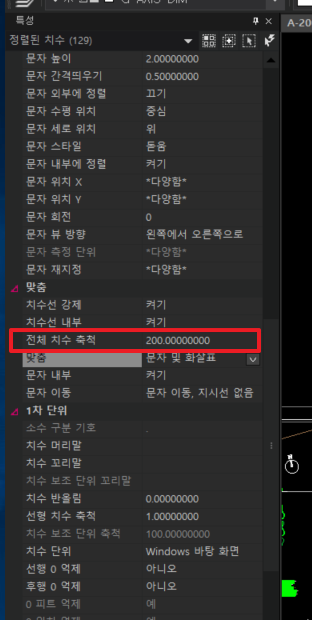

오늘은 많은 질문이 있었던 외부참조에 대해 간단히 이야기해볼게요.
외부참조는 도면을 연결(LINK) 하여,
원본 파일 내용을 수정하면 참조된 파일 내용까지 한번에 수정되는 유용한 기능입니다.
파일의 용량을 낮추고, 협업자와 동시에 도면작업이 가능합니다.
먼저, DWG 파일을 외부참조로 부착하는 방법( XATTACH )부터 알아볼게요.
아래의 그림처럼 도면이 있고, 이 도면에 사무실에서 사용하는 도곽을 앉히려고 해요.
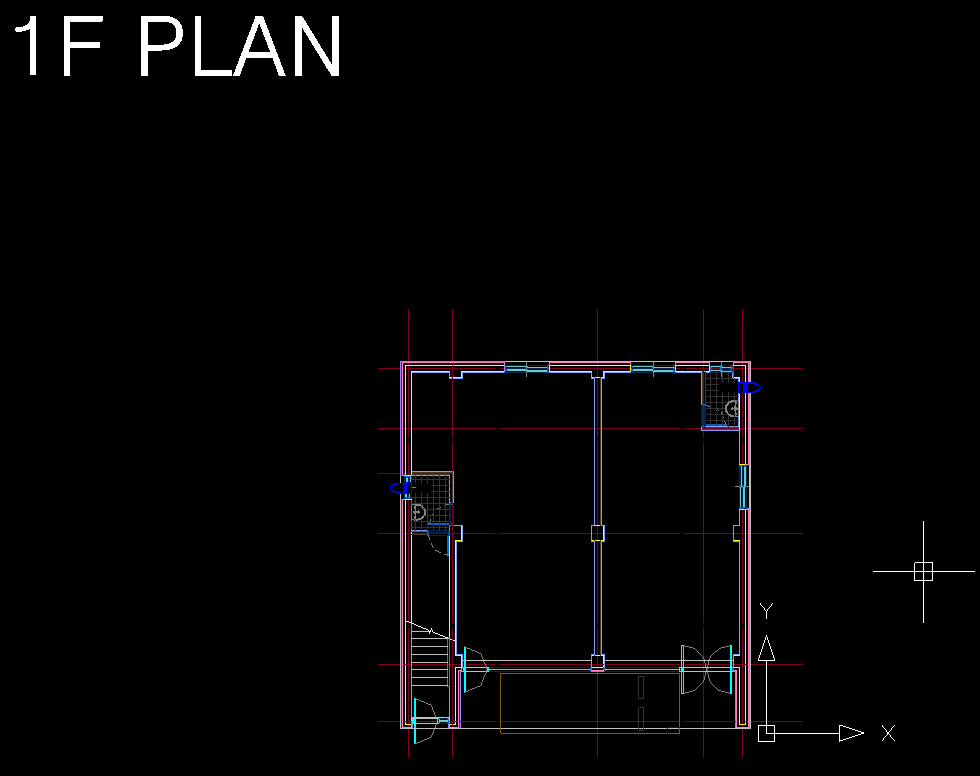
해당 도면에 도곽을 외부참조를 이용하여 불러올게요.
XREF 명령을 치게 되면 외부참조 관리자 창이 뜨게 됩니다.
그중에서 빨간색으로 마크되어있는 부분을 클릭해볼게요.
(* 해당 방법으로 이미지도 참조 걸수 있습니다.)
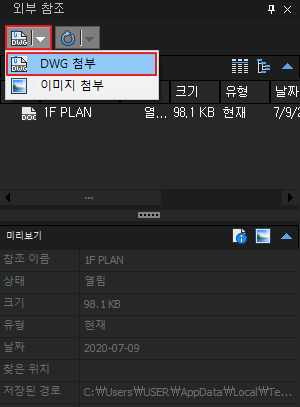
클릭하게 되면 아래의 이미지처럼 [ DWG 참조 파일 선택창 ]이 뜨게 되는데,
파일명과, 미리보기를 확인하고 열기를 눌러주세요.
( 이 창을 바로 띄우는 명령어는 XATTACH 입니다! )
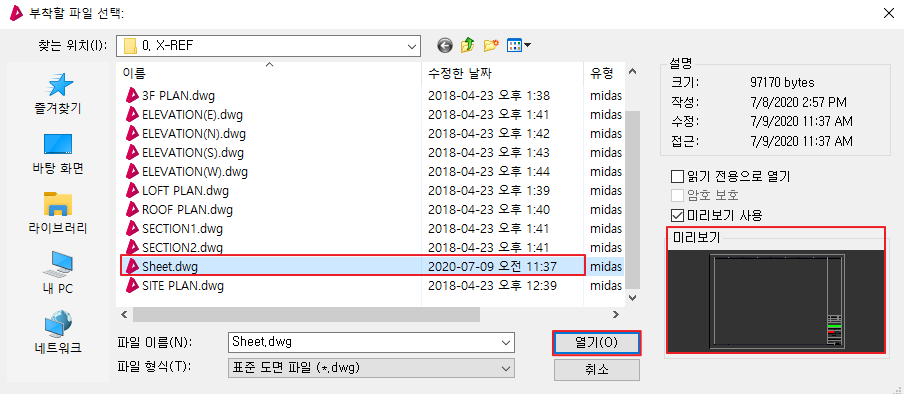
불러올 파일을 선택하게 되면 [ 외부참조 부착 ] 이라는 창이 나타나게 됩니다.
여러 선택옵션이 많아, 다소 헷갈리는 창이지만,
축척, 참조유형만 한번 확인해주시면 좋아요.
간단하게 삽입점을 지정하여 확인을 눌러주시면 도곽이 불러와지실 거에요.
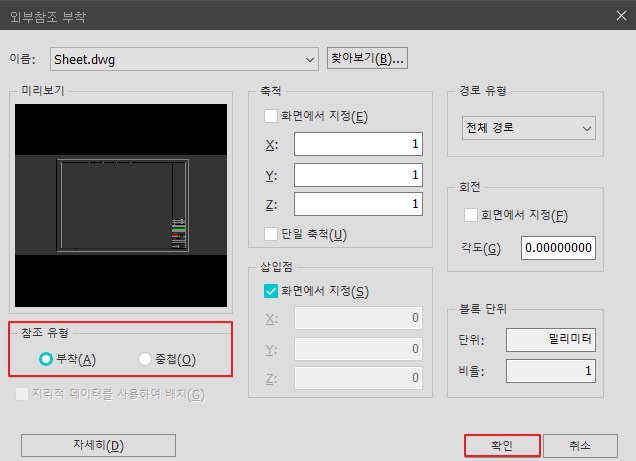
표시되어있는 참조 유형인 <부착> 과 <중첩> 에 대해 의문점이 드실거에요.
둘의 차이는 간단히 말하자면 2단계 이상의 외부참조를 지원하느냐 아니냐의 차이입니다.
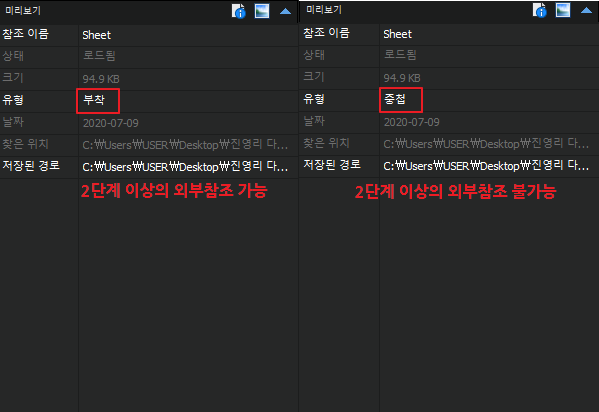
예를 들어 (A).dwg 파일을, (B).dwg 파일에 [ 중첩 ]으로 외부참조로 불러오고 나서,
(C).dwg 파일에 (B).dwg 를 불러오게 되면
(A).dwg 파일은 (C) 도면에서 보여지지 않는 것입니다.
( xref 목록에 (A).dwg 가 나타나지 않음 )
2단계 이상 외부참조가 되어있기 때문이죠.
단, 기본값은 [부착] 으로 되어있으니
보통은 이것마저 신경 안쓰셔도 될것같아요.
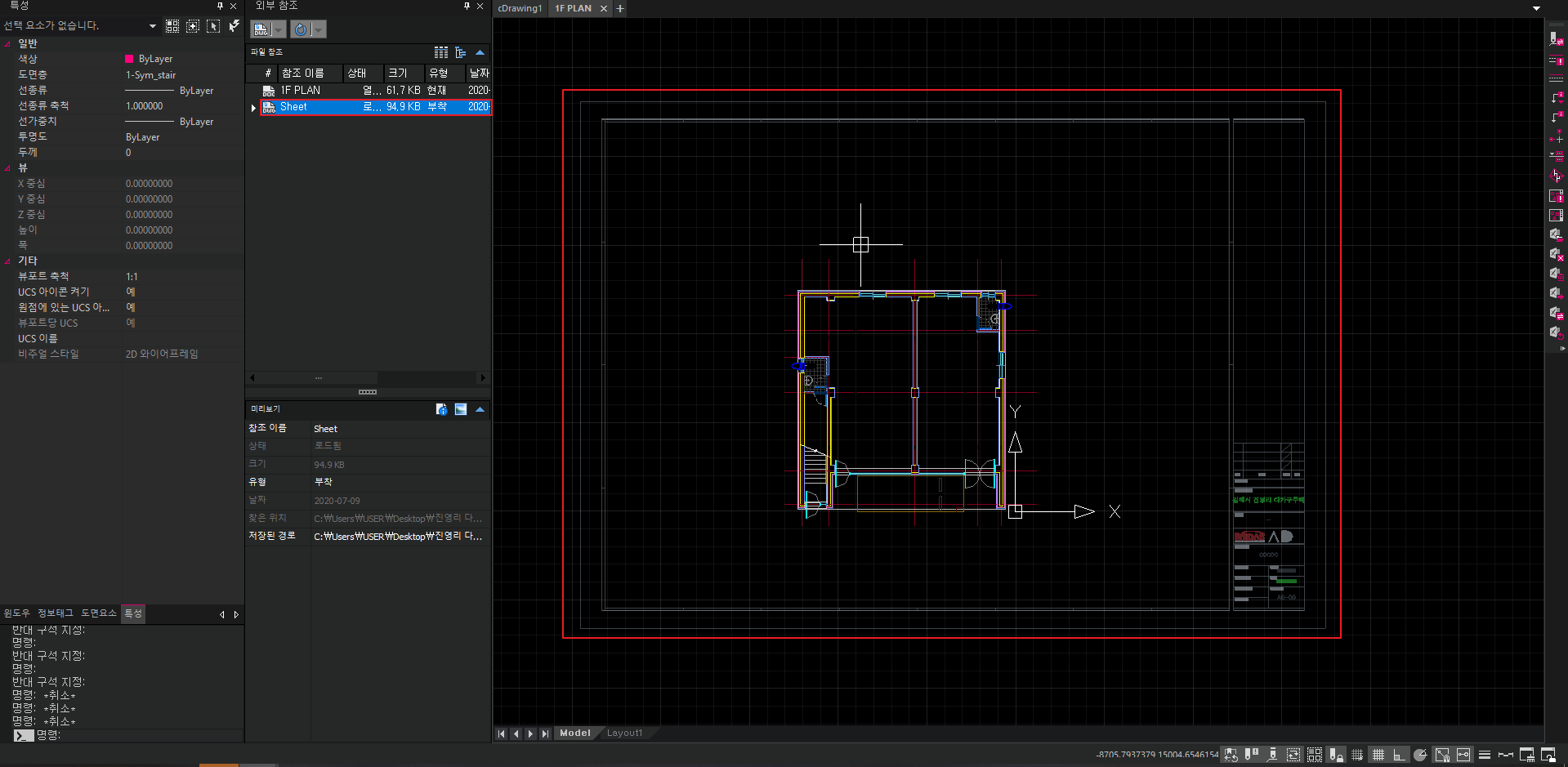
해당 방법을 따라하다보면 외부참조가 정상적으로 불러와진 것이 확인됩니다.
그렇게 외부참조를 이용하던 중 ,
간혹 [다시로드해야함], [로드안됨] 으로 나와있는 경우가 있습니다.
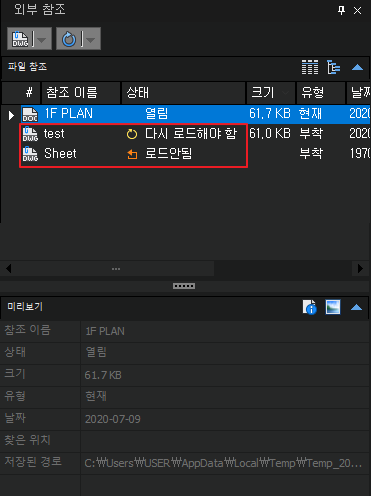
두 가지 경우는 각각의 이유가 있는데요.
[다시 로드해야 함] = 외부참조된 파일이 수정되었다는 얘기에요.
그것에 대한 "업데이트"가 필요하여 [다시 로드]를 해주셔야해요.
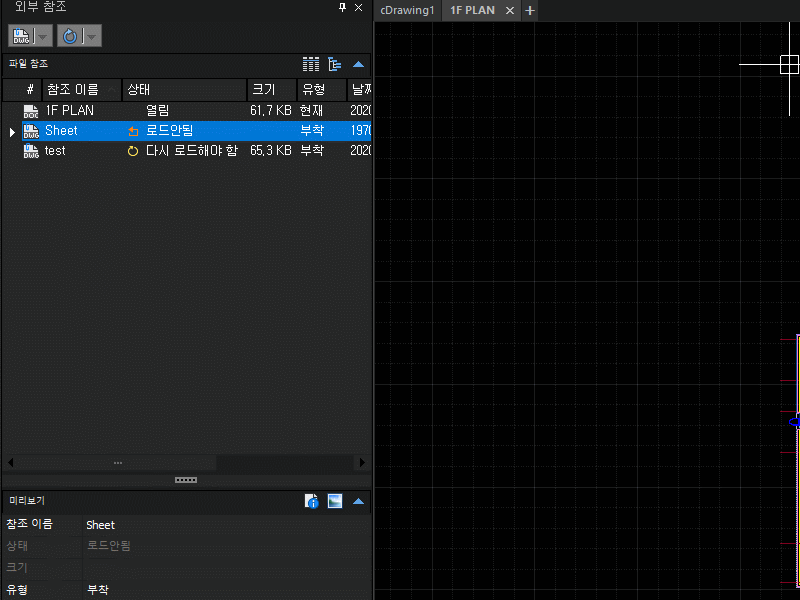
[ 로드안됨 ] = 외부참조된 파일이나, 불러온 dwg 파일의 위치에 변동사항이 생겨서,
경로 재지정 혹은 다시 로드가 필요한 상태입니다.
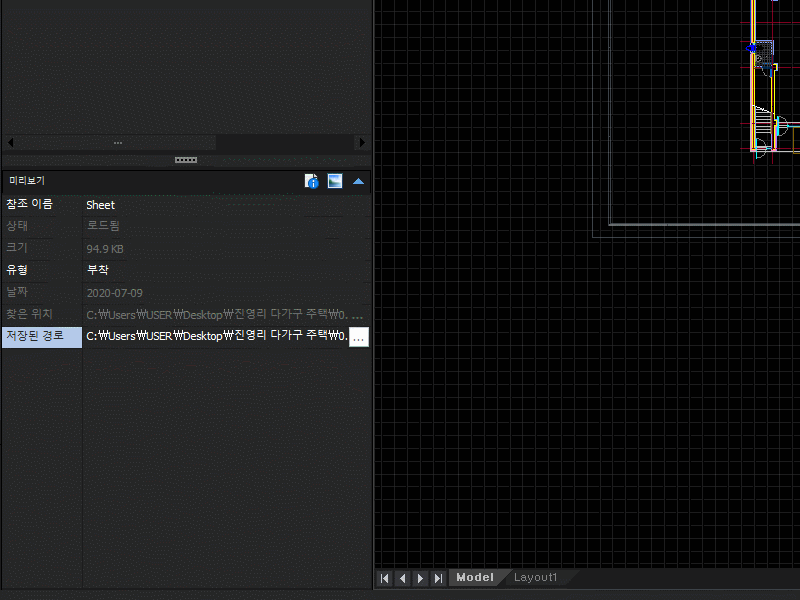
마지막으로 외부참조 편집방법을 알려드리려 해요.
첫번째는 위에서 말씀드린 외부참조는 원본 dwg 파일을 열어, 수정후 저장하고, 외부참조도면을 다시로드하는 방법이 있습니다.
그러나 도면작업중에는 참조도면과 작업중인 파일을 동시에 확인하며 작업이 필요할 경우가 있습니다.
위 같은 경우에는 블록을 수정하는것과 동일하게 [참조 편집] 기능(refedit) 을 사용해주시면 됩니다.
[ 참조 편집 ] 을 사용하시려면 참조 도면을 더블클릭하여 수정이 가능합니다.
더블 클릭 또는 REFEIDT(참조편집) 으로 외부참조파일을 선택하여 수정하고,
캐드의 허공을 다시 더블클릭하면 "저장"할건지 물어본뒤, 본래 파일로 돌아옵니다.
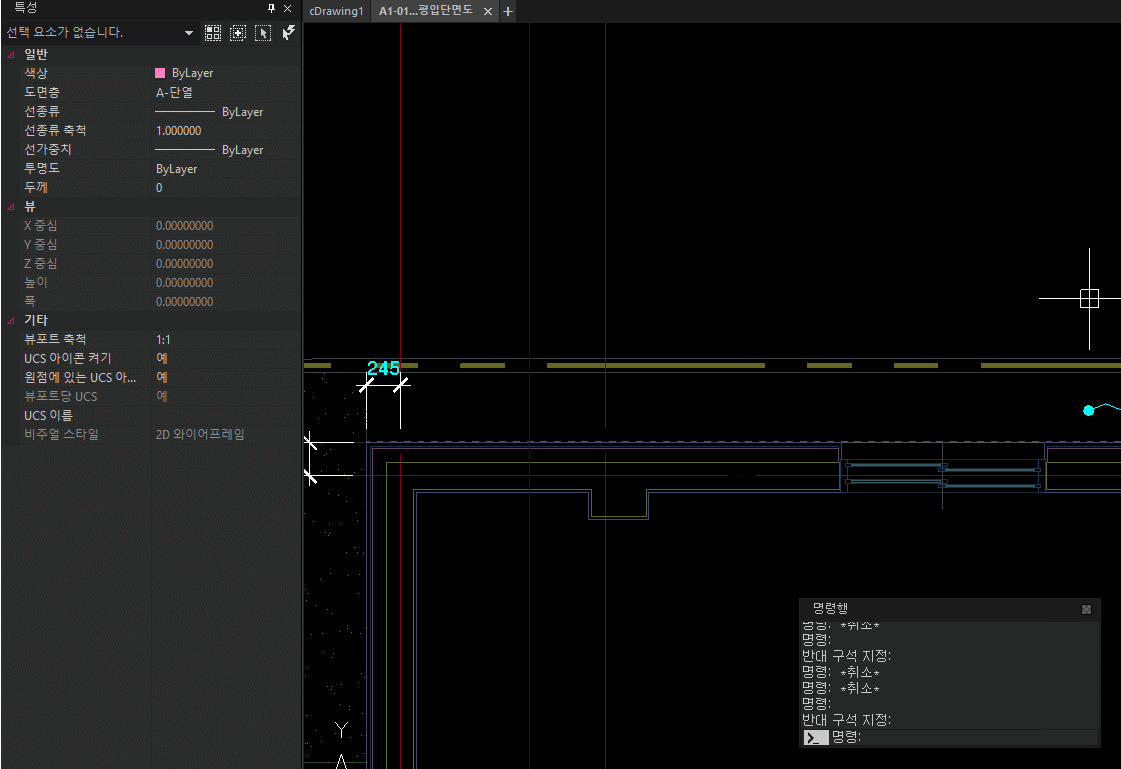
위 내용들을 모두 숙지하시면 외부참조 도면을 받았을때에 무리 없이 작업 가능하실거에요.
긴글 읽어주셔서 감사합니다.
이번에는 [상대 경로] 에 대해 알아보려합니다.
상대경로는 현재 파일의 위치를 기준으로 하는 참조파일의 경로입니다.
해당 경로에 참조파일이 존재한다면
파일을 받았을 경우 따로 경로지정을 해줄 필요 없이, 불러와지게 됩니다.
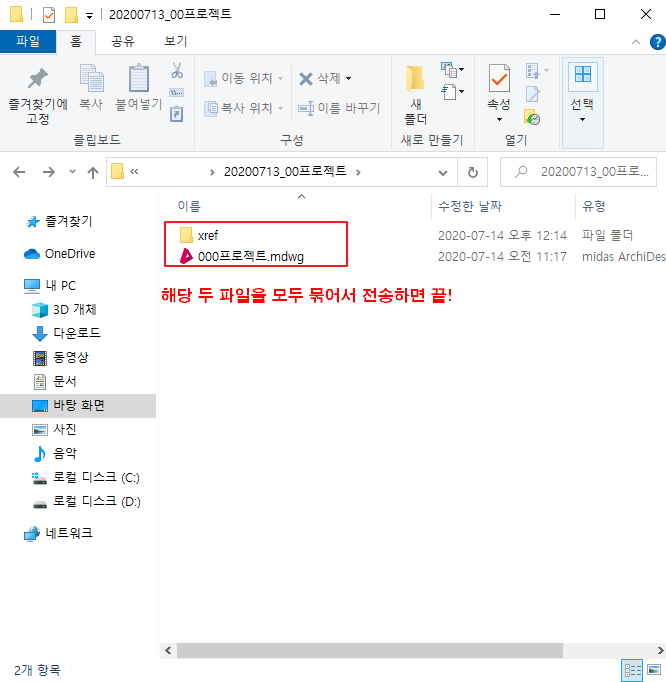
지난게시글에서 XREF 명령으로 DWG 파일을 외부참조를 거는 방법에 대해 알아봤었죠.
그럼 이번에는 [상대 경로]로 지정하는 법에 대해 알아볼게요.
아래 방법대로 상대경로를 지정하려면 먼저 현재 열고 있는 파일(mdwg) 을 저장(ctrl+s) 해야해요.
( 본래 파일의 위치가 잡혀야 그것을 기준으로 상대경로를 설정할 수 있겠죠?)
그다음, XREF 명령으로 외부참조 창을 열어, DWG 를 불러올게요.
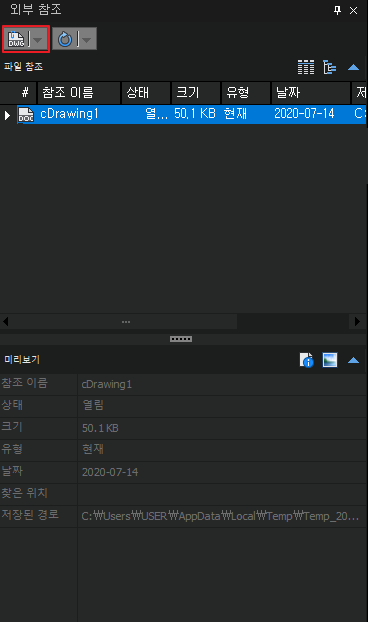
같은 폴더에 있는 DWG파일을 이전 방법과 같이 불러오게 되면,
아래와같이 경로 유형의 [상대경로]를 선택해주세요.
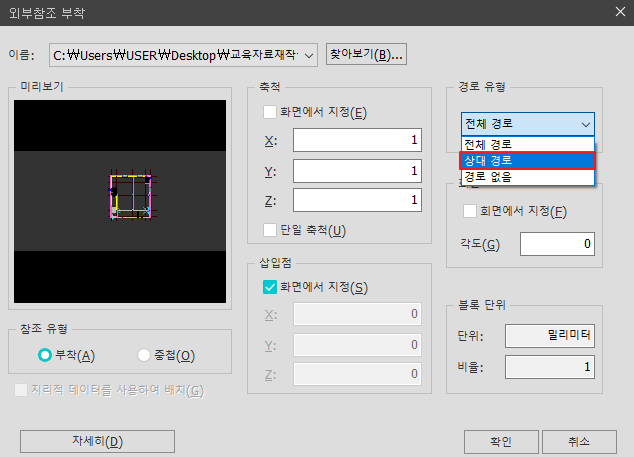
상대 경로로 외부참조도면을 불러오게 된다면
해당 외부참조도면의 저장된 경로가,
절대 경로로 불러온 외부참조도면의 저장된 경로와 다른것이 보여지실거에요.
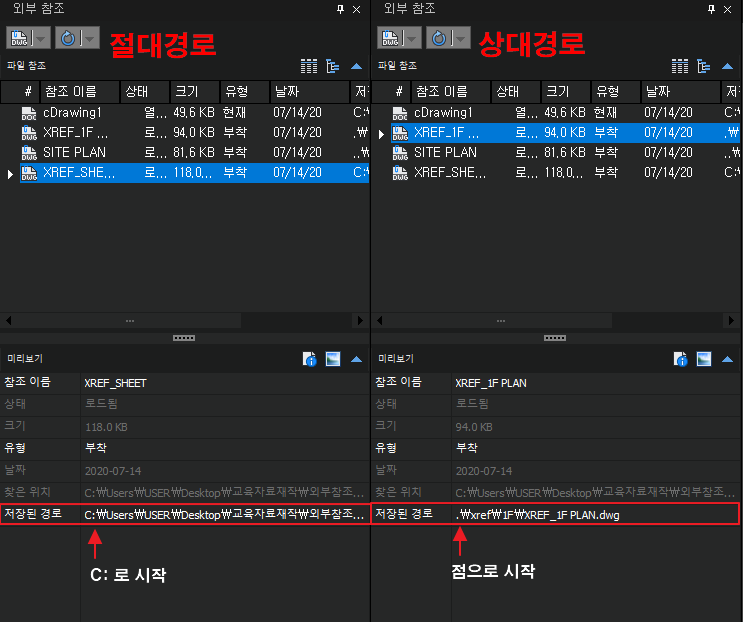
경로 맨 앞이 C:\ 로 시작한다면, 절대경로로 지정되어 있는것이고,
.\으로 시작한다면 상대경로로, 같은폴더 혹은 해당 도면의 하위폴더에 위치한다는 뜻입니다.
TIP : 만약 경로 앞에 .\ 이 아닌 ..\ 으로, 점이 두개 붙어있다면,
해당 외부참조 도면은, 같은 폴더가 아닌 한단계 상위 폴더에 있다는 뜻입니다.
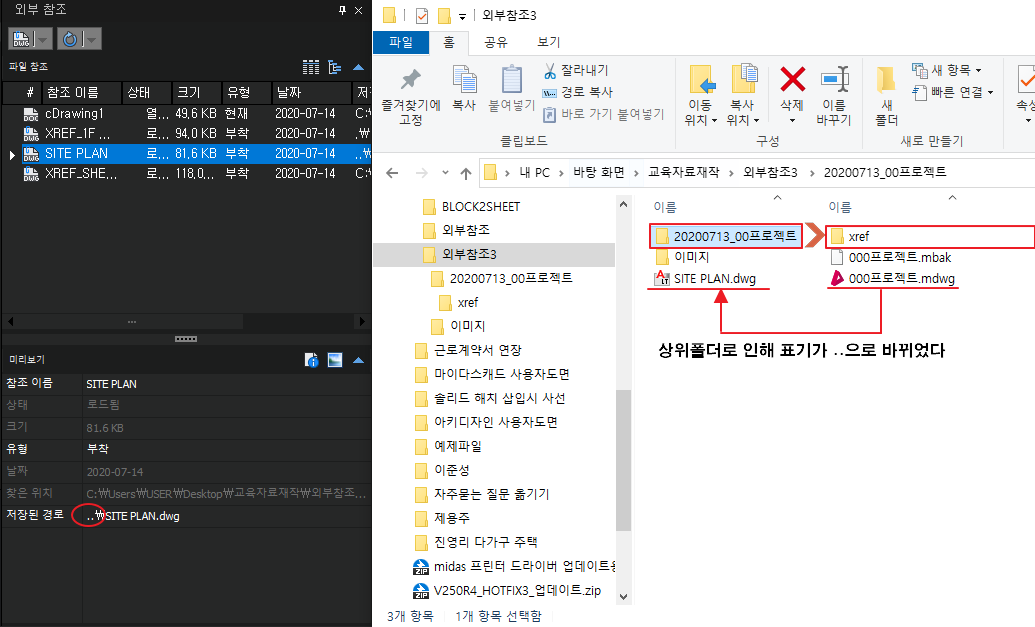
자 그렇다면 마지막으로
외부참조 도면의 위치가 변경되었을 경우,
경로를 재지정하는 방법에 대해 알아보도록 할게요.
먼저 외부참조도면의 위치가 변경이 되면, 아래와 같이 도면의 상태가 '찾지못함' 이라고 뜨고,
찾은위치가 공란으로 변하게 됩니다.
즉, 불러온 경로에 도면이 없어, 찾지 못하는 현상입니다.
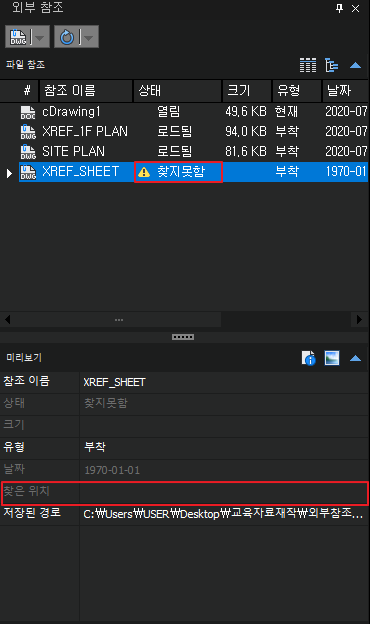
위같은 경우에는 저장된 경로를 선택한 뒤, (...) 박스를 클릭해 경로를 재지정하실수 있습니다.
그 이후 외부참조 도면이 저장되어있는 도면을 찾아 열기를 눌러주면,
경로를 통해 찾아 주었기 때문에 절대경로로 불러와 질꺼에요.
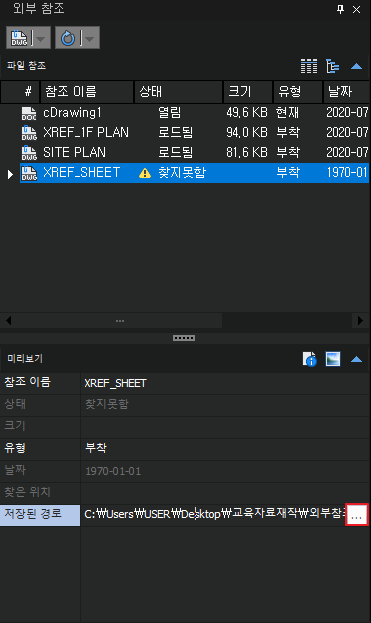
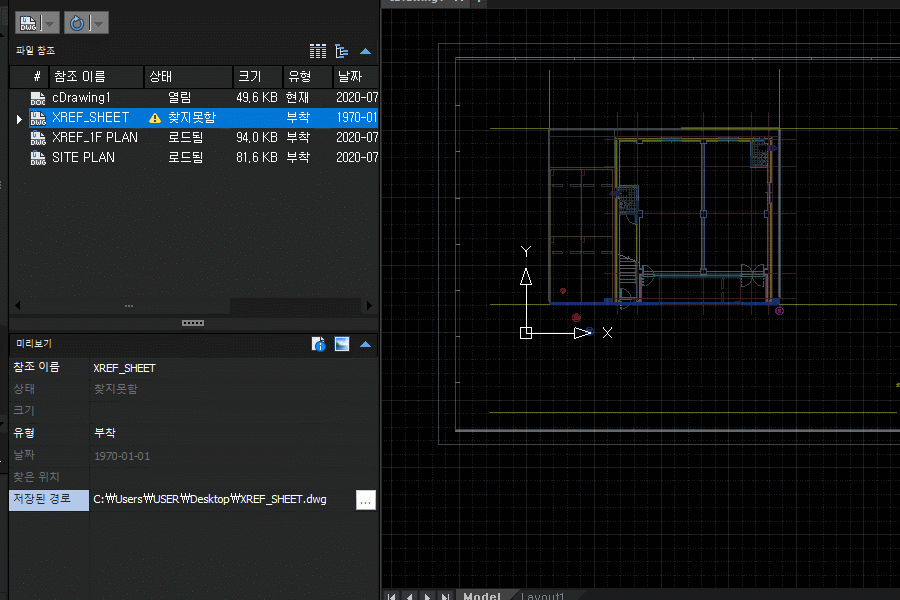
TIP : 외부참조된 도면을 우클릭하여 경로를 바꿀 수 있습니다.
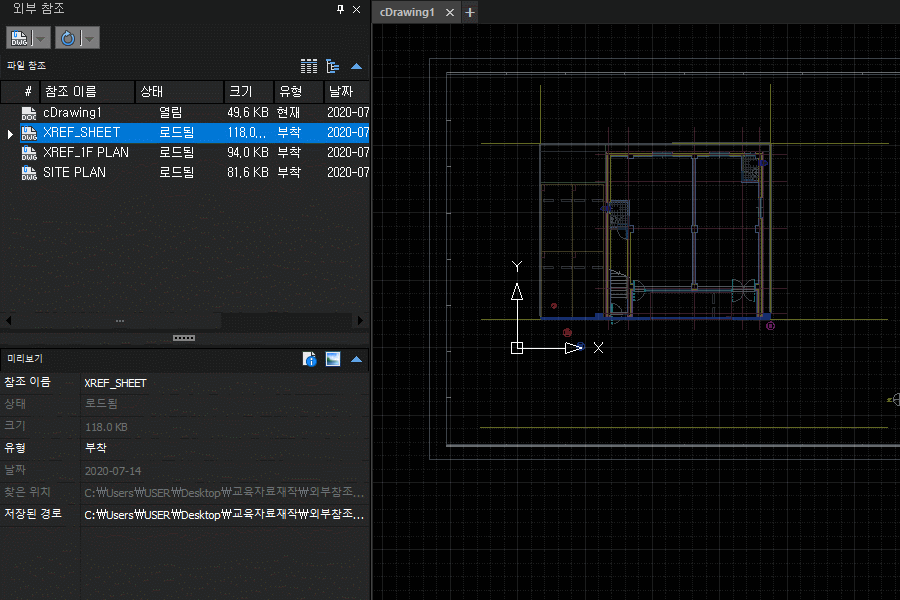
이상 외부참조 상대경로와 경로 재지정에 관한 설명이였습니다.
감사합니다.
이번에는 외부참조의 [분리]와 [결합]에 대해 알아보도록 할게요.
우선 [ 외부참조 분리 ]의 사용 용도와 방법에 대해 알아볼게요.
외부참조로 불러온 파일을 도면에서 ERASE 명령으로 지울수 있습니다.
위같은 경우, 도면에서는 외부참조 파일이 보여지지않으나,
다른 위치에서 도면을 불러온 정보는 남아있게 됩니다.
그러한 경우에는 외부참조 특성창에 [참조 안됨] 이라는 문구가 뜨실거에요.
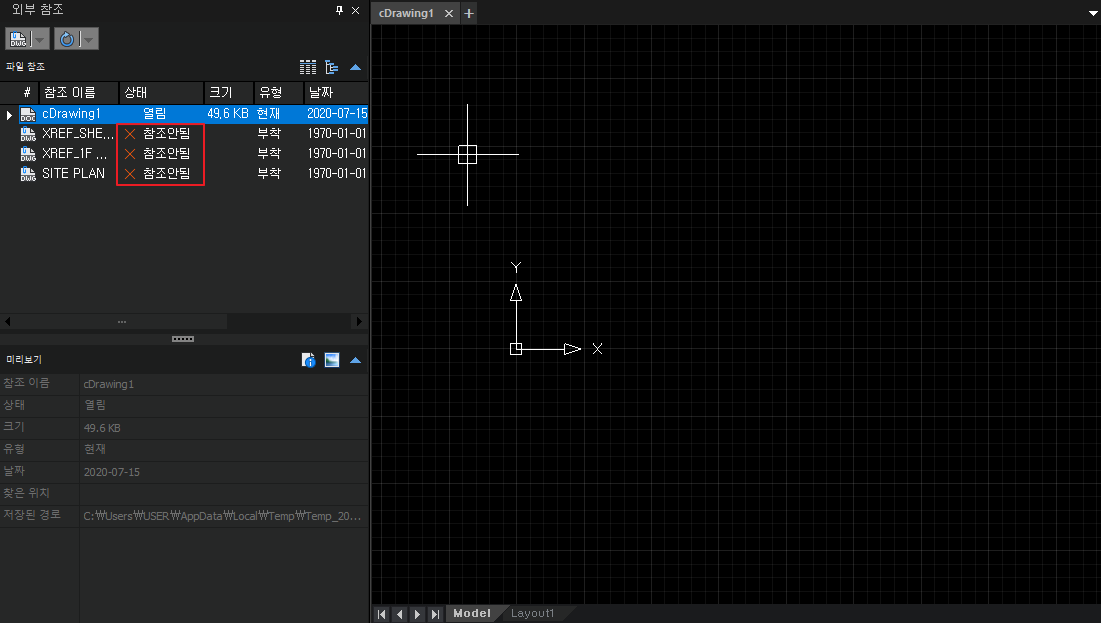
해당 정보들을 지우지않으면, 도면은 계속 없어진 파일을 찾게 되고,
도면의 속도가 굉장히 느려지게 됩니다.
그러한 상황을 방지하기 위해 외부참조 도면을 해당 도면에서 [분리] 시켜주어야합니다.
방법은 간단하게, 참조 이름을 우클릭 후 분리를 눌러줍니다.
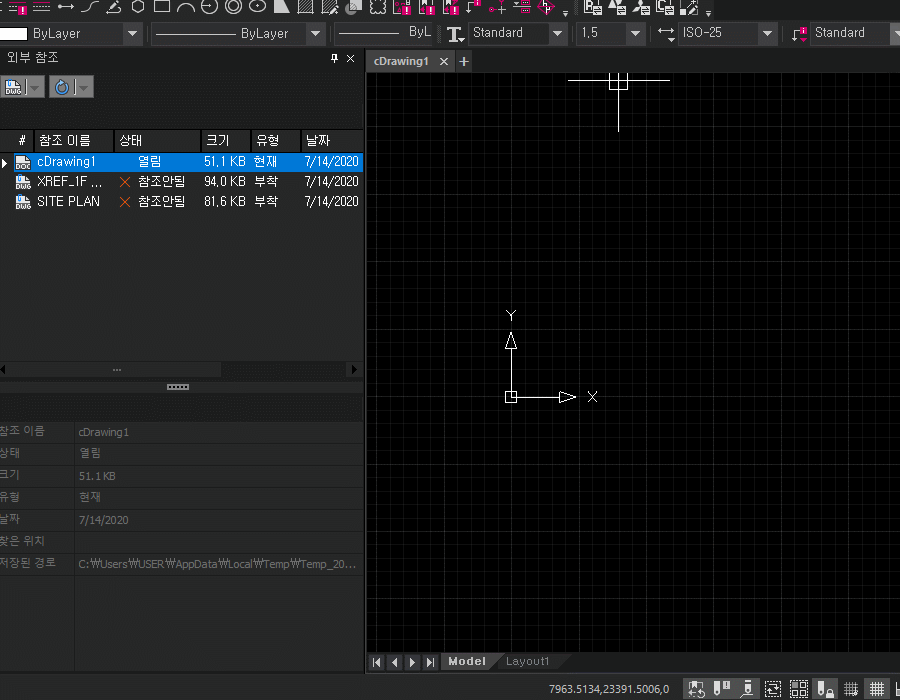
이렇게 되면 도면 분리 끝!
그렇다면 이번엔 [외부참조 결합] 에 대해 알아볼게요.
결합은 외부참조의 연동은 끊고, 도면에 참조된 DWG 를 들여오는 기능입니다.
즉, 경로를 신경쓸 필요 없이 외부에 보내거나 파일을 주고받을때에 결합하여 보내면 끝!
결합하는 방법은 외부참조 특성창에서 결합을 원하는 DWG 파일을 우클릭후 결합해주세요.
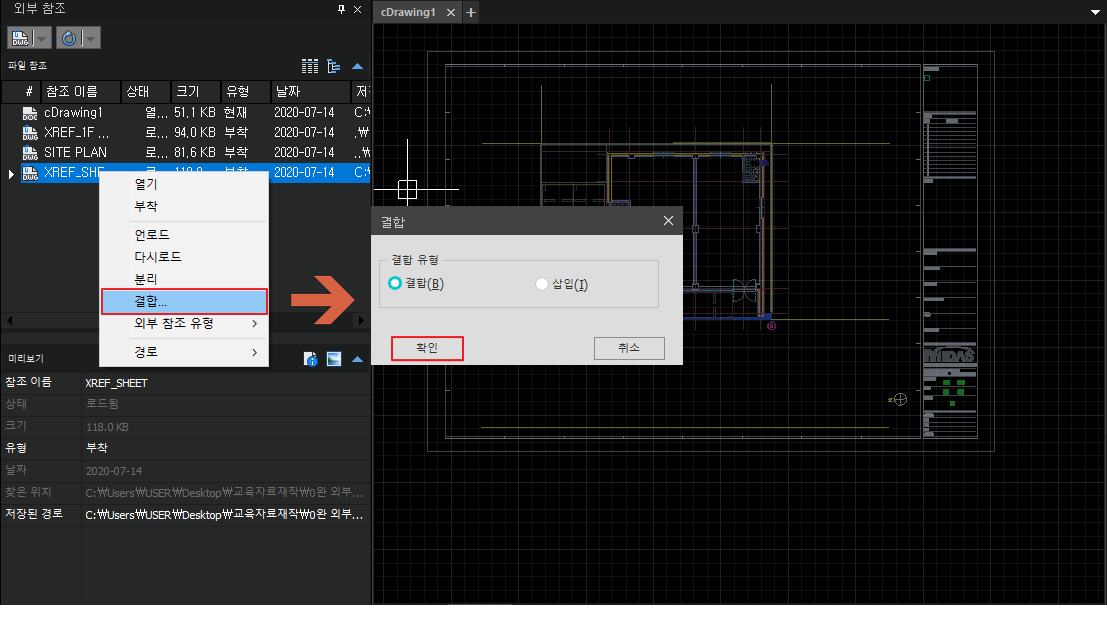
그 이후 결합이 되면 해당 객체는
더이상 외부참조가 아닌 블록참조로 표기가 되는것을 확인할 수 있습니다.
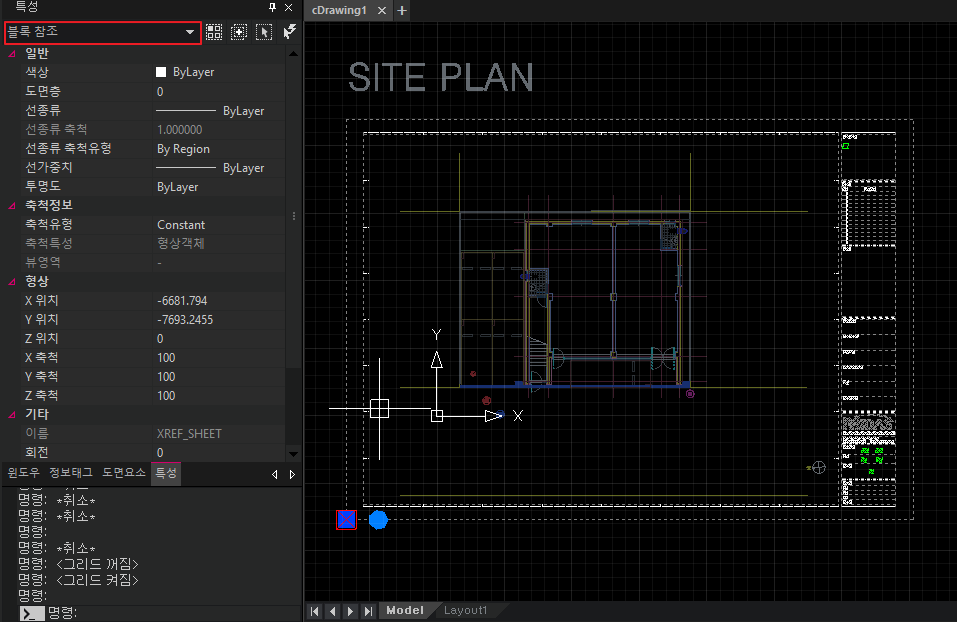
TIP : 결합을 하게 되면
해당 외부참조도면이 사용하던 레이어에 (XREF_) 라는 머릿말이 붙게 됩니다. 해당 머릿말을 없앤상태로 결합을 하고싶으시다면, 아래의 선택란에서 삽입을 선택하면 됩니다.
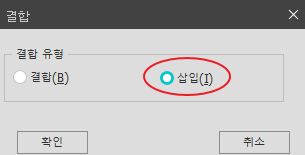
※ 삽입시 레이어 머릿말(XREF_) 이 붙지 않고, 같은 이름의 레이어일시 통합 됩니다.
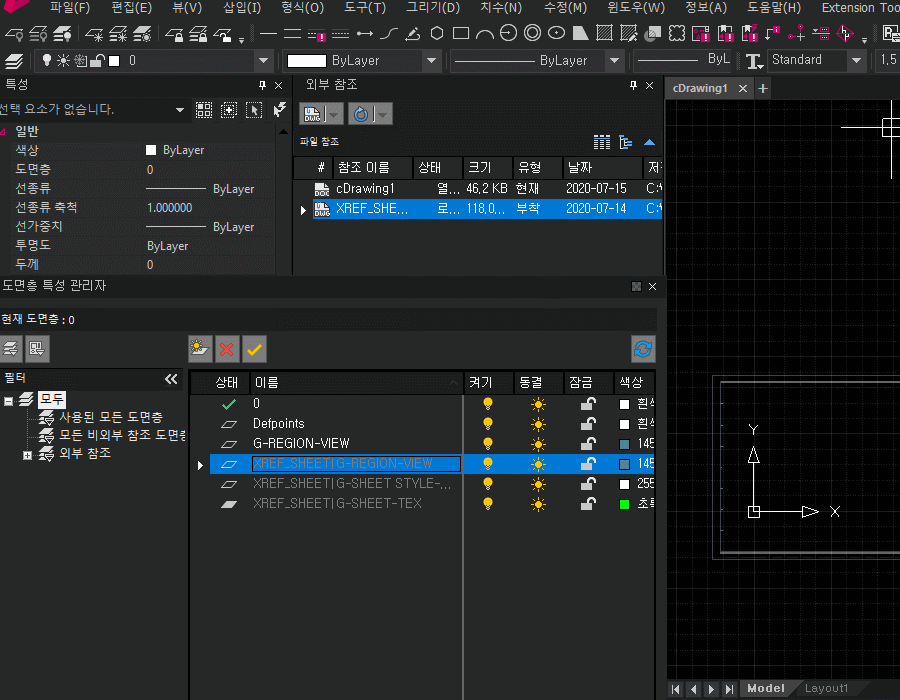
※ 결합시 레이어 머릿말(XREF_) 이 붙게 됩니다.
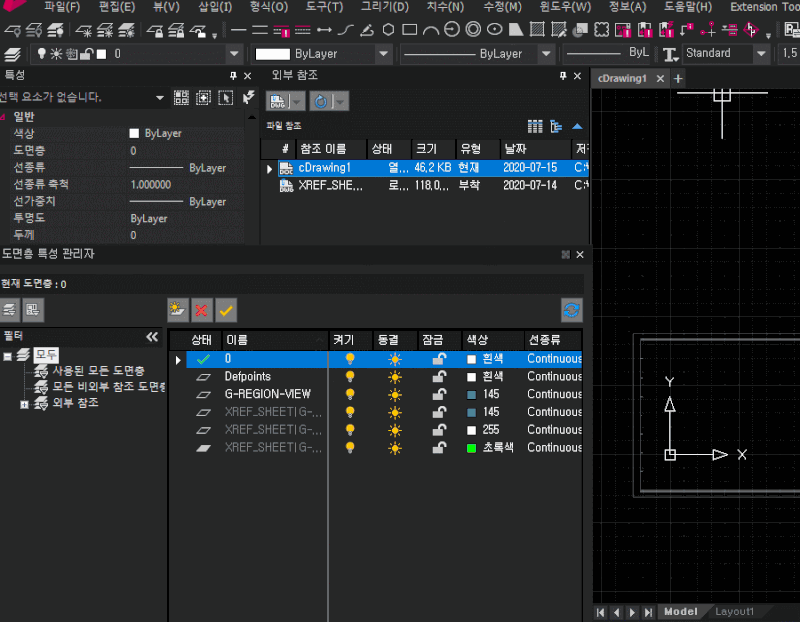
이상으로 외부참조의 분리와 결합에 대해 알아보았습니다.
감사합니다.
오늘은 DWG를 좀 더 편하게 저장할 수 있는 방법을 설명드리려고 해요.
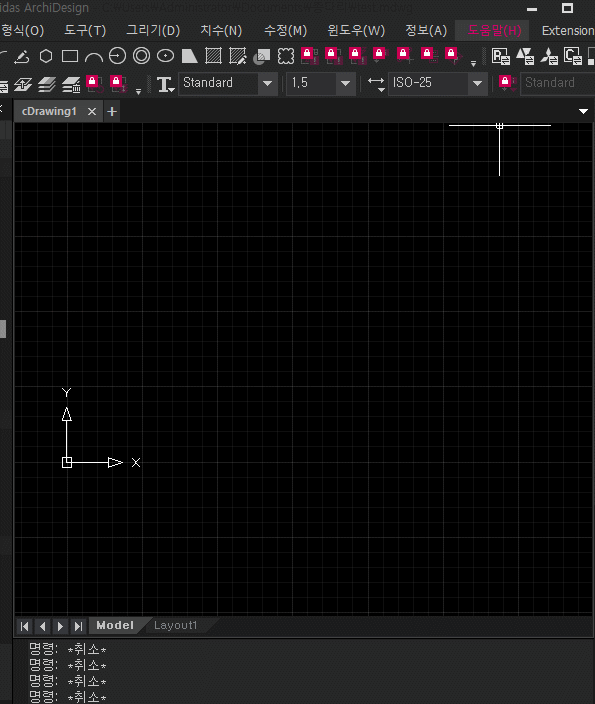
현재 DWG 저장방법은
1. [파일] - [내보내기]에 있는 아래 사진과 같은 방법.
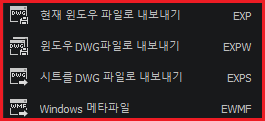
2. [윈도우창] - [우클릭] 하는 아래 사진과 같은 방법.
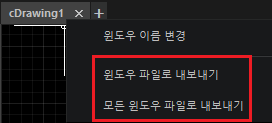
위 두가지 방법 사용해주시면 됩니다.
지금부터 DWG를 저장을 편하게 하기 위해
단축키 설정 하는 방법을 설명드리려고 해요.
해당 방법은 아래와 동일하게 진행해주시면 돼요.
1. [도구] - [사용자화] - [단축키 사용자 설정]을 들어갑니다.
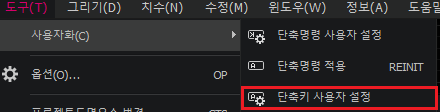
2. F2로 정의된 키를 찾아 원하는 저장방법의 단축명령을 입력합니다.
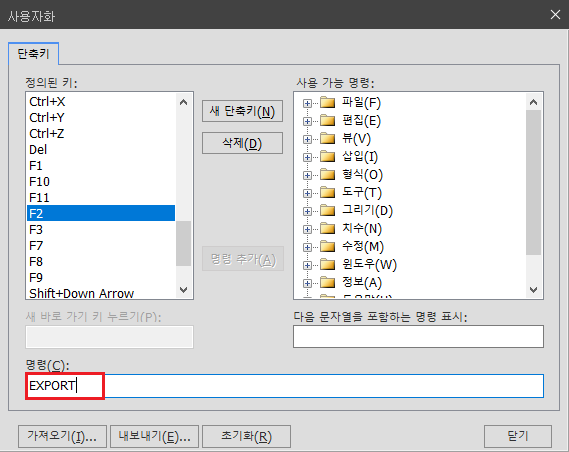
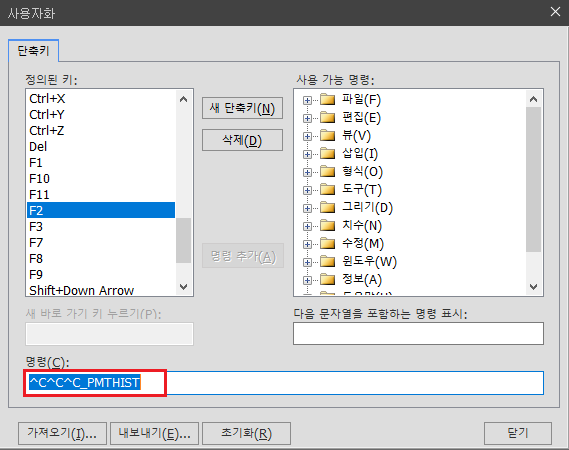
<단축키 사용자 설정 방법>
3. 이 설정이 끝나면, F2 단축키 한번만 눌러서 내보내기(EXPORT) 명령을 실행할 수 있어요!
현재 윈도우 파일로 내보내기 - EXPORT
윈도우 DWG 파일로 내보내기 - EXPORTWINDOWS
시트를 DWG 파일로 내보내기 - EXPORTSHEETS
위 3가지의 저장방식의 차이는 [FAQ] DWG 저장방법 - 2 를 참고해주세요.
※ 현재 F2키로 설정되어 있는 프롬포트는 아래 사진과 같은 기능입니다.
해당 기능을 사용하고 계시다면 다른 단축키을 입력하시거나 변경하셔도 됩니다.
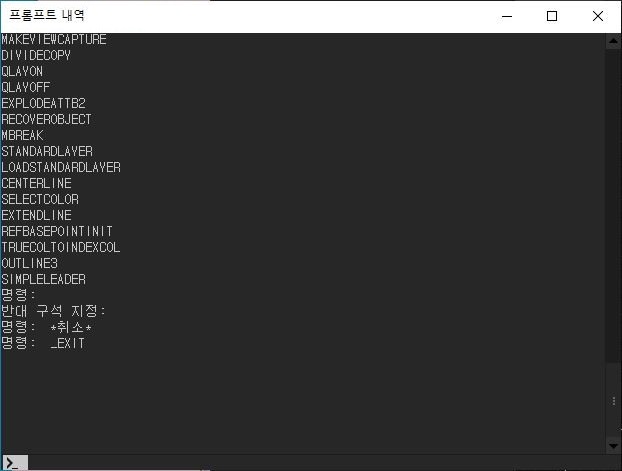
오늘은 DWG 저장방식의 차이에 대해서 알아보려고 해요.
해당 기능을 알아보기 전에 윈도우에 대해 설명드리면,
윈도우 = 도면파일 = DWG 파일 이라고 생각하시면 됩니다.
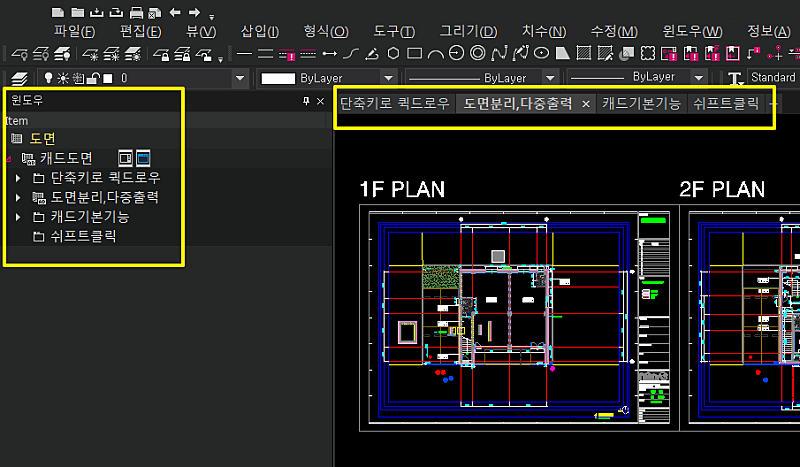
(윈도우탭에서 확인할 수 있는 캐드도면, 윈도우 파일 = 도면 파일 = DWG 파일)
1. 윈도우 DWG 파일로 내보내기 - EXPORTWINDOWS
① 단축키(F2) 사용자 설정을 합니다.
('[FAQ] DWG 저장방법 - 1' 에서 설명했던 방식으로 합니다.)
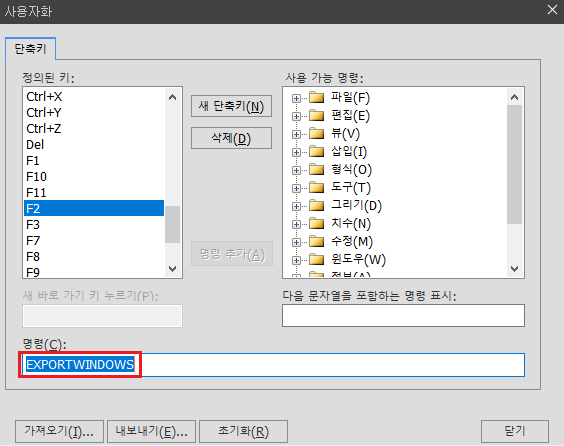
② DWG저장을 위해 F2를 클릭하여, 내보내기 원하는 윈도우를 선택합니다.
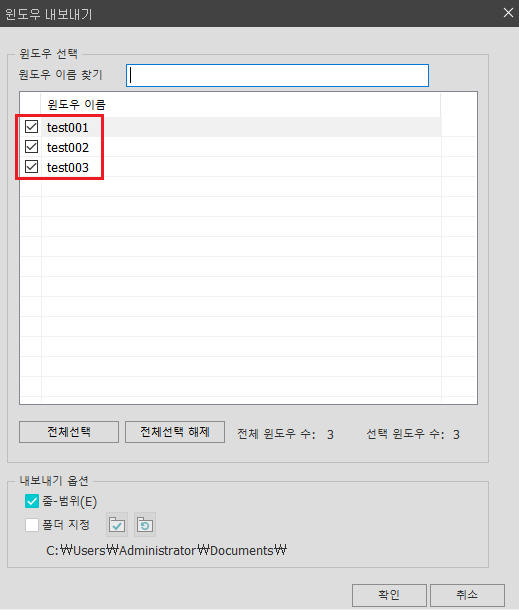
③ 하단 내보내기 옵션에서 폴더 지정을 할 수 있습니다.
※ 체크 해제 시 저장 할때마다 폴더를 지정해서 저장해야 합니다.
체크 활성화시 기본 위치는 프로젝트 파일 저장 위치이며,
마지막 저장 위치를 기억합니다.
 를 누르면 원하는 폴더 지정
를 누르면 원하는 폴더 지정
 를 누르면 기본 저장위치 복구 기능 입니다.
를 누르면 기본 저장위치 복구 기능 입니다.
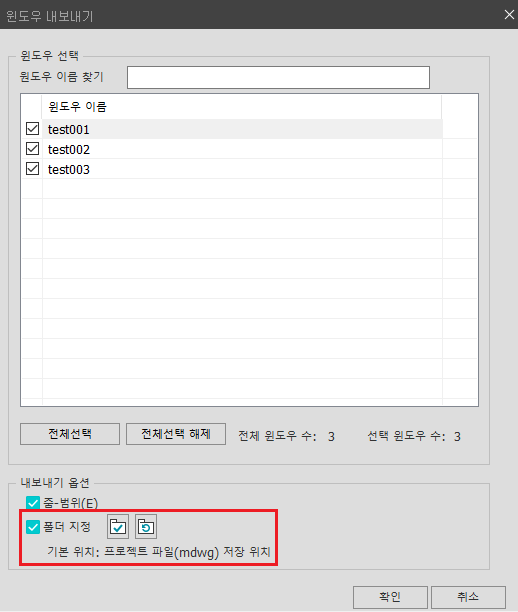
④ 확인 버튼을 누르면 저장이 됩니다.
해당 방법으로 저장을 계속 하면, 번호가 붙으며 덮어쓰기 팝업 없이 저장이 됩니다.
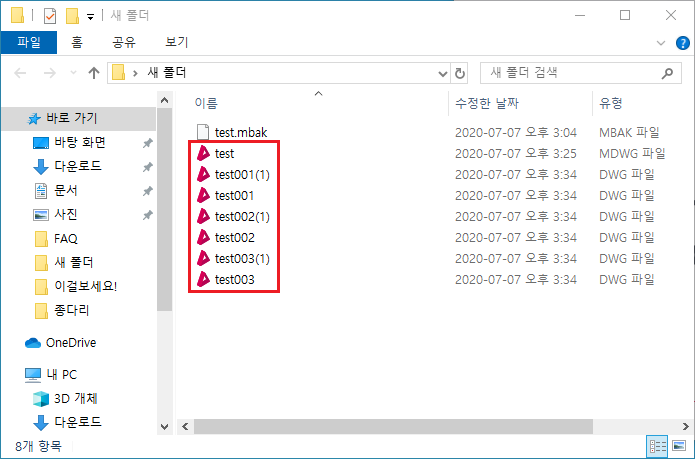
-gif.gif)
1. 현재 윈도우 파일로 내보내기 - EXPORT
해당 기능은 지금 작업하고 있는 화면(cDrawing1)만 DWG 파일로 저장하는 기능입니다.
해당 명령어를 단축키로 설정하게 되면 해당 윈도우 이름으로 저장이 됩니다.
마지막으로 저장한 폴더 위치를 기억하며, 덮어쓰기로 계속 저장이 가능합니다.
<첫 번째 저장>
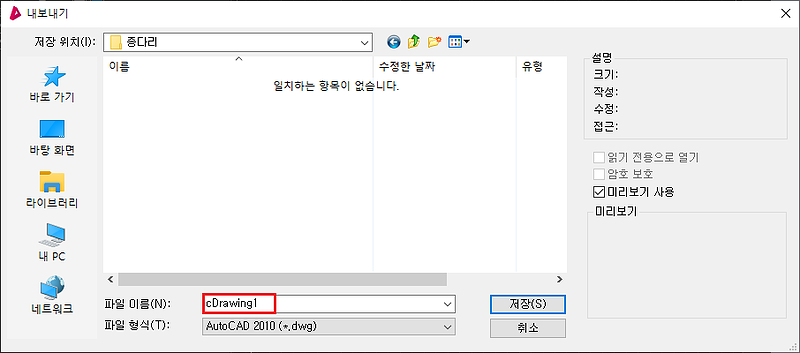
<두 번째 저장>
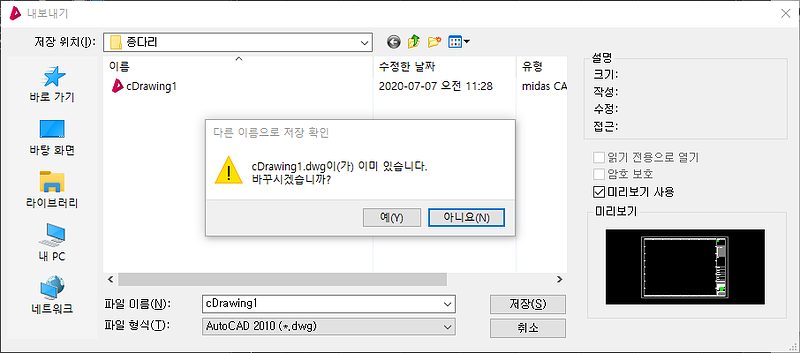
이상 단축키를 활용한 저장방법에 대해 알아보았습니다.
감사합니다.
오늘은 .bak 파일 또는 .mbak 파일의 아이콘에 대해 말해보려 해요
작업을 하다보니 .bak / .mbak 파일의 아이콘이 바뀌어서 불편하진 않으나,
굉장히 거슬렸던 경험이 있으실거예요.

이렇게 워드 아이콘으로 바뀐다면, 굉장히 거슬리게 되고,
아이콘이 dwg 나 마이다스캐드 아이콘으로 바뀌었다면 혼동을 줄 수 있겠죠.
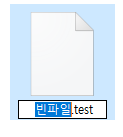
먼저 준비물이 하나 필요합니다.
위 이미지처럼 확장자명이 .test 인 파일이 필요해요.
꼭 확장자명이 test 일 필요는 없으나,
확장자명이 못읽는 파일이여야 아이콘이 .bak 파일처럼 나오기 때문이죠.
위 파일이 준비되셨으면 이제 설명해 드릴게요.
1. 아이콘을 바꾸려는 .mbak 파일을 우클릭 후 속성으로 들어가 주세요
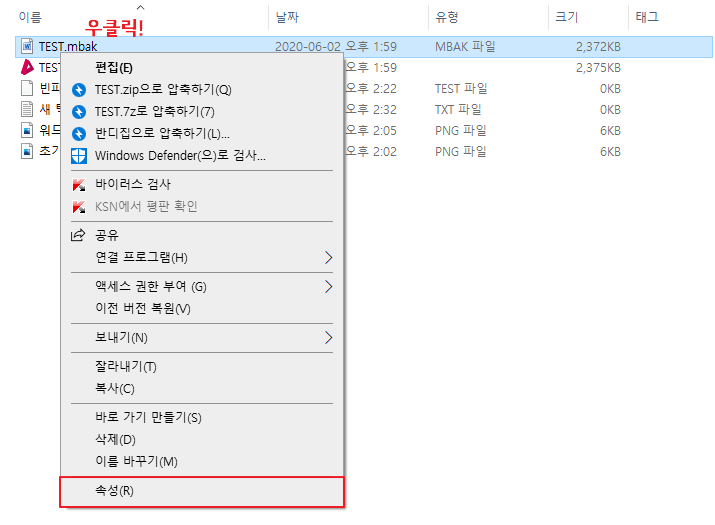
2. 속성창으로 들어가게 되면
연결프로그램이 Microsoft Word 으로 되어있는 것을 확인할 수 있습니다.
변경을 눌러서 들어가 줍니다.
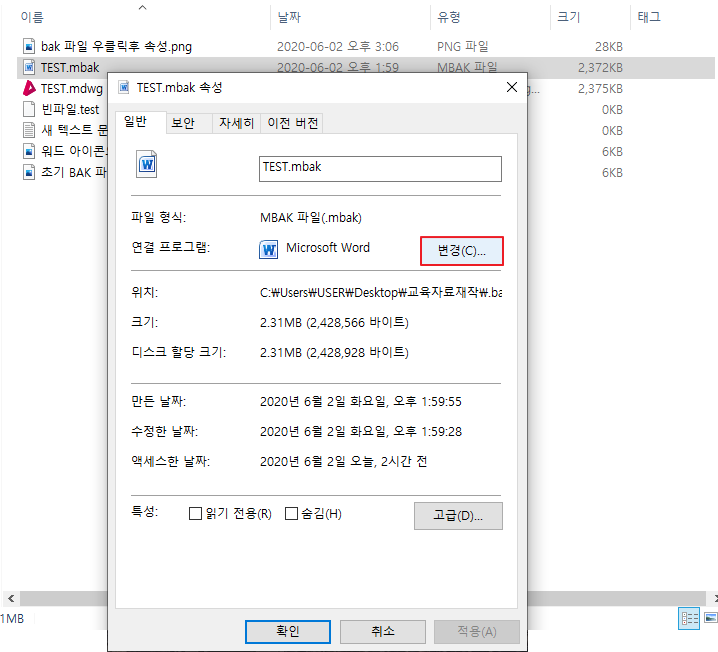
3. 변경을 누르게 되면 앞으로 .mbak 파일을 열 때 사용할 방법을 선택할수 있는데,
제일 아래의 추가앱을 눌러 확장자들을 더 살펴볼게요.
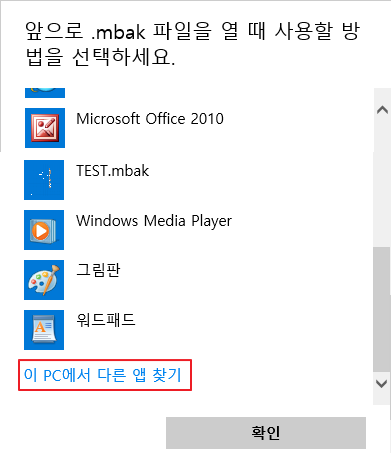
누른 이후 스크롤을 내려보면 이 PC에서 다른 앱 찾기 를 눌러주세요.
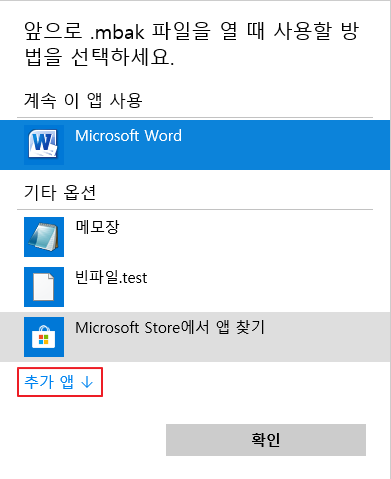
4. 아래의 이미지처럼 연결 프로그램 란이 뜰텐데,
이때 우측 하단의 프로그램 필터를 모든 파일로 선택해주세요.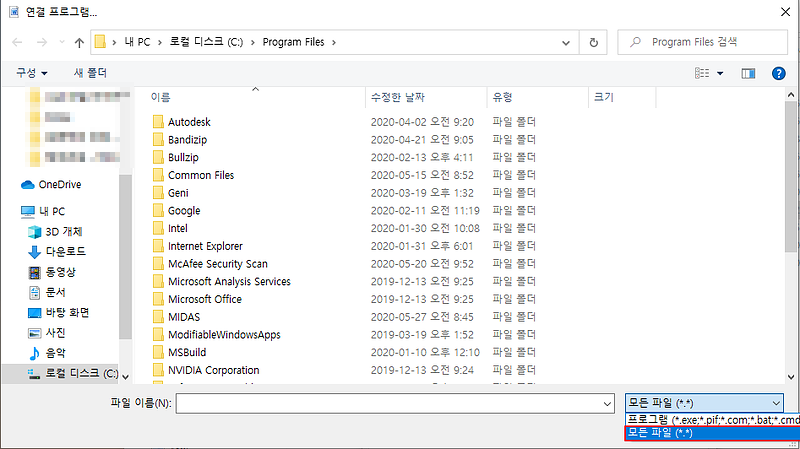
5. 미리 만들어 두었던 빈파일.TEST 파일을 선택 후 열기를 눌러줍니다.
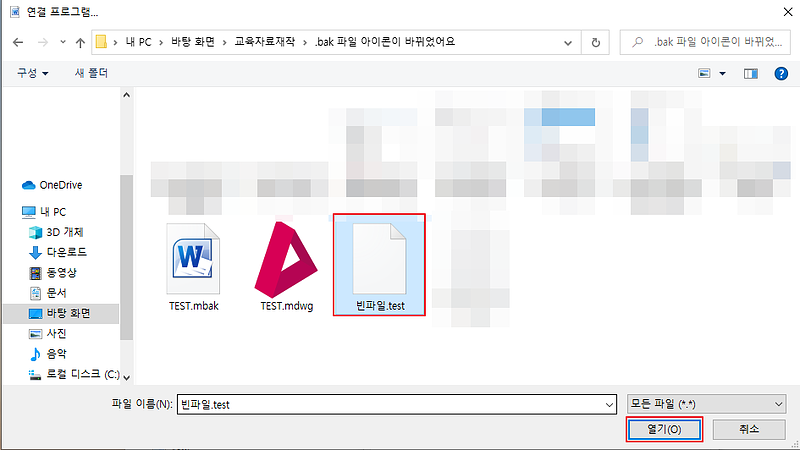
6. 이제 연결프로그램이 Microsoft Word 에서 빈파일.test 로 바뀐것을 확인할수있습니다.
확인 하셨으면 적용 눌러주세요.
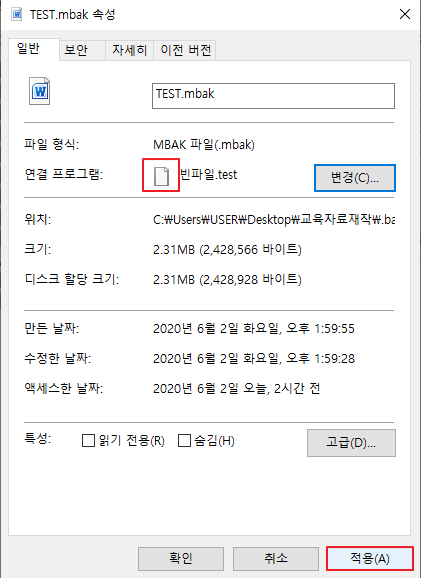
7. 적용을 누르게 되면 .mbak 파일의 아이콘이 원상 복귀된 것을 확인할 수 있습니다.

위 과정을 다 따라하셨다면 이제 빈파일은 필요가 없습니다.
지워주시고 평소대로 작업해주시면 되세요.
오늘은 객체 연속 선택이 안되거나, 명령어를 입력하면 풀려버리는 객체에 대해 해결할 방법을 알려드리려고 합니다.
Q1. 객체 연속 선택이 안 돼요.
작업을 진행하다가 객체를 선택하고 다른 객체를 선택하려고 하니 전 객체 선택이 풀려버리는 경우가 있으실 겁니다.
그런 경우는 PICKADD라는 시스템 변수를 변경해주셔야 합니다.

위 사진처럼 pickadd가 0으로 되어 있는 경우,
객체를 선택하고 다른 객체를 선택할 때, 전 객체의 선택이 풀려버립니다.
이런 경우는 pickadd 값을 1로 변경하고 사용해주시면 됩니다.
( 관련글 : https://cafe.naver.com/midasarchidesign/232 )
Q2. 명령어 입력 전 선택 된 객체가 풀려요. 또는 더블클릭으로 문자편집이 안 돼요.
이 경우는 객체를 선택한 후 명령어를 입력하면 객체가 풀려버리는 경우(객체 선택 후 레이어 변경도 포함) 인데, PICKFIRST 시스템 변수를 확인해주시면 됩니다.

위 사진처럼 pickfirst 값이 0으로 되어 있으면 위에 설명한 현상처럼 될겁니다.
pickfirst 값을 1로 변경하시게 되면 정상적으로 객체를 선택하고 명령어를 입력해도 객체 선택이 풀리지 않을 겁니다.
명령어를 기억하지 않고, 블록 편집을 더욱 쉽게 하는 방법에 대해서 설명 드릴게요.
블록객체를 선택 후 우클릭을 하면 삽입기준점 편집부터, 내부 편집, 이름변경, 다른이름으로 저장등 다양한 기능을 사용할 수 있습니다.
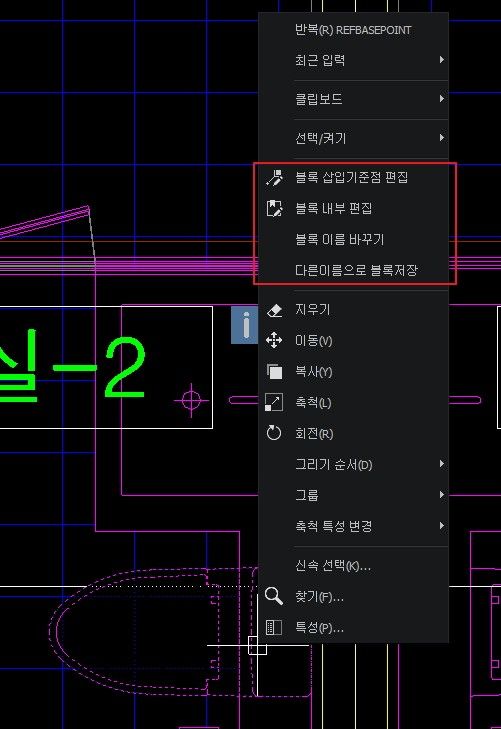
1. 블록 삽입 기준점 편집!
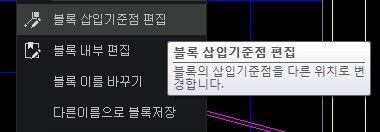
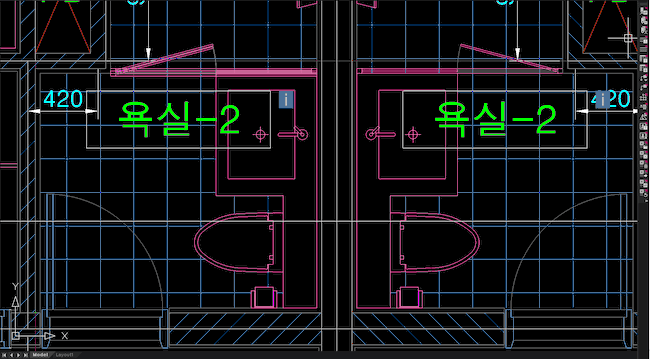
블록을 불러올 때 기준점을 정한다! 입력하기 편한 곳에 클릭~
2. 블록 내부 편집!
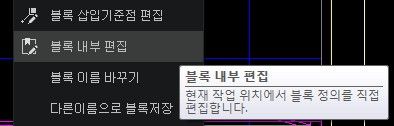
refedit 기능과 똑같아요~
블록을 더블 클릭 하셔도 되요!
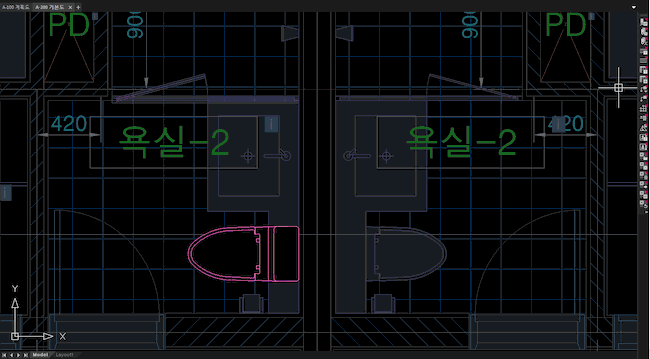
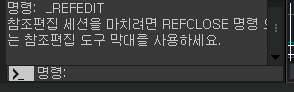
편집후에는 다시 오른쪽 클릭후 참조세션 닫기 또는 refclose!
내부편집 옵션은 블록을 선택한 후 더블클릭해도 내부편집모드로 들어가진다!
종료할때도 검은 화면 아무대나 더블클릭!
3. 블록 이름 바꾸기
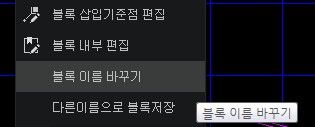
블록 이름을 변경해줘요!
같은이름의 블록 이름들도 한번에 변경~ 참 쉽죠?!
4. 다른이름으로 블록저장
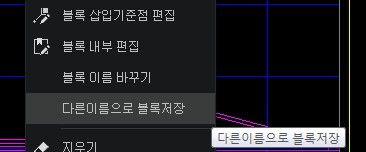
같은 객체를 다른이름으로 저장 하면 됩니다.
조금은 다른형태로 만들고 싶거나
실별로 관리를 하고싶거나
쓰면 좋겠죠~?
이제 마우스 우클릭으로 모두 끝내요!
dwg파일을 연 후 작업을 할 수 없을 정도로 화면이 깜빡걸리거나 굉장히 빠른 속도로 떨리는 경우가 있다.
이럴땐 그래픽 오류로 짐작해보고 그래픽카드 최신버전으로 업그레이드를 해보자!
방법은 아래부터 시작!
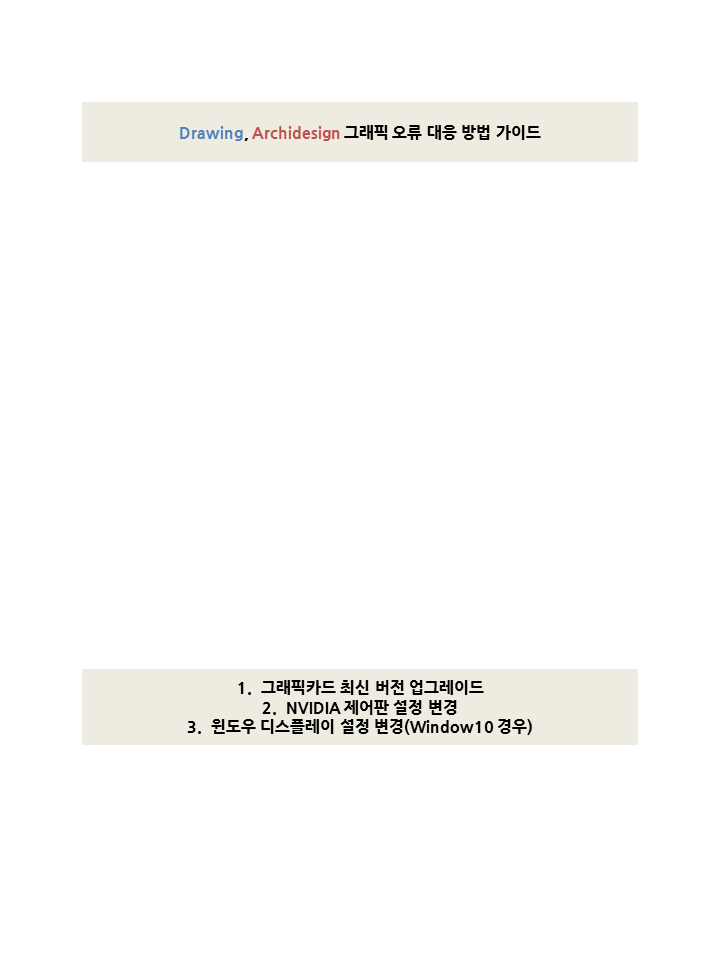
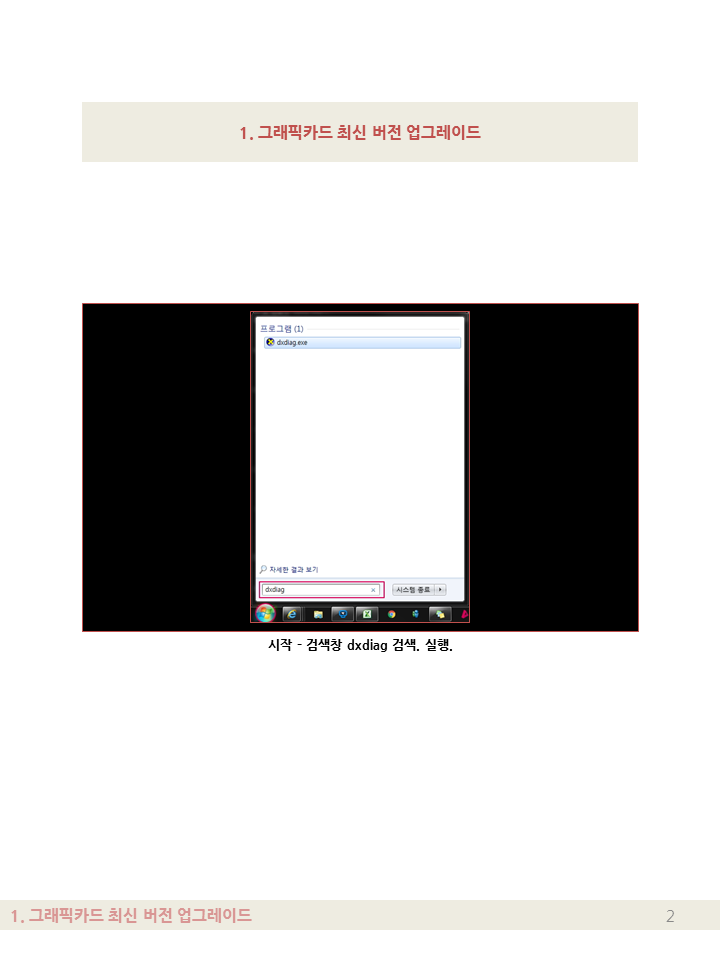
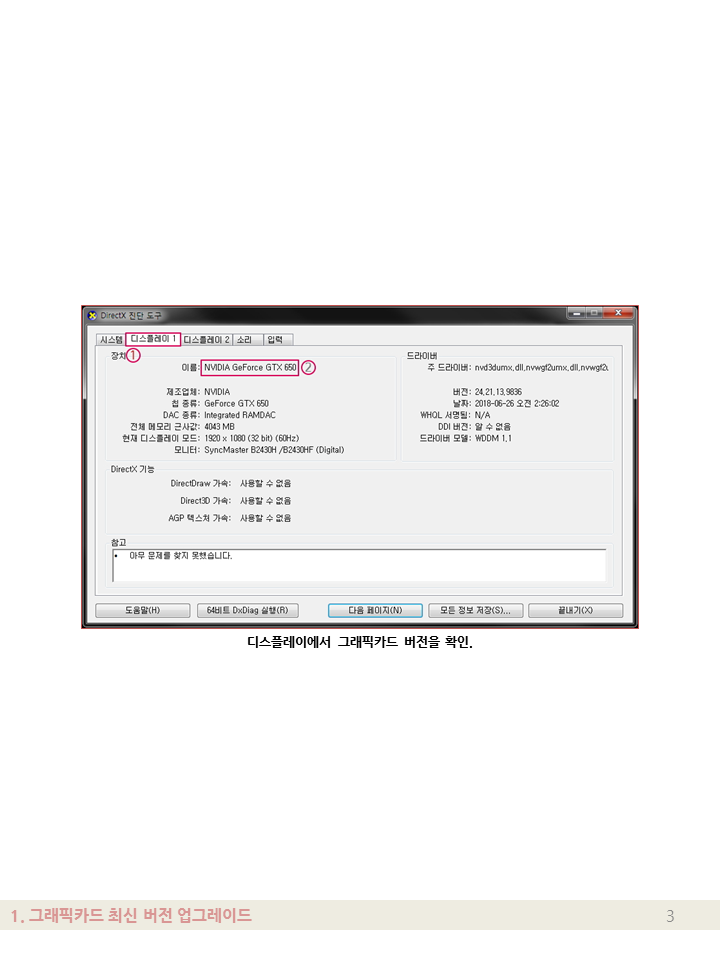
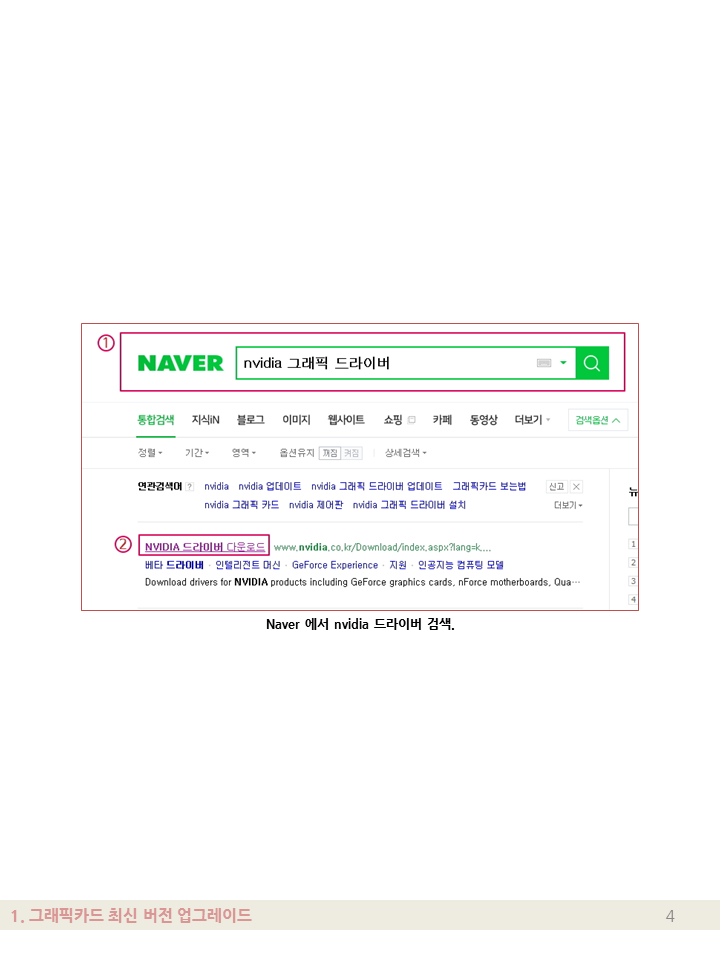
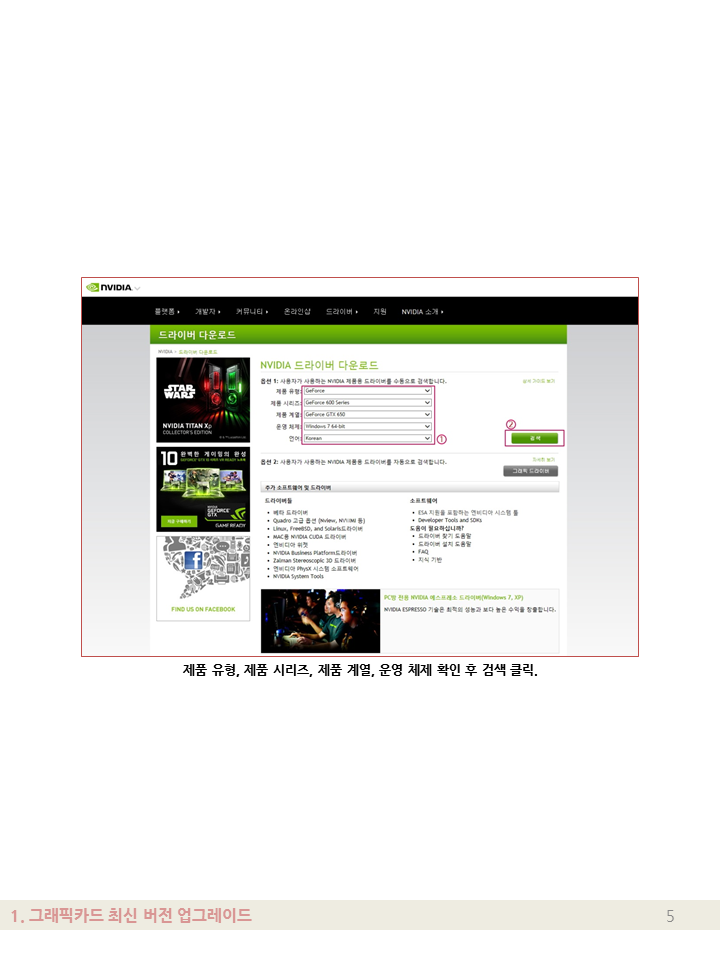
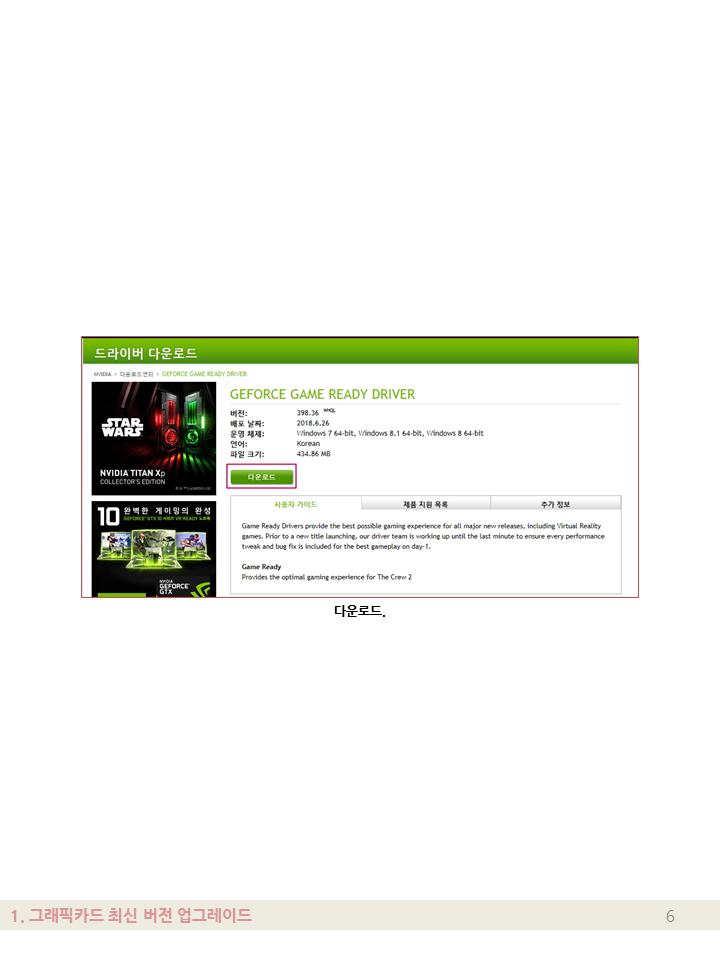
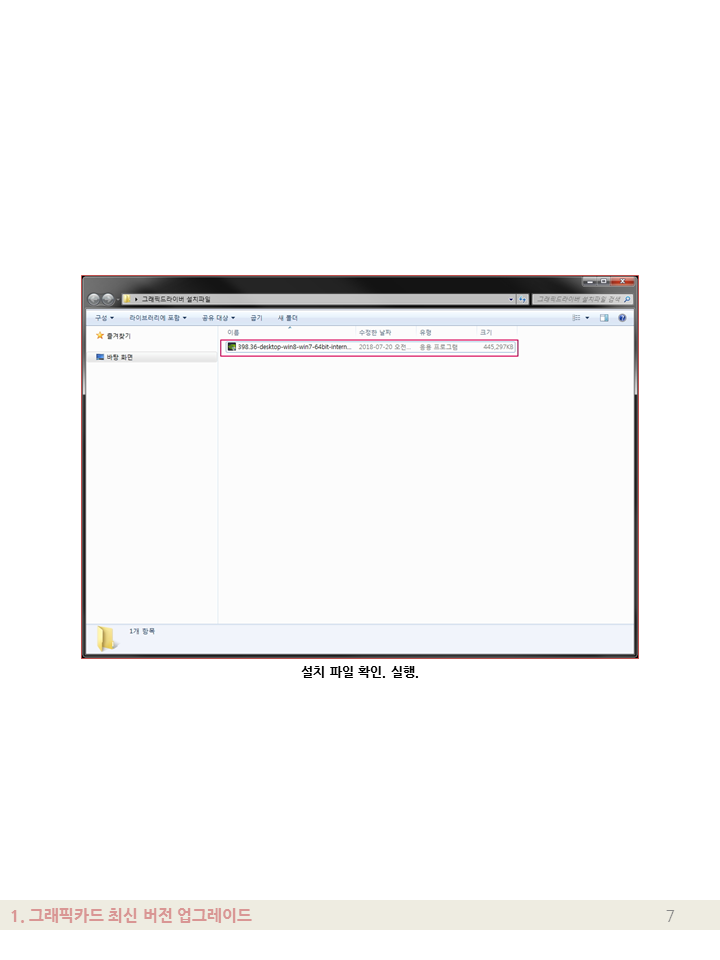
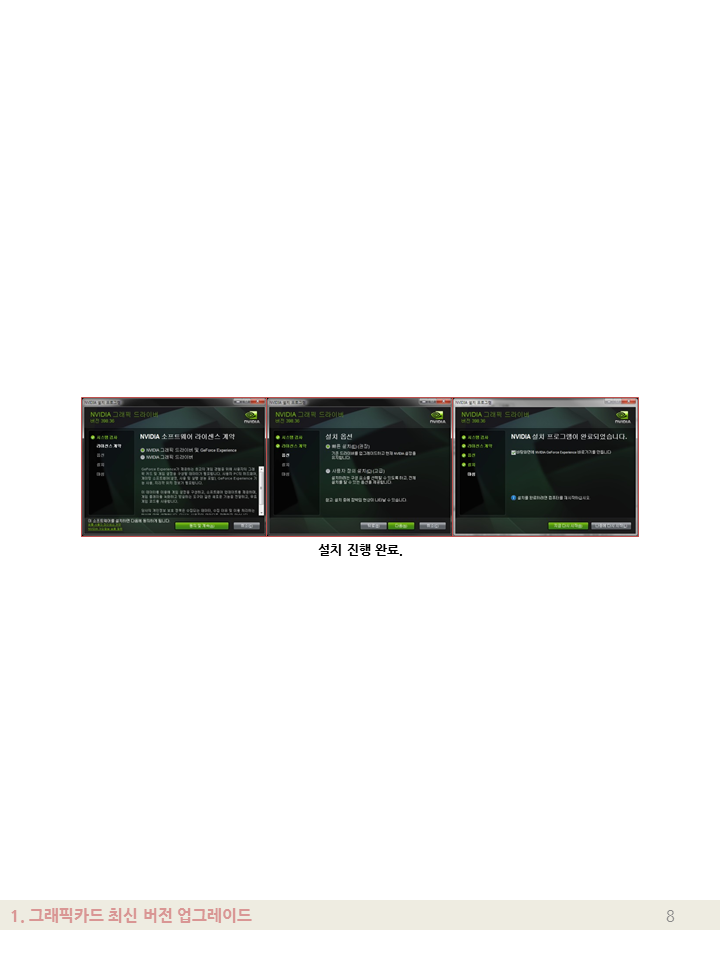
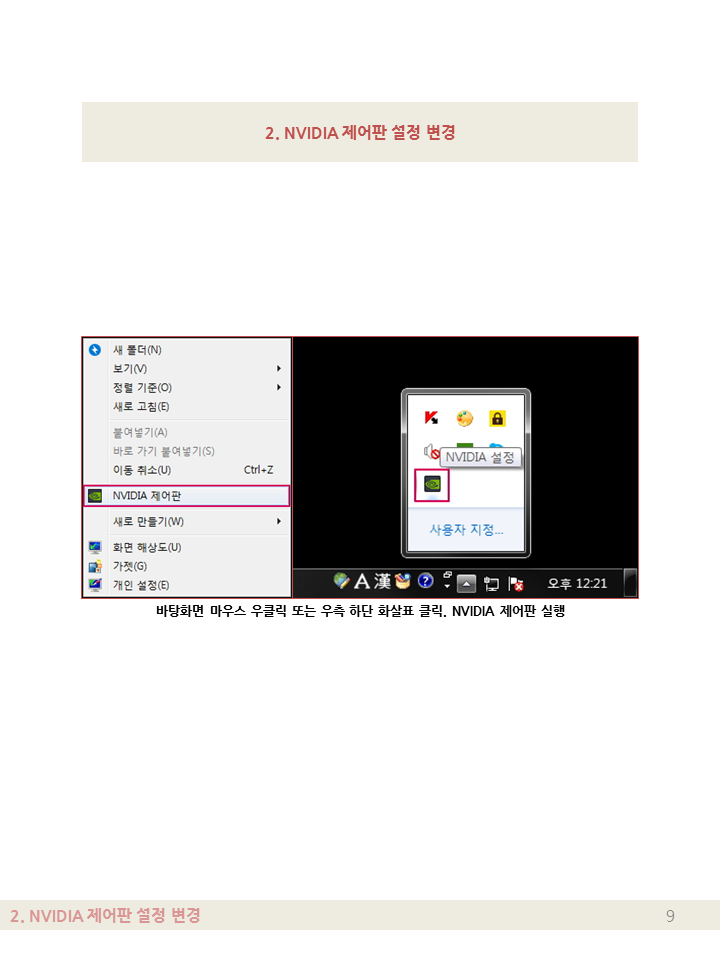
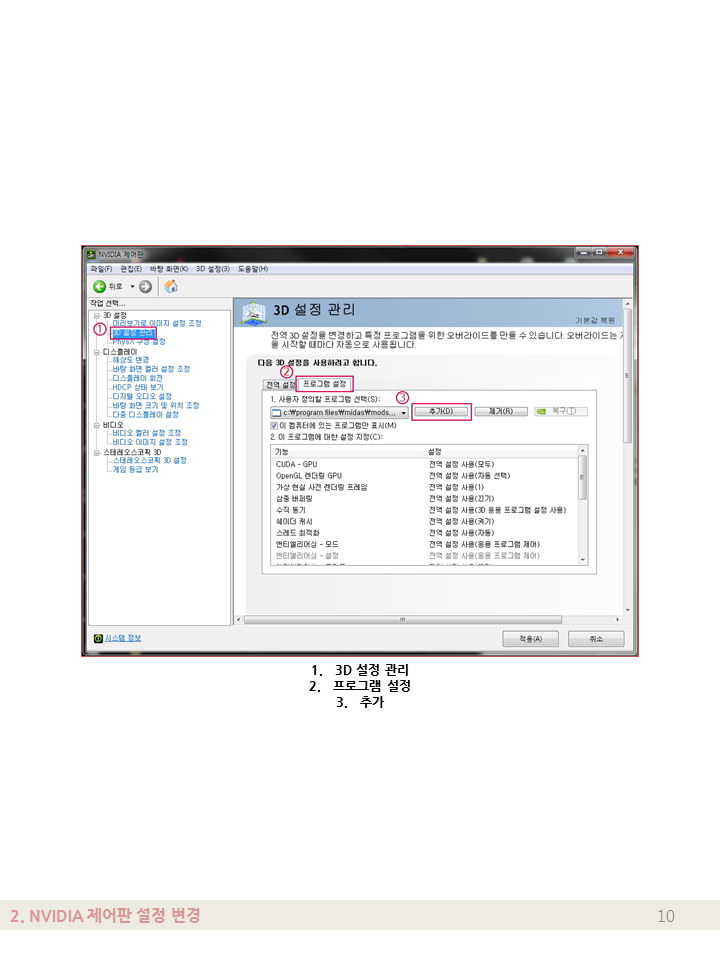
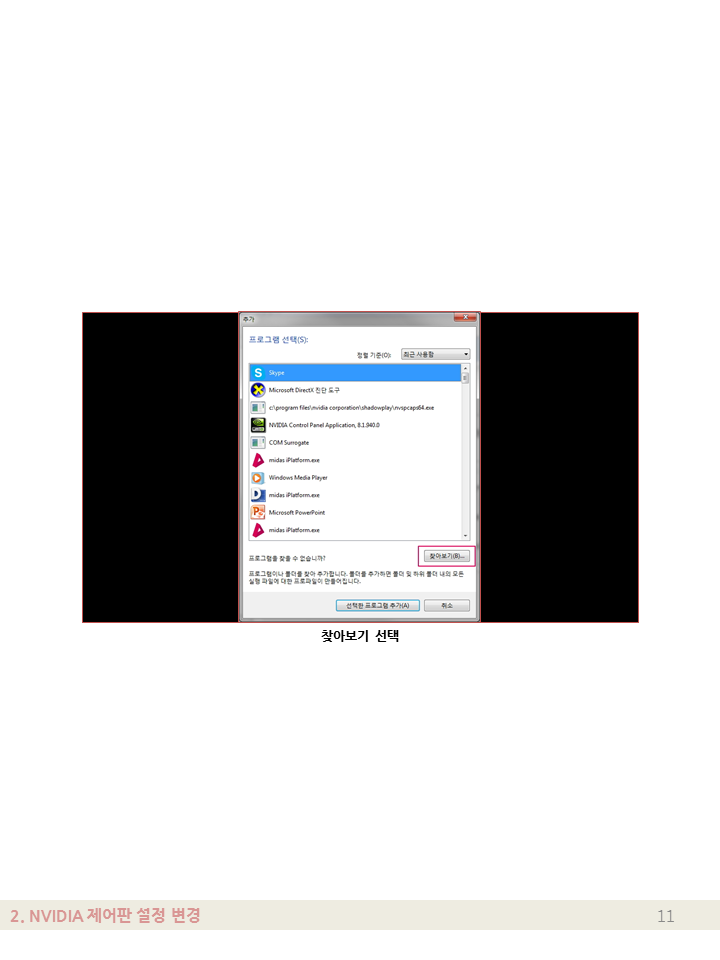
-png-1.png)
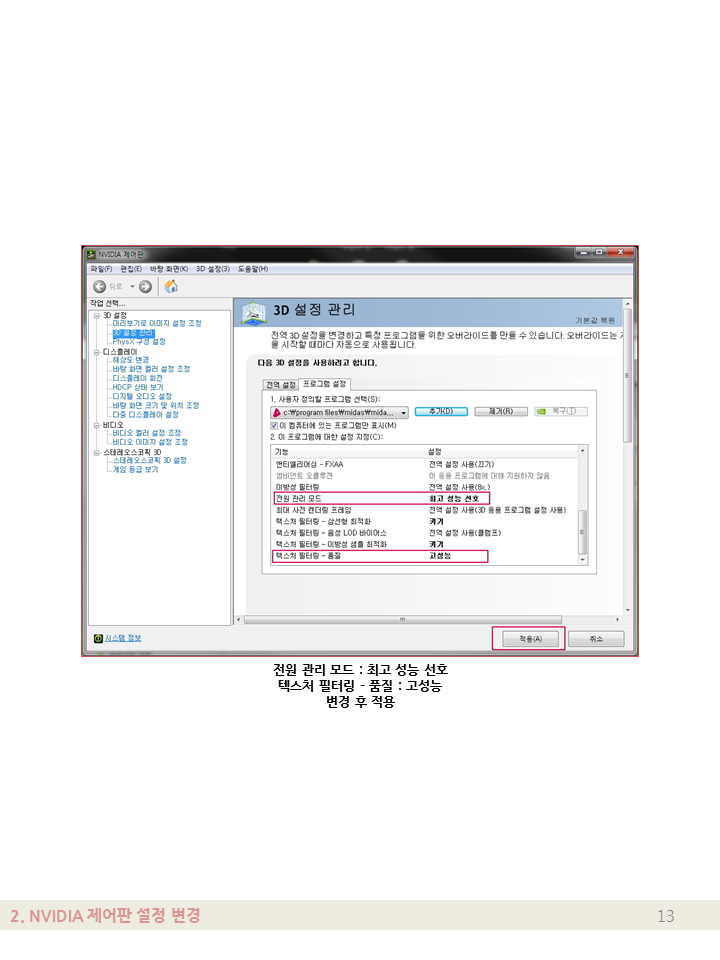
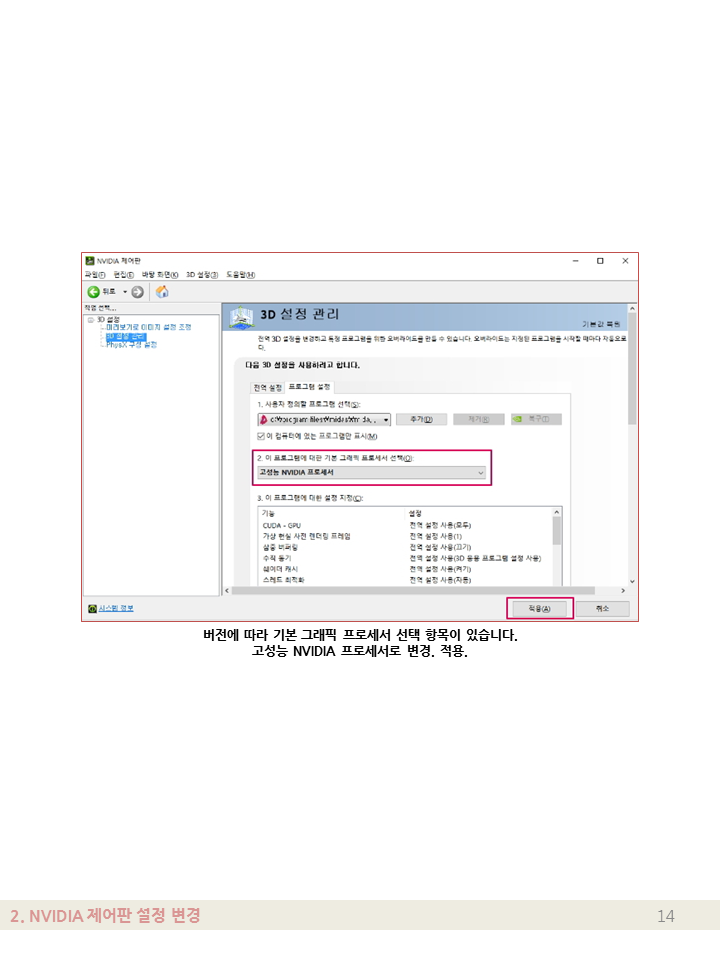
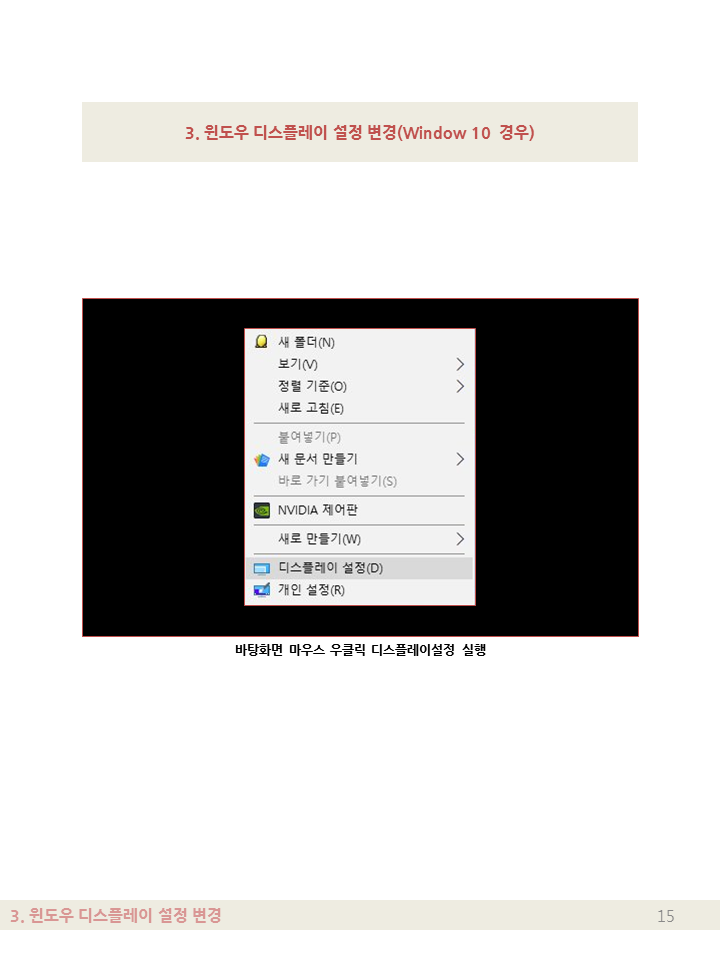
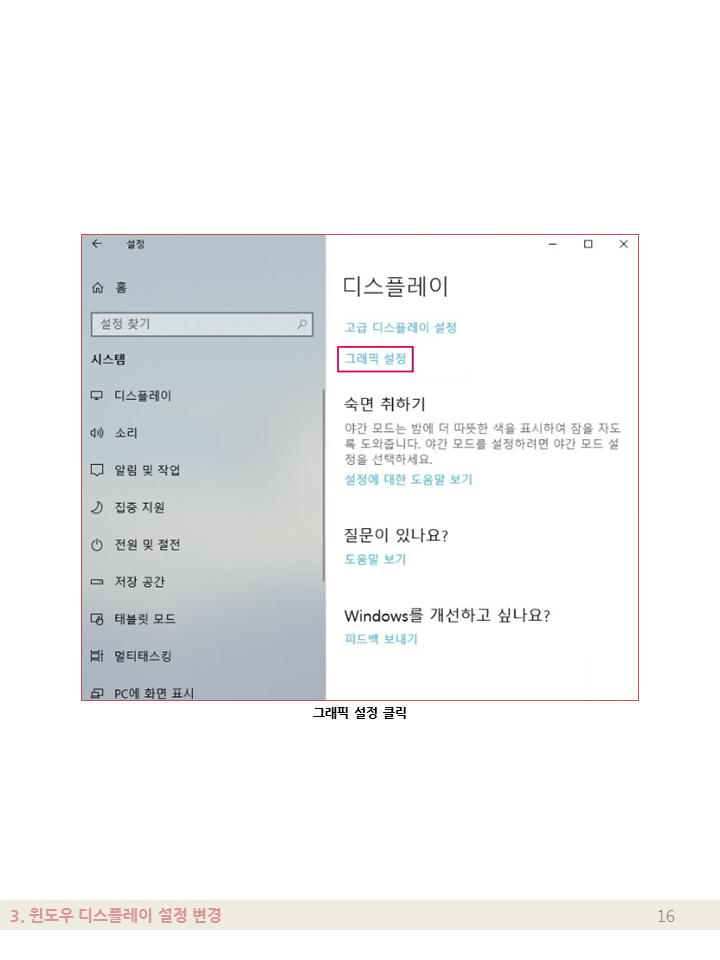
-png-1.png)
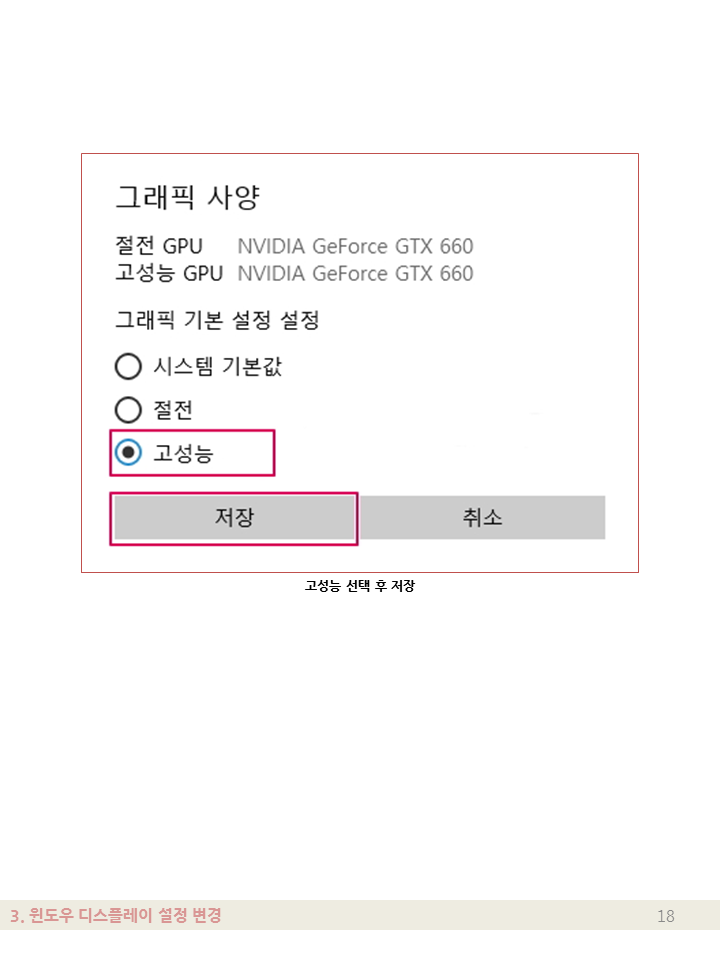
midasCAD 권장사양입니다.
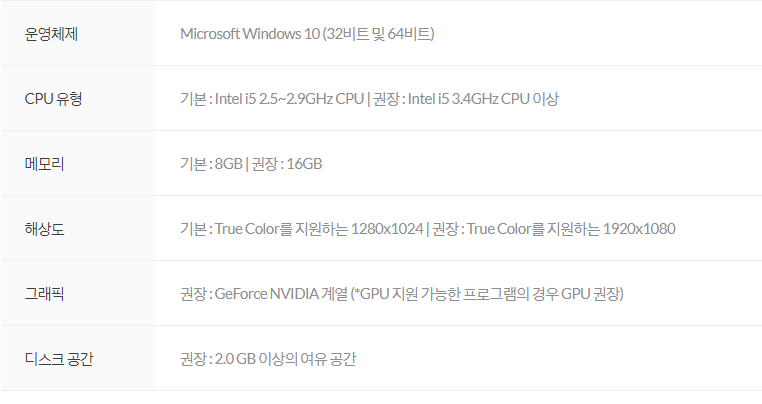
midasCAD는 기반 캐드 프로그램 필요한 3rd Party 가 아닙니다. midasCAD 단독사용가능하며 사용빈도가 높은 리습, 서드파티는 기본 탑재된 통합형 캐드입니다.
체험판 신청을 완료하시면 입력하신 이메일로 체험판 인증키가 자동 발송됩니다. 설치가이드에 따라 체험판을 설치하시면 됩니다.
아니요. 마이다스캐드 아키디자인, 프리미엄, 스탠다드 버전의 무료 체험판은 정품과 차이가 없
습니다. 따라서 해당 버전의 동일한 기능과 서비스를 체험하실 수 있습니다.
체험판 사용 후 정품전환시 재설치 하실 필요없이 정품 인증키로만 교체해주시면 바로 사용 가능합니다.
위 링크를 클릭하시면 제품 다운로드 페이지로 연결됩니다.
1. midasCAD Standard, Premium은 ![]() 파란색 아이콘의 설치파일을 받으세요.
파란색 아이콘의 설치파일을 받으세요.
2. midasCAD ArchiDesign은 ![]() 빨간색 아이콘의 설치파일을 받으세요.
빨간색 아이콘의 설치파일을 받으세요.
위 링크를 클릭하셔서 무료맞춤제안 신청을 완료하시면 제품검토자료 및 견적서를 보내드립니다.
체험판 신청을 완료하시면 입력하신 이메일로 체험판 인증키가 자동 발송됩니다. 설치가이드에 따라 체험판을 설치하시면 됩니다.
아니요. 마이다스캐드 아키디자인, 프리미엄, 스탠다드 버전의 무료 체험판은 정품과 차이가 없
습니다. 따라서 해당 버전의 동일한 기능과 서비스를 체험하실 수 있습니다.
체험판 사용 후 정품전환시 재설치 하실 필요없이 정품 인증키로만 교체해주시면 바로 사용 가능합니다.
위 링크를 클릭하시면 제품 다운로드 페이지로 연결됩니다.
1. midasCAD Standard, Premium은 ![]() 파란색 아이콘의 설치파일을 받으세요.
파란색 아이콘의 설치파일을 받으세요.
2. midasCAD ArchiDesign은 ![]() 빨간색 아이콘의 설치파일을 받으세요.
빨간색 아이콘의 설치파일을 받으세요.
초기템플릿세팅 설치시 발생하는 보안문제 해결방법을 알려드리겠습니다.
원인. Windows의 PC보호창 활성화
1. 추가정보 클릭
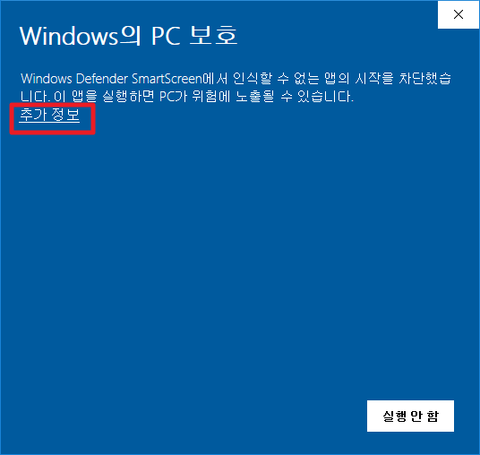
2. 실행을 클릭하셔서 압축풀기 진행해주시면 되겠습니다.
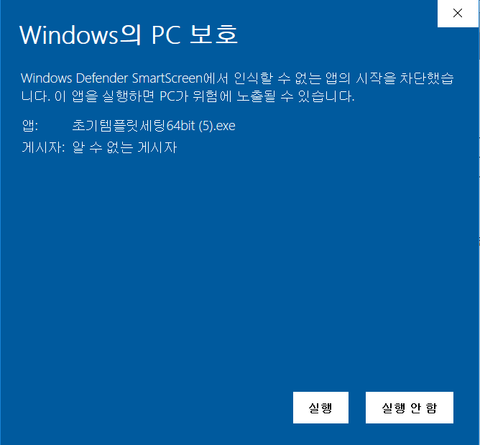
프로그램을 설치하고 인증키를 넣고 프로그램을 실행시켰는데, 경고창이 나온다. 도면을 넣었는데 도면이 안나온다. 아무것도 실행이 안된다고 하시는 분들이 있어서요.
해결 방법을 자세히 설명해 드릴게요 :-)
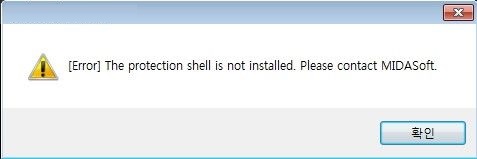
프로그램 실행 후 상단에 있는 도움말(H) - 제품인증 으로 들어가주세요 (사진참조)
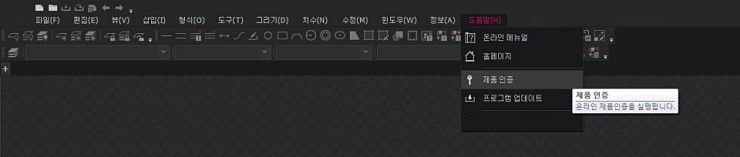
이런 오류창이나 프로그램이 실행이 안되시는 분들은 대부분 아래 사진처럼 소프트웨어락 인증 으로 인증키를 넣어 놓으셨더라구요.
저희 제품은 웹으로 인증을 하다보니소프트웨어락 인증이 아니라 첫번째 버튼 웹인증 으로 인증을 해주셔야 해요~
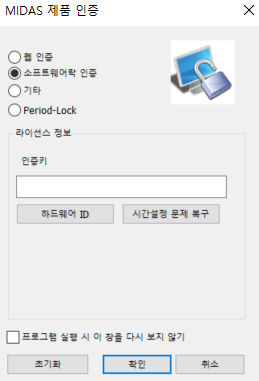
웹인증 으로 변경 하셨다면
입력을 해야하는 칸이 3군데가 있는데
아이디
비밀번호
인증키
를 작성해주셔야 해요. 아이디와 비밀번호는 midasuser.com에서의 아이디와 비밀번호(제품키를 받은 아이디)를 입력해주시면 되시구요. 인증키는 제품번호가 아닌 제품키(제품 인증키)를 입력해주시면 되세요~
세가지 모두 입력을 한 다음에 인증키밑에 있는 라이선스 상세 옵션 을 눌러 주시면,
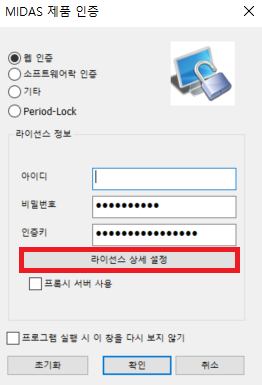
아래 사진과 같이 제품번호를 선택하는 창이 나와요.
해당 아이디의 제품번호를 확인해주신다음에
해당 제품키(인증키)와 제품번호가 맞는 제품을 선택해주세요~
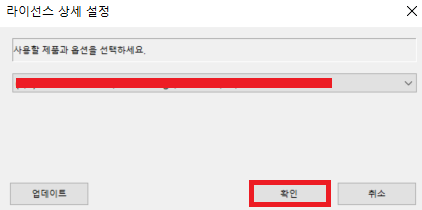
ps)제품번호와 제품키를 받은 메일이 어디있는지 모르신다면 midasuser.com에서 로그인 후, 우측 상단에 마이페이지 -> 라이센스 현황에 가보시면 확인 가능하세요~
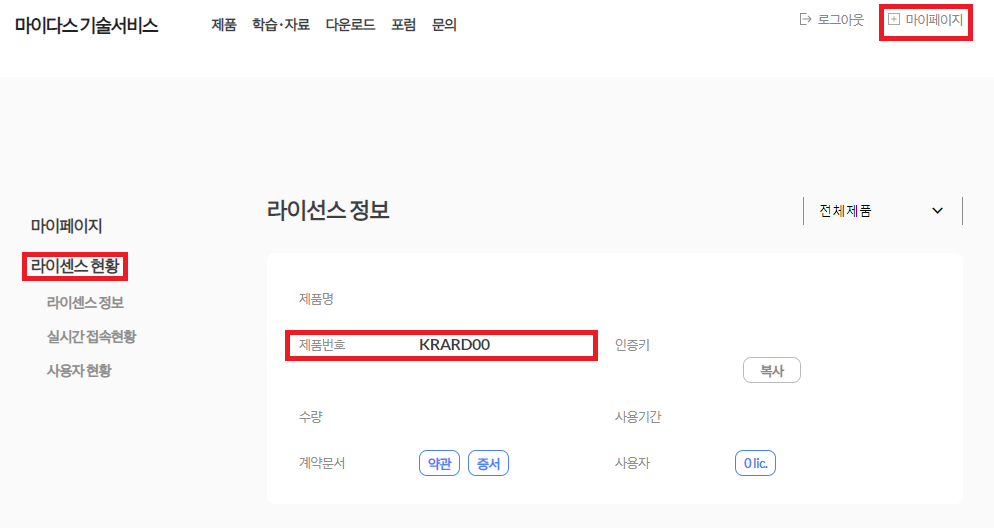
인증이 완료 되었다면, 짜잔~ 프로그램을 실행시켰을 때, 정상작동이 되시는걸 확인 할 수 있으실꺼예요 :-)
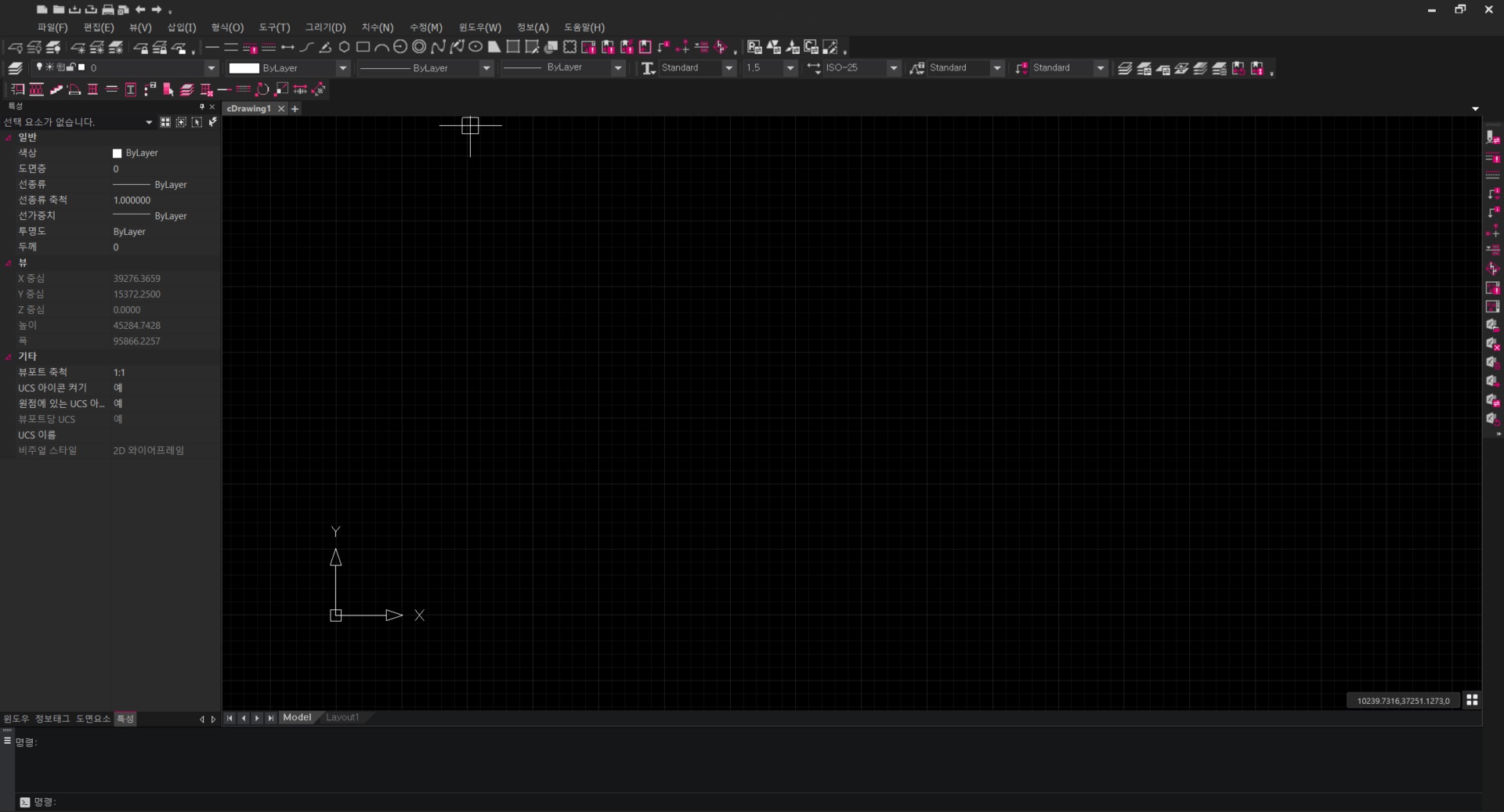
위 링크를 클릭하시면 제품 다운로드 페이지로 연결됩니다.
1. midasCAD Standard, Premium은 ![]() 파란색 아이콘의 설치파일을 받으세요.
파란색 아이콘의 설치파일을 받으세요.
2. midasCAD ArchiDesign은 ![]() 빨간색 아이콘의 설치파일을 받으세요.
빨간색 아이콘의 설치파일을 받으세요.
초기템플릿세팅 설치시 발생하는 보안문제 해결방법을 알려드리겠습니다.
원인. Windows의 PC보호창 활성화
1. 추가정보 클릭
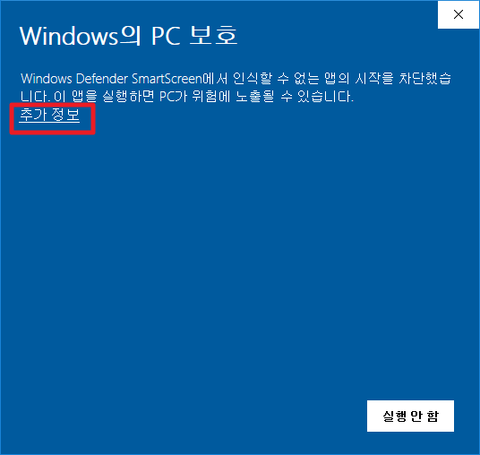
2. 실행을 클릭하셔서 압축풀기 진행해주시면 되겠습니다.
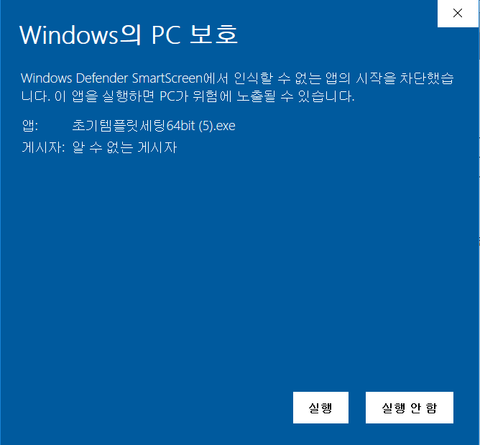
프로그램을 설치하고 인증키를 넣고 프로그램을 실행시켰는데, 경고창이 나온다. 도면을 넣었는데 도면이 안나온다. 아무것도 실행이 안된다고 하시는 분들이 있어서요.
해결 방법을 자세히 설명해 드릴게요 :-)
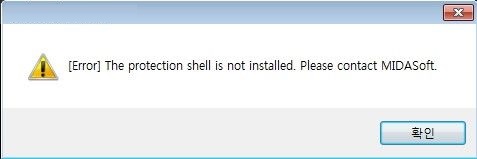
프로그램 실행 후 상단에 있는 도움말(H) - 제품인증 으로 들어가주세요 (사진참조)
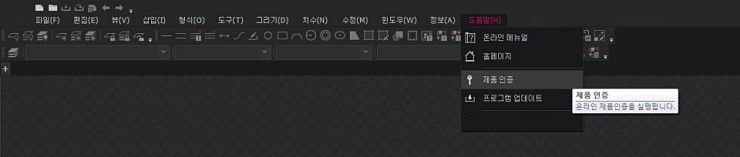
이런 오류창이나 프로그램이 실행이 안되시는 분들은 대부분 아래 사진처럼 소프트웨어락 인증 으로 인증키를 넣어 놓으셨더라구요.
저희 제품은 웹으로 인증을 하다보니소프트웨어락 인증이 아니라 첫번째 버튼 웹인증 으로 인증을 해주셔야 해요~
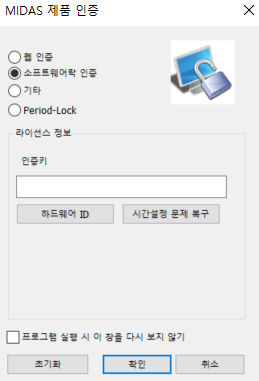
웹인증 으로 변경 하셨다면
입력을 해야하는 칸이 3군데가 있는데
아이디
비밀번호
인증키
를 작성해주셔야 해요. 아이디와 비밀번호는 midasuser.com에서의 아이디와 비밀번호(제품키를 받은 아이디)를 입력해주시면 되시구요. 인증키는 제품번호가 아닌 제품키(제품 인증키)를 입력해주시면 되세요~
세가지 모두 입력을 한 다음에 인증키밑에 있는 라이선스 상세 옵션 을 눌러 주시면,
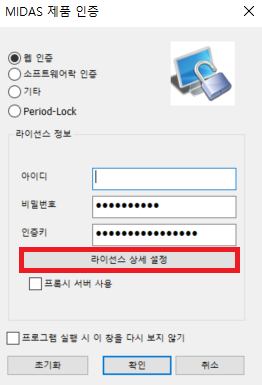
아래 사진과 같이 제품번호를 선택하는 창이 나와요.
해당 아이디의 제품번호를 확인해주신다음에
해당 제품키(인증키)와 제품번호가 맞는 제품을 선택해주세요~
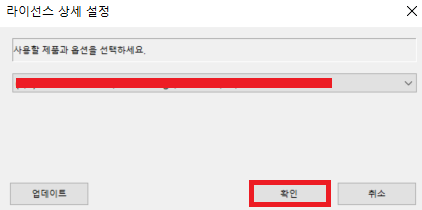
ps)제품번호와 제품키를 받은 메일이 어디있는지 모르신다면 midasuser.com에서 로그인 후, 우측 상단에 마이페이지 -> 라이센스 현황에 가보시면 확인 가능하세요~
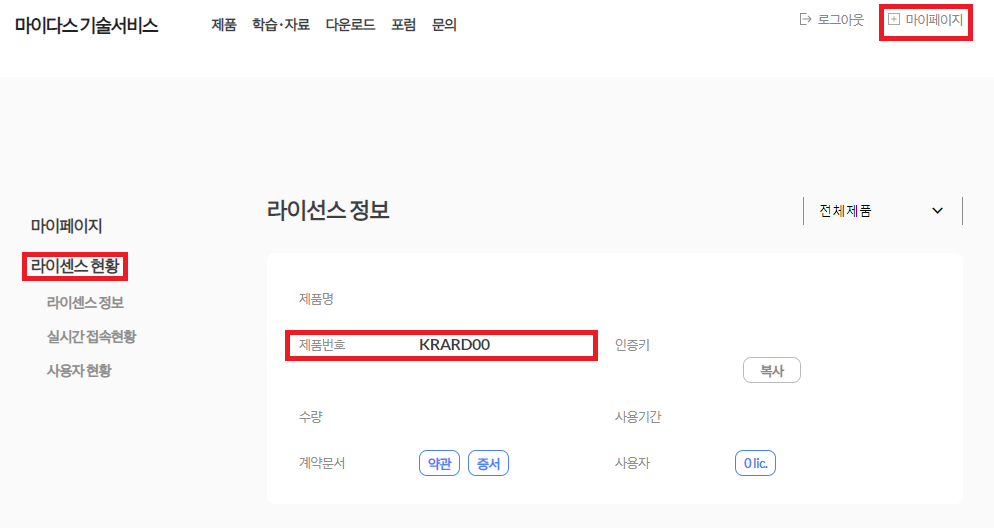
인증이 완료 되었다면, 짜잔~ 프로그램을 실행시켰을 때, 정상작동이 되시는걸 확인 할 수 있으실꺼예요 :-)
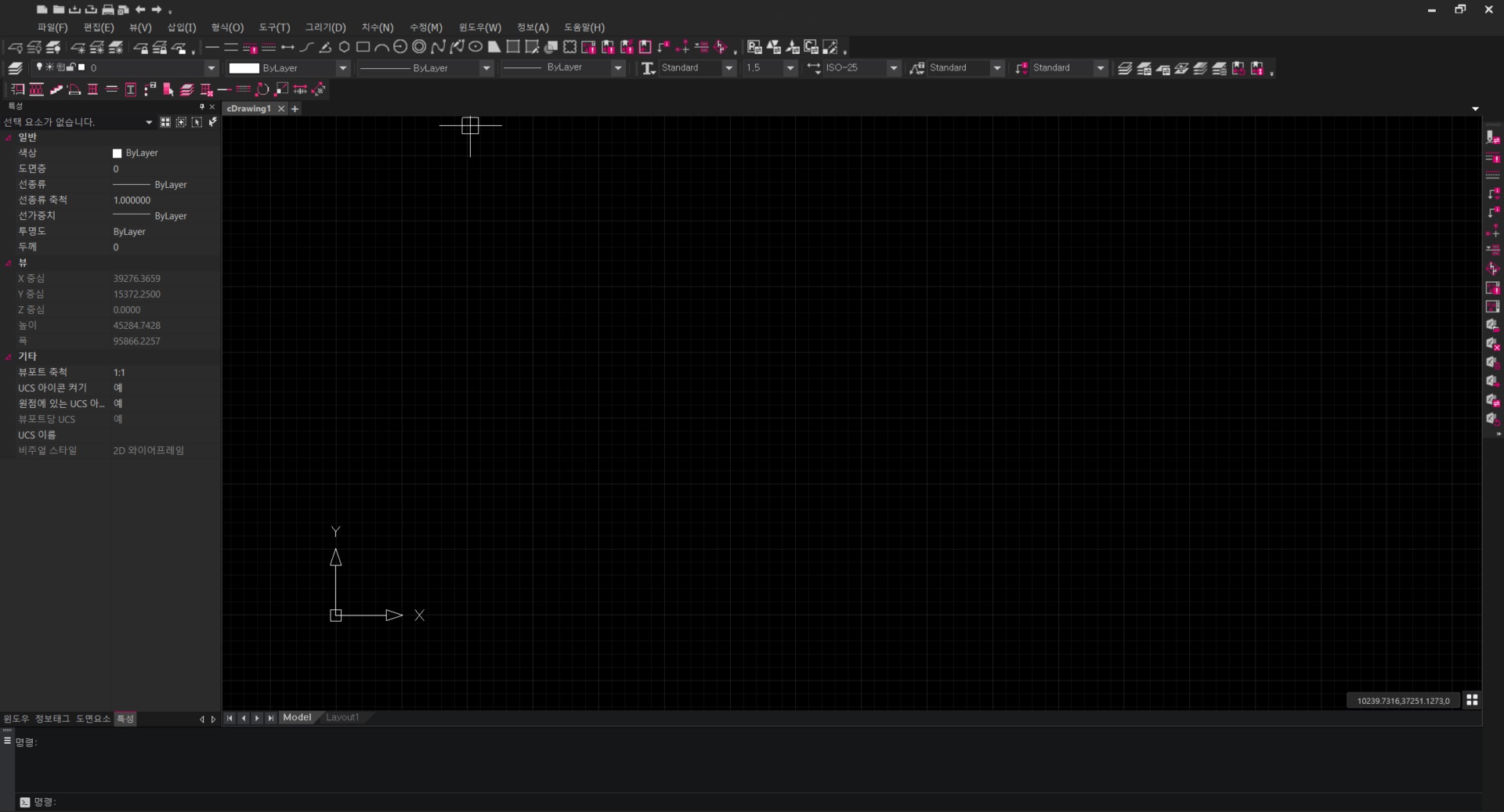
오늘은 도면을 열었는데 아무것도 안보일때 해결방법을 알려드리고자 합니다.
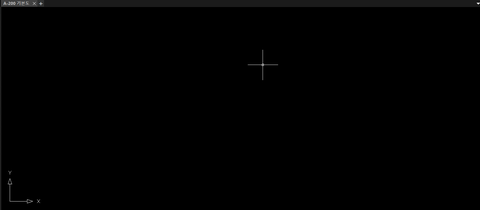
1. ZOOM -> A현재 도면범위를 확인

2. ZOOMOUTLIMIT명령어 zoomoutlimit 명령어 사용 후 위의 도면범위 값보다 큰 값을 입력해줍니다.
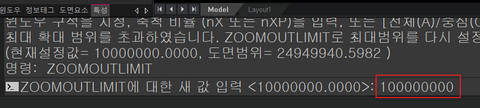
3. 멀리 삽입된 객체를 삭제
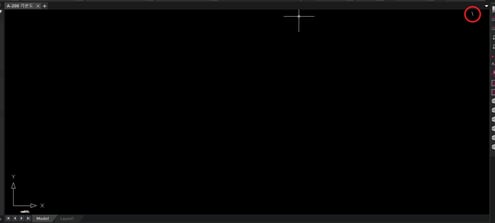
해당 객체 삭제후 ZOOM (E) 명령어를 사용해 확대하시면 되겠습니다.
감사합니다.
스냅감도를 조정하는 방법을 알려드리고자 합니다.
선을 작성했는데 원하는 위치에 작성이 안될 경우
APERTURE 명령어를 사용하시면 스냅의 감도를 수정할 수 있습니다.
1. APERTURE 명령어 : 1~50값 입력

2. 스냅감도를 확인
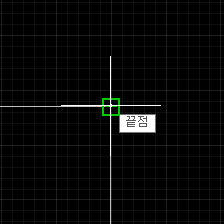
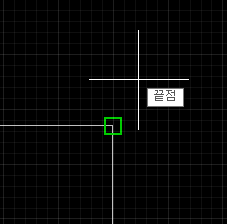
3. 추가로 APBOX 명령어를 사용하면 스냅감도의 범위를 확인할 수 있습니다.
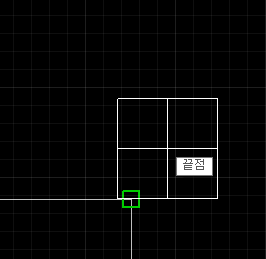
감사합니다!
UI(유저 인터페이스) 초기화하는 방법을 알려드리고자 합니다.
1. 마이다스캐드 정상종료
유저 인터페이스 초기화 전 마이다스캐드를 정상 종료해줍니다.
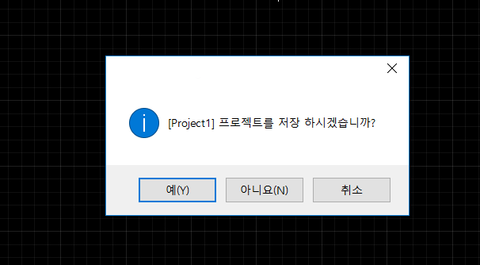
2. 레지스트리 편집기
실행 -> regedit 실행
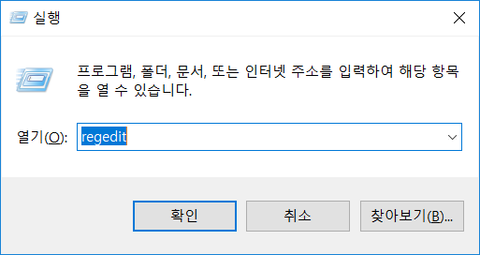
3. miCAD_Workspace_100 폴더 위치 찾기
HKEY_CURRENT_USER -> Software -> MIDAS -> miCAD_Workspace100
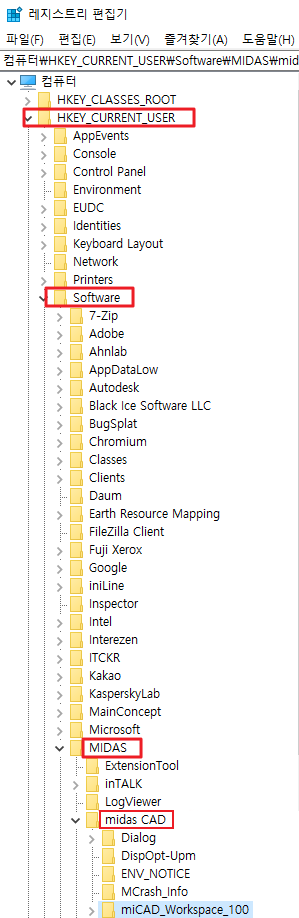
4. miCAD_Workspace_100 폴더 삭제
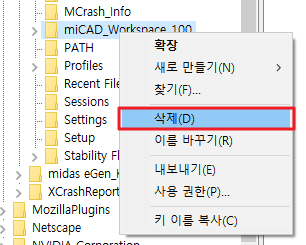
삭제 완료하시고 프로그램을 재실행 하시면 인터페이스가 초기화 된 것을 확인하실 수 있습니다.
프로그램을 닫아도 닫히지 않는 현상에 대해서 이야기 해보려고 해요.

프로그램 닫기를 누르거나 다른 참조 편집을 하려고 할 때,
위 사진과 같은 문구가 뜨며 안될 때가 있어요.
해당 원인과 해결방법을 알아볼게요.
원인) 문구처럼 다른윈도우에서 참조 편집이 진행 중일 때, 위와 같은 문구가 나타나게 됩니다.
해결방법) 다른 윈도우를 찾아가 참조 편집을 종료하면 됩니다. 참조 편집을 종료하는 방법은 2가지가 있습니다.
1. 해당 윈도우에서 명령 창에 REFCLOSE를 입력합니다.
2. 해당 윈도우의 빈 화면을 더블클릭합니다.
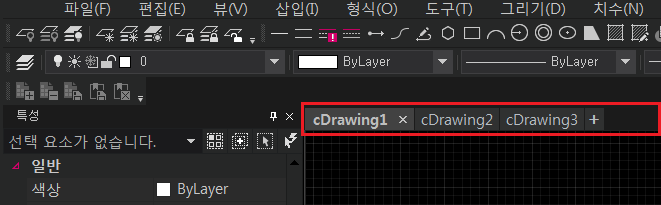
윈도우는 작업 화면의 위쪽에 탭으로 표시가 돼요.
위 사진과 같이 cDrawing4 윈도우가 없는데, 참조 편집이 진행된다고 뜨는 경우가 있어요.
해당 원인과 해결방법에 대해서 알아볼게요.
원인) 참조 편집을 들어간 상태에서 [윈도우 닫기]를 누르면 아래와 같은 상황이 발생합니다.
※윈도우 x 표시를 하게 되면, [윈도우 닫기], [윈도우 삭제], [윈도우 내보내기]가 있습니다. [윈도우 닫기]를
누르시게 되면, 아래 사진과 같이 해당 윈도우가 없어지는 것이 아니라 비활성화된 상태로 변하게 됩니다.
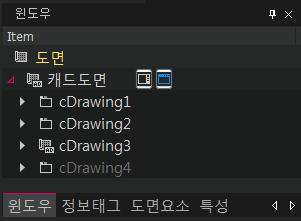
<cDrawing4 비활성화>
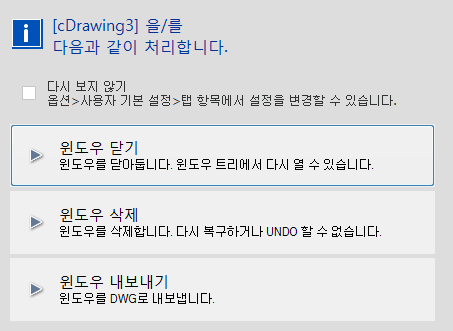
※ x표시 클릭 후 해당 창이 뜨지 않으시면 [옵션] - [사용자 기본 설정] - [탭] 에서 변경 가능합니다.
해결방법) 해당 윈도우를 열어 참조 편집을 종료합니다.
1. [워크트리] - [윈도우] 로 들어갑니다.
2. 해당 윈도우(cDrawing4)를 더블클릭하거나 [우클릭] - [열기] 하여 열어 줍니다.
3. 참조 편집을 종료합니다.
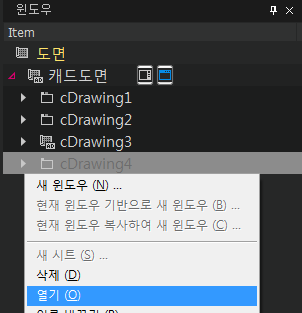
휠 줌 속도와 관련된 설정에 대해 설명을 드리려 해요.
마이다스캐드로 도면작업을 하다보면 내부참조와 OLE 객체들을 많이 사용할텐데요.
그 객체들이 많아질 경우 '휠로 줌을 하실경우 버벅입니다' 는 질문들이 많았습니다.
이제까지 알려진 버벅이는 원인은 사용자의 PC 성능, 캐드 파일의 문제 등이 있었습니다.
1. PC 환경적인 원인 : 내장형 그래픽카드
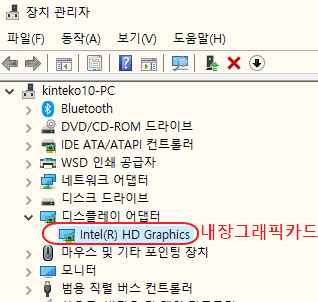
내장형 그래픽 카드만 탑재되어 있을 경우, 파일의 내용에 따라서 그래픽처리가 느릴 수 있어요!
원활한 작업을 위해서 "외장" 그래픽 카드 탑재를 추천드립니다.
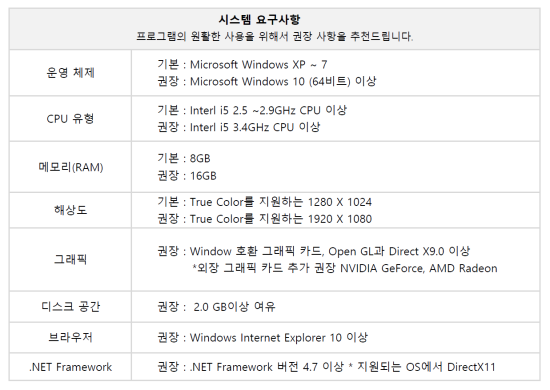
권장사양에 못미치는 pc 에서는
아래의 두 가지 방법을 적용해보시면 좀더 원활한 도면작업이 되실거에요!
1. 내부참조 그래픽 갱신 끄기
도면작업을 하다 보면, 반복해서 그리는 수고를 덜기 위해서 내부참조를 만들어 베이스 도면으로 많이 활용하시죠.
그렇게 작업하던 중, 내부참조의 원본 도면을 수정할 경우,
수많은 내부참조를 새로고침하다보니 버벅대는 현상이 발생할 수 있습니다.
도면 수정시 버벅대는 현상을 방지하기 위해 아래의 방법을 사용해주시면 되실거에요.
- 화면 우측 하단의 아이콘 중 [내부참조 그래픽 갱신 끄기/켜기]를 체크하시고,
명령창에서 내부참조 그래픽 갱신 끔 상태로 설정합니다.
내부참조 객체나 뷰 영역 우클릭 후, 내부참조 업데이트를 누르면 수동으로 갱신할 수 있어요.
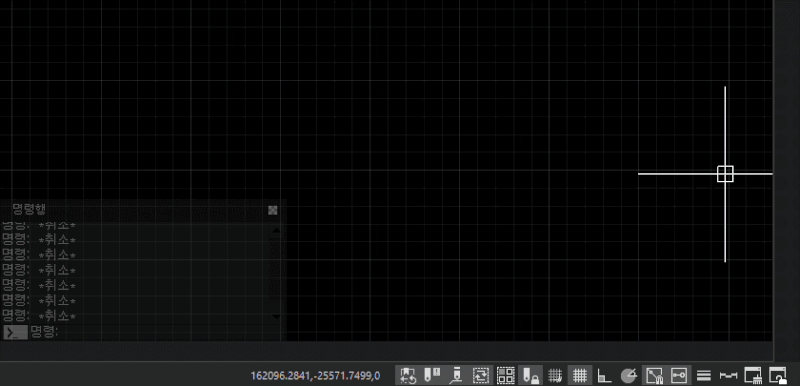
2. OLE 그래픽 갱신 끄기
MDWG 파일의 장점중 하나인 엑셀 연동 기능이 있죠?
MDWG 파일에서는 기본적으로 EXCEL OLE 그래픽을 업데이트 하게 되는데,
아래의 방법으로 OLE 그래픽에 대한 실시간 휠 업데이트를 끄면 빠르게 동작할 거에요.
- 도구 - OLE그래픽 - [OLE 그래픽 갱신 끄기/켜기] 로 그래픽 갱신을 꺼주시고,
명령창에서 내부참조 그래픽 갱신이 꺼져있는지 확인합니다.
그래픽 업데이트를 끄신 후, 수동으로 업데이트 하는 방법은 도구 - OLE 그래픽 - OLE 그래픽 업데이트 눌러주시거나 명령어 쓰시면 업데이트 가능하세요.
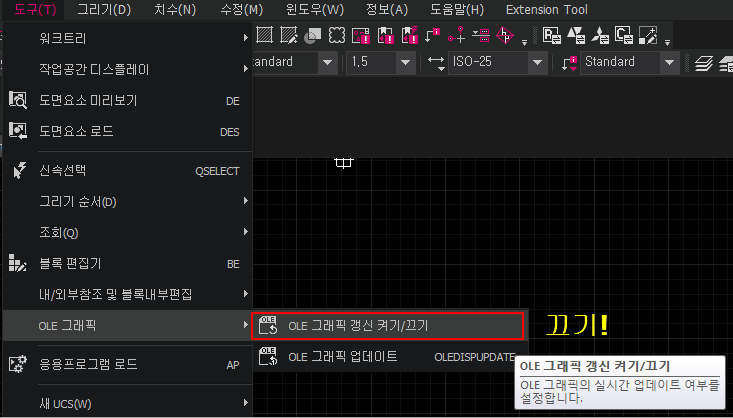
위 두 가지 방법을 적용해보시면
조금 더 쾌적하게 도면을 그리실수 있으실거에요.
감사합니다!
바탕화면 마이다스캐드 아이콘을 더블클릭을 했는데 실행이 되지 않아요!
or 아래와 같은 오류 메세지가 뜨면서 실행이 되지 않아요!
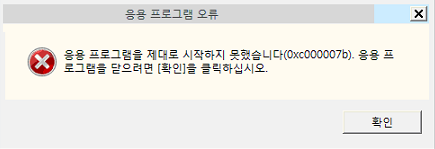
A1. 윈도우 업데이트 최신화 확인 !
윈도우 업데이트가 최신 상태일때 아키디자인 기능이 온전히 작동합니다.
방법 : 윈도우 시작버튼 > "업데이트" 입력 > 윈도우 업데이트 메뉴 클릭 > 최신화)
혹시 윈도우 업데이트가 제대로 되지 않는다면,
a1. .NET FRAMEWORK 4.8 버전을 수동으로 다운받아 설치해주세요.
( https://dotnet.microsoft.com/download/dotnet-framework/net48 << 클릭 )
*** .NET FRAMEWORK
(메모리관리, 보안관리, 오류처리 지원 .NET Framework로 개발된 응용프로그램의 실행 환경 제공)
a2. 윈도우 수동 업데이트를 진행해주세요.
아래 링크에서 "지금 업데이트" 또는 "지금 도구 다운로드"를 클릭하세요.
( https://www.microsoft.com/ko-kr/software-download/windows10 << 클릭 )
a3. VC++ 폴더내의 모든 파일을 복구해주세요.
( 경로 : C:\Program Files\MIDAS\midas ArchiDesign\Common )
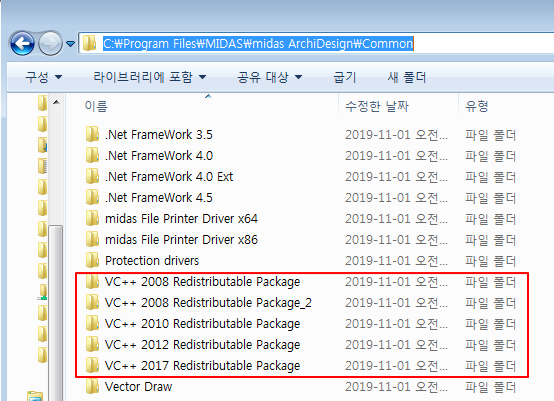
A2. [ 관리자 권한으로 이 프로그램 실행 ] "체크 해제" 확인!
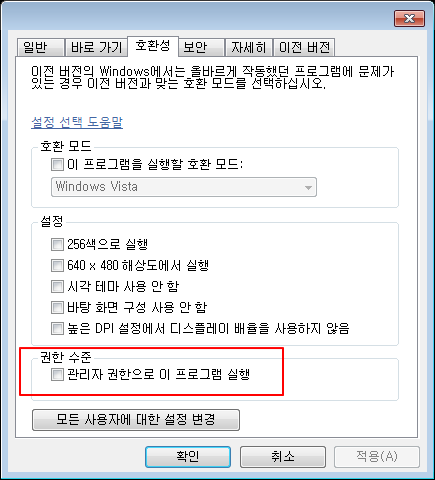
A3. Windows 방화벽 > 허용되는 프로그램 > 마이다스캐드, 드로잉 추가
윈도우 시작버튼 > "방화벽" 입력 > "Windows 방화벽에서 프로그램 허용" 클릭)
(탐색기 경로 : 제어판\모든 제어판 항목\Windows 방화벽\허용되는 프로그램)
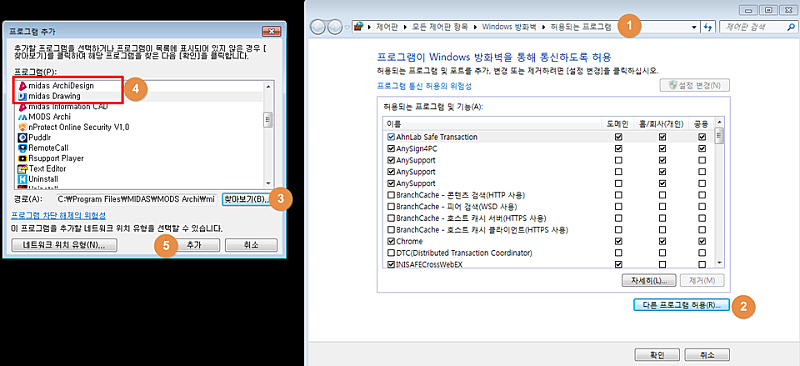
위 세가지를 먼저 확인해주시고 그래도 안된다?
A4. 제어판의 [프로그램 제거 또는 변경] 에서 마이다스캐드 또는 드로잉을 삭제해주시고 재부팅후 재설치해주세요.
여기까지 따라해보시고 그래도 안된다면 ?
A5. mcad@midasit.com 으로 사무소명, 연락처를 남겨주세요 ^^
언제나 즐거운 마이다스캐드 하시길 바랍니다!
도면을 가져오기 또는 내보내기할때 네모가 출력되는 현상을 해결하는 방법을 알려드립니다.
본 방법은 협력사와 도면을 공유하는 분들께서는 꼭 따라 해보시기 바랍니다.

첫번째 내보내기 옵션체크
OP 명령어 실행 -> 열기및 저장 -> 내보내기 형식의 축척특성 및 정보/정보태그유지
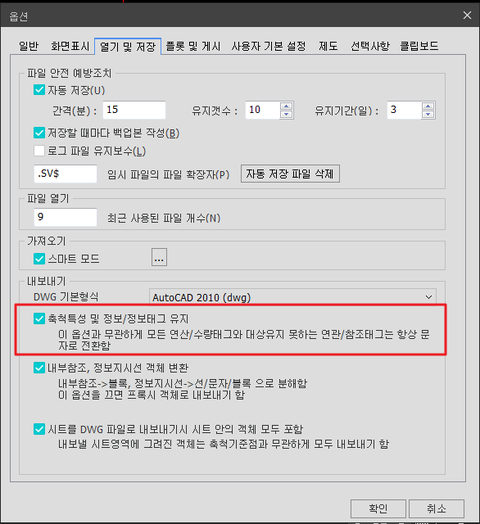
두번째 가져오기 옵션
명령어 importexceptinfo실행해서 도면 가져오기
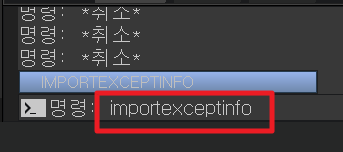
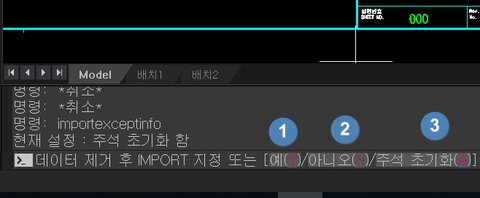
①축척특성, 정보, 정보태그를 제거한 파일을 생성 후 가져오기
②축척특성, 정보, 정보태그를 제거한 파일생성
③주석 초기화 옵션
내보내기 참고자료
https://cafe.naver.com/midasarchidesign/1838-> 내보내기시 특정 객체가 안보인다.
https://cafe.naver.com/midasarchidesign/318-> 파일열고 저장하기 (mdwg, dwg)
https://cafe.naver.com/midasarchidesign/285-> 프로젝트 도면요소 내보내기
가져오기 참고자료
https://cafe.naver.com/midasarchidesign/618-> 객체가 엄청 커진다. 축척관련
https://cafe.naver.com/midasarchidesign/233-> 문자가 ???로 표시된다. 문자설정
안녕하세요.
이번엔 내보내기 관련 문의사항이 많아서 해결 방법을 설명 드리려고 해요..!!
파일을 내보내기 했는데 객체가 없어진다거나.. 선이 사라진다거나.. 문자가 안보인다거나... 시트안에 없던 객체들이 불러와지는 경우들이 있다고 해요.
아래 정보를 확인해주시면 정상적으로 내보내기가 가능하실꺼예요
방법은 축척기준점(SB) 를 잡아주는 경우예요.
(예시는 주차표시를 가지고 설명드릴게요. 두개의 객체라 표시가 두개입니다~)
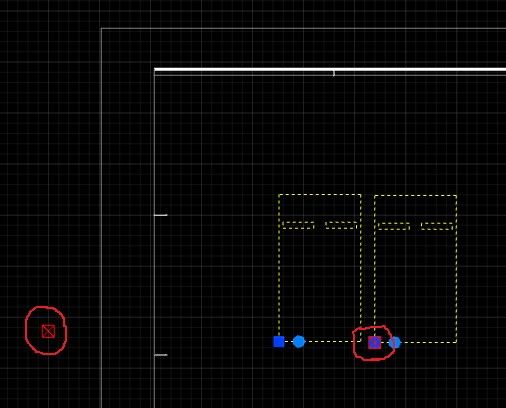
축척기준점을 확인하는 방법(위사진)은 해당 객체를 클릭해보시면 빨간색 사각박스가 보이실 꺼예요. 빨간색 사각 박스가 축척기준점을 표시해주는 박스입니다~
이 점을 변경하시려면 명령창에 **SB(SCALEBASEPOINTEDIT)**를 입력하신 후 해당 객체를 선택해보시면 흰색 X표시가 표시가 되실텐데 그 부분이 현재 축척기준점입니다.
이 부분이 시트안에 있으셔야 내보내기 하실때, 같이 내보내기가 가능하세요~
(아래사진참조)
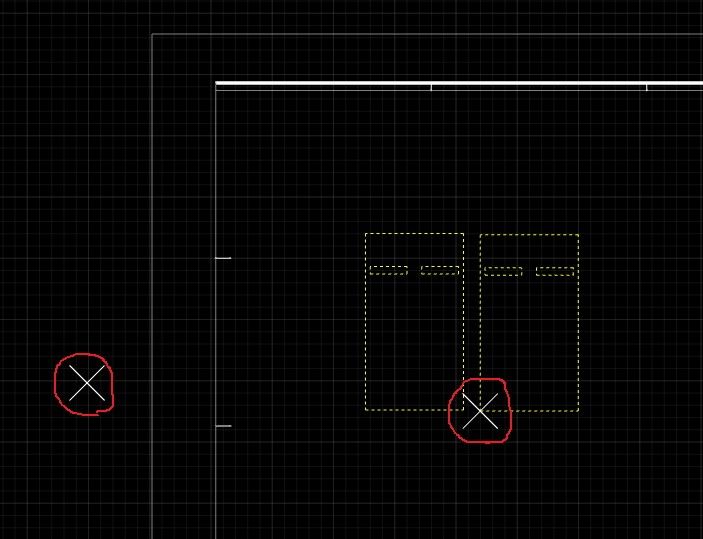
만약 시트 밖에 객체가 들어왔다거나 시트안의 객체가 없어지는 경우에는 해당 객체의 축척 기준점의 위치를 확인해 주시면 가능하세요.
파일 용량을 줄일 수 있는 방법들을 알려드리려고 합니다.
파일을 저장할 때, 용량이 큰 이유는 systemdwg 로 설정해둔 파일의 용량이 크기 때문에 저장시 용량이 큰거예요.
이럴때는 설정에서 빈 systemdwg 를 사용하거나 교체해주시면 됩니다.
systemdwg란 기본 도면요소인데 기본 도면요소는 새로운 프로젝트를 하는 경우 '프로젝트 도면요소'로 사용이 되는 기본적인 도면요소(사용자선, 블록 등)예요.
조금 더 자세한 설명이 필요하시면 아래 링크를 참고해주세요 :-)
https://cafe.naver.com/midasarchidesign/750
다시 본론으로 돌아와서 systemdwg파일을 어떻게 바꾸느냐??
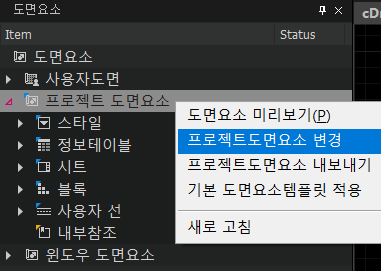
[도면요소] - [프로젝트 도면요소] - [우클릭] - [프로젝트도면요소 변경] 클릭
아래 사진처럼 사진이 뜰거에요.
[C드라이브] - [MIDAS] - [SystemFiles] - [SystemDwg] 쪽으로 가보시면
여러 systemdwg파일들이 있으실텐데 크기를 확인하셔서 비어있는 systemdwg파일을 열어주시면 되세요.
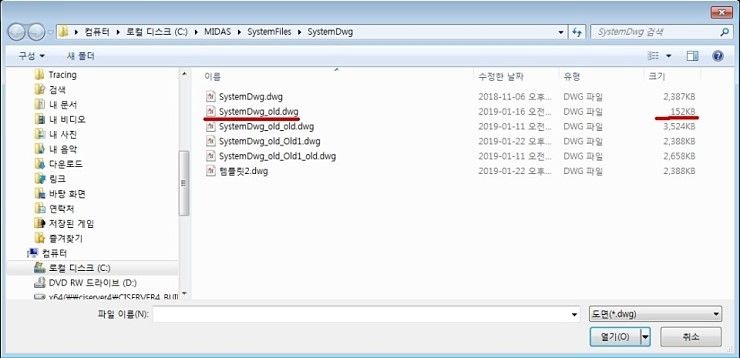
파일을 열면 아래 경고창이 뜨시는데 [확인]버튼을 눌러주시고 파일을 저장해주시면
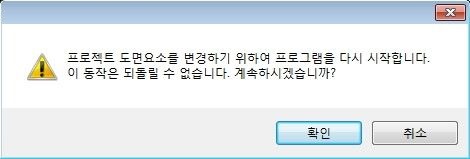
아래와같이 파일 크기를 많이 줄일수 있으실꺼예요 :-)
[퀵가이드-연속출력] - 원본
[퀵가이드-연속출력 - 복사본] - systemdwg변경

다른 방법으로는 닫아져 있는 윈도우를 제거하는 방법과 PURGE인데요.
첫 번째, 닫아져 있는 윈도우 제거에 관련해서 설명하려면 윈도우 닫기 뭔지 알아야 될 것 같아요. 윈도우 닫기란 윈도우에서 x표시를 누를 때 잠시 닫아두는 설정입니다.
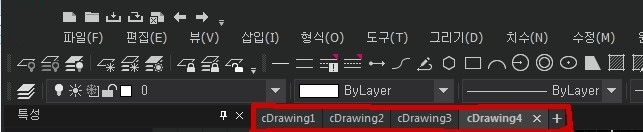
위 사진 처럼 여러 윈도우를 사용중에 있다가 필요가 없는 윈도우를 없애려고
x표시를 누르게 되면
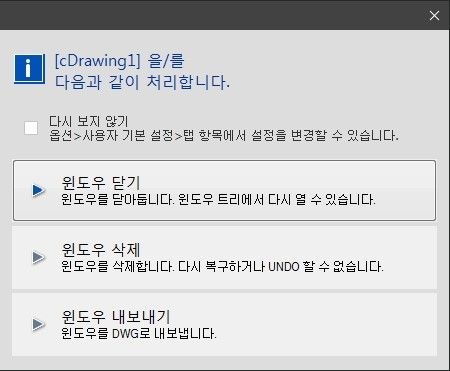
[윈도우 닫기] [윈도우 삭제] [윈도우 내보내기] 라는 창이 뜰거에요.
[윈도우 닫기]는 윈도우를 완전히 지우는게 아니라 닫아두는 거라서 삭제가 되는게 아니예요.
삭제를 시켜주시려면 [윈도우 닫기]를 해주시면 되시구요.
[윈도우 내보내기]는 말 그대로 윈도우를 dwg로 내보내는 방법입니다.
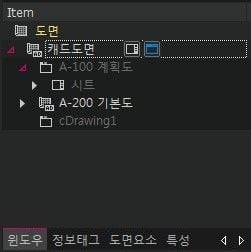
[윈도우 닫기]를 누르셨을 경우
윈도우 창보시면 위 사진처럼 글씨가 흐리게 나오실 꺼예요.
사용하지 않는 윈도우들을 아래 방법(우클릭 삭제)처럼 제거 해주시게 되면 파일용량을 줄일 수 있을꺼예요 :-)
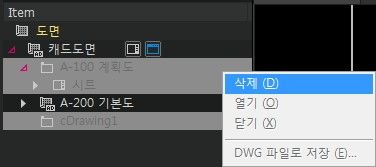
두번째, PURGE가 있는데 PURGE는 불필요한 요소들을 삭제해주는 명령어예요.

해당 방법들을 이용하게 되면 사진과 같이 파일 용량을 많이 줄일 수 있으세요 :-D
마이다스캐드 = 템플릿 캐드?
마이다스캐드의 강점 중 하나가 템플릿 사용이죠?
워크트리에 자주 참조하는 사용자도면, 자주 쓰는 도면요소를 저장해놓고 여러 프로젝트에서 쉽게 활용할 수 있으니까요.
그런데, 너무 많이 저장해놓으면 또 무거워지고 버벅이고... 도면작업에 영향을 주니까 가끔 청소가 필요하지요.
오늘은 프로젝트 소거(PURGE)와 프로젝트 도면요소 관리(TEMPLATESYSTEMDWG)에 대해 알아보도록 하겠습니다. 파일 용량을 조금이라도 줄이기 위해서 두 기능을 활용하고, 불필요한 요소를 청소해보아요.
1. 프로젝트 퍼지 ( PROJECT PURGE ) : 사용하지 않는 요소 제거
기존 소거(PURGE)는 다들 잘 아실거에요.
사용하지 않는 도면층, 블록, 길이가 0 인 형상, 빈문자 객체를 포함한 객체, 사용하지 않는 선종류, 스타일 등 불필요한 요소를 제거할때 쓰지요.
마이다스캐드에서는 한 프로젝트 파일(MDWG) 에 여러 DWG 들이 통합 관리하는데,
2021 버전에서는 PURGE 옵션에 전체 윈도우에 대한 PURGE 가 포함되어 있어요.
먼저 명령창에 PURGE 를 입력하면, "소거" 대화창이 뜹니다.
여기서 필요에 따라 (부분)소거 또는 전체소거를 할 수 있지요.
하단 [ 전체 윈도우 ] 선택 이후, 모두 소거를 클릭하면 MDWG 파일내 모든 DWG 를 돌아가며 소거를 진행합니다.
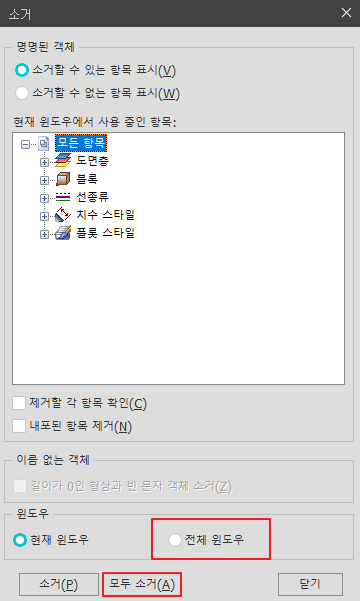
모두소거가 비활성화된다면 모두 소거 완료!
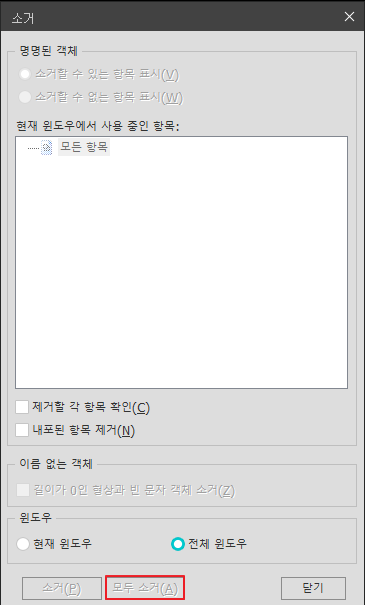
이후에 근소한 차이로 용량이 줄은것이 보이시나요?
TIP. 도면의 용량이 클경우, 사용하지 않는 객체들도 많이 포함될수 있어서 PURGE 효과는 보다 커질수 있어요.

2. 프로젝트 도면요소 관리 ( TEMPLATESYSTEMDWG )
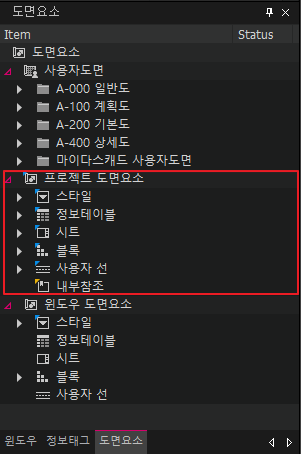
마이다스캐드의 MDWG (프로젝트) 파일은 도면요소, 정보태그, 정보연동, 엑셀 등 프로젝트에 필요한 여러 요소들이 함께 저장되어서 보통 하나의 DWG 파일보다 용량이 더 잡히게 됩니다.
사용하지 않는 프로젝트 도면요소들을 관리해서 파일의 용량을 조금 더 줄이거나, 파일이 버벅이는 것들을 좀더 해소하실 수 있을 것입니다.
2.1 먼저 상단의 [ 도구 ] - [ 프로젝트 도면요소 관리 ] 로 들어가주세요.
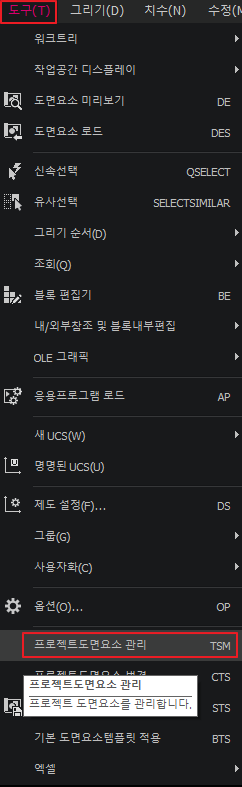
2.2 그 다음, 적용대상에서 [ 사용하지 않는 항목만 표시 ] 를 선택하고 모두 소거해주세요.
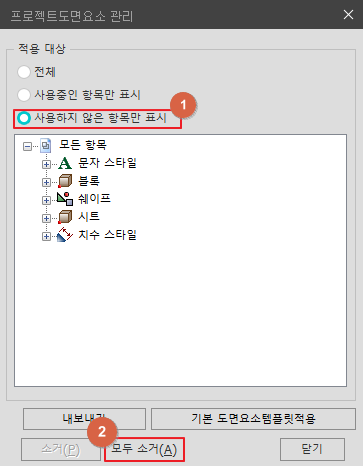
2.3 소거를 모두 진행하면, 프로젝트 도면요소에서 안쓰는 도면요소들이 지워진 것을 확인할 수 있습니다.
워크트리 도면요소에 등록은 되어 있었지만, 도면에서 사용하지 않는 요소를 모두 지움으로써 좀더 가벼워졌어요.
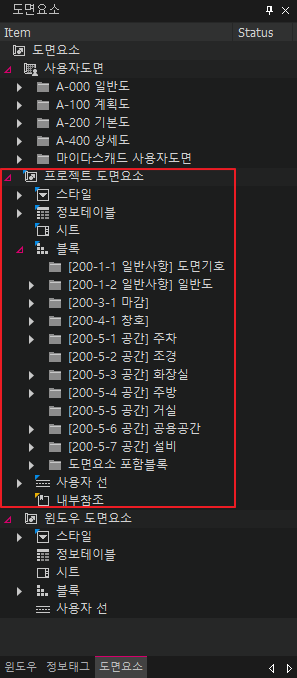
2.4 프로젝트 도면요소를 정리하기 전/후를 용량으로 비교해볼게요.
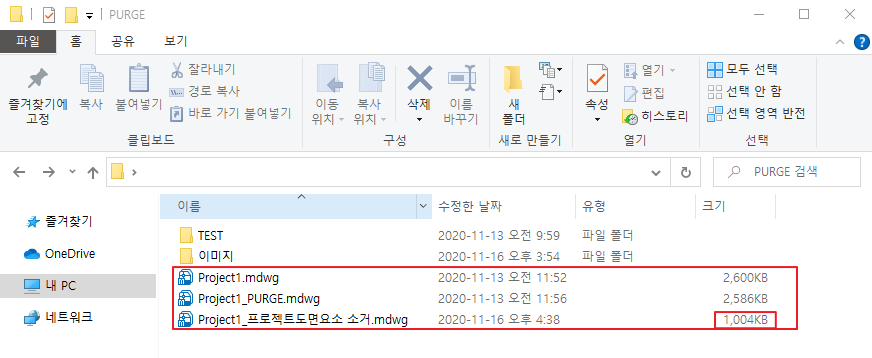
Project1( 전 ) vs Project1_프로젝트도면요소 소거( 후 )
이제 좀더 가벼워진 파일을 사용하실 수 있겠죠?
감사합니다~
안녕하세요.
이번에는 파일 복구하는 방법에 대해서 설명을 드리려고 해요.
파일을 복구하는 방법은 2가지 방법이 있어요.
첫번째 방법은 .bak / .mbak (이하 .bak) 파일을 이용해서 복구하는 방법인데요.
.bak파일이란 갑자기 컴퓨터가 꺼질 경우를 대비해 자동으로 만들어지는 백업파일이에요.
해당 백업 파일은 파일을 저장했을때 생기는 파일이구요. 바로 직전에 저장한 백업파일이에요.
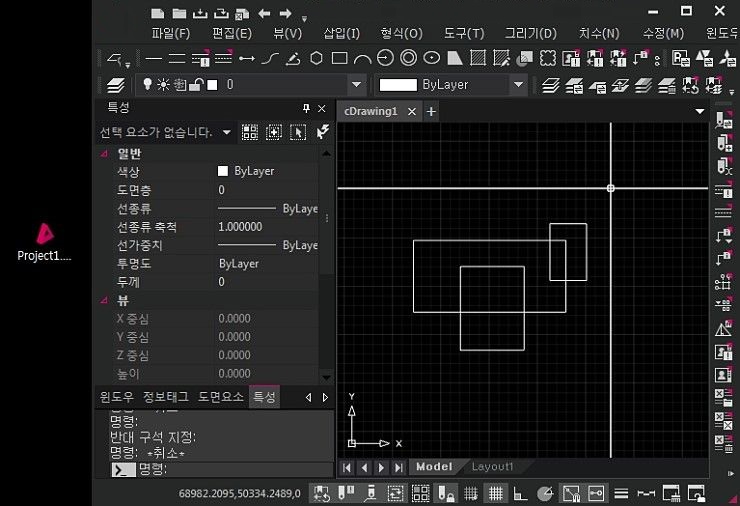
위의 파일을 저장하게 되면, 아래 사진처럼 .mbak파일이 생성이 되요. (mdwg저장한 위치에 mbak파일 생성)
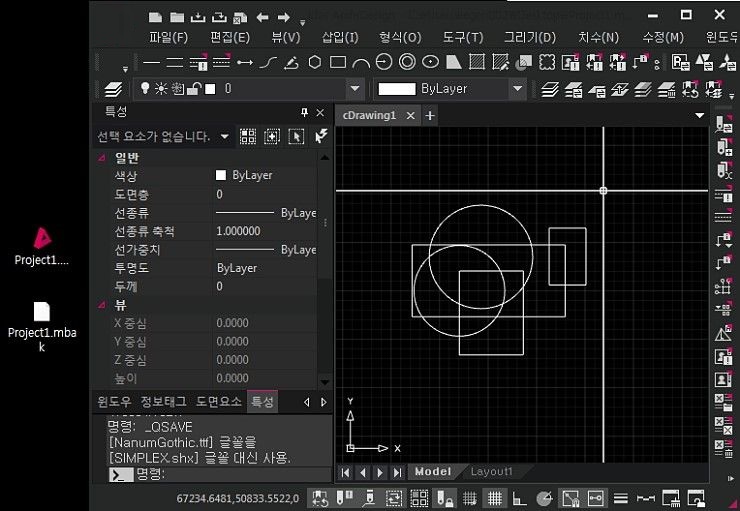
첫번째 사진에서 작업한 내용을 저장을하고 그뒤로 작업하다가 그 뒤로 저장을 하지 않고 파일이 꺼지게 되면 직전 저장 파일(즉 첫번째 사진)로 복구를 하게 돼요..!!

해당 파일을 활용하는 방법은 .bak파일은 원본 파일 저장 위치에서 찾을수 있는데, 원본 파일이 있는 위치에서 원본 파일 이름과 같은 파일 중 파일 이름에 .bak가 있는 파일의 이름(확장자)을 .mdwg로 변경해주시면 사용가능하세요.
(.bak → .mdwg)
두번째 방법은 자동저장기능을 사용해서 파일 복구를 하는 방법이에요. 자동저장 기능을 설정해 놓으셨다면, 아래 사진과 같이 명령창에 '자동저장(Auto Save) 중입니다....' 라는 문구를 보셨을 텐데, 이 문구가 자동저장기능을 하는 문구예요.
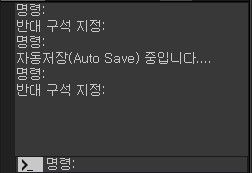
자동저장을 활용하시려면 autosavelist를 활용하셔야 하는데요. autosavelist는 자동저장기능으로 저장 되어있던 파일을 불러오는 명령어예요.
명령창에 autosavelist를 입력하시면 아래 사진과 같이 자동저장 및 복구파일이라는 창이 생기실 꺼예요.
해당 파일이름(복구하려는 파일 이름과 동일)과 날짜를 확인하셔서 더블클릭 해주시면 그 시간대에 저장된 파일이 불러와지실꺼예요.
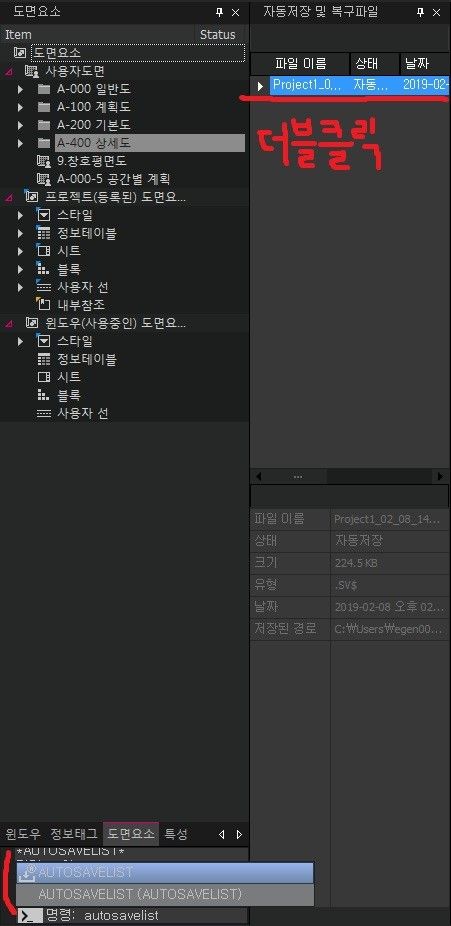
불러온 파일을 audit과 purge를 이용해 해당 도면의 오류를 잡아주신 다음에 다른이름으로 저장해주시면 되세요 :-)
자동저장기능을 설정하는 방법은 [op] - [열기 및 저장] 쪽 첫번째 파일 안전 예방조치 부분이 autosave설정 이에요.
해당 폴더는 [op] - [일반] 에서 임시파일 저장경로를 확인해 주시면 되세요 :-)
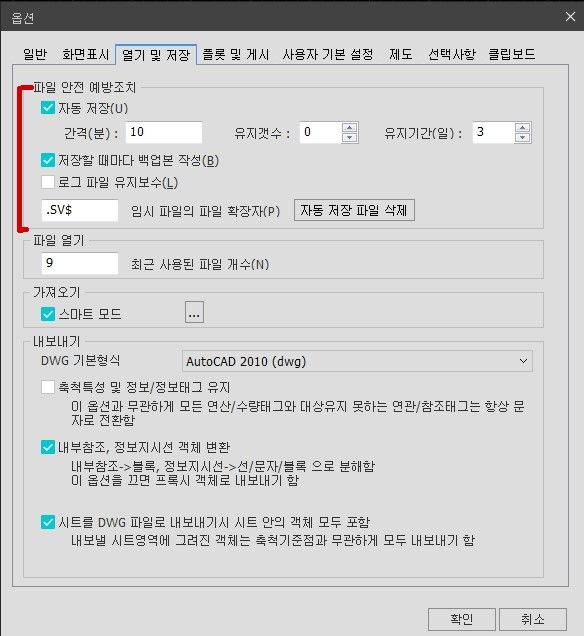
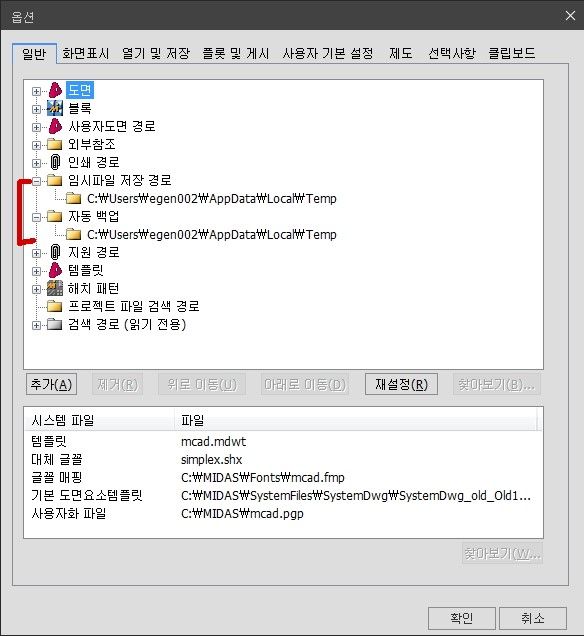
감사합니다 :-)
마이다스캐드에서 시트나 뷰영역 위로 객체를 복사/이동 시켰을때
치수선이 갑자기 크게 나오는 경험을 한적이 있을 것입니다.
그 이유와 해결방법에 대해서 설명해드리려고 해요.
자동축척과 관련된 내용은 아래 링크를 함께 참고해주세요.
https://cafe.naver.com/midasarchidesign/3379
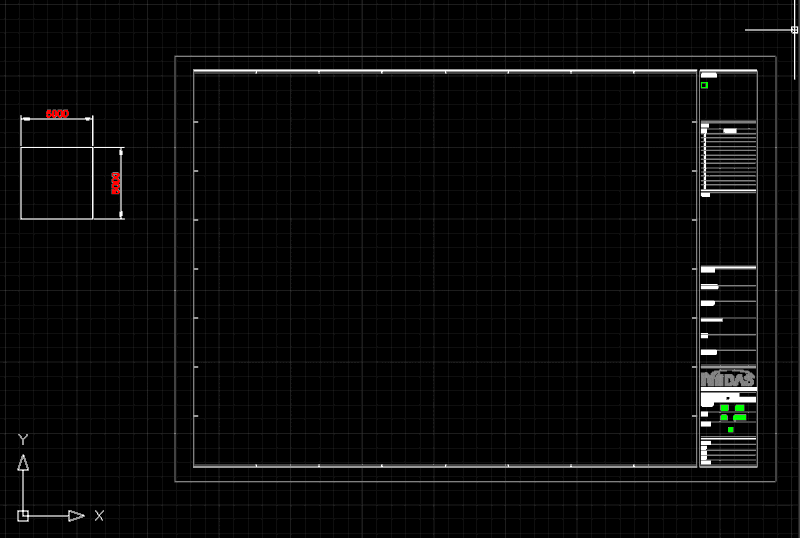
<축척 1/100>
원인
[전체 축척 사용]값이 1이 아니다.
타사 캐드를 사용할 때, 아래 사진과 폼의 축척 사이즈와 맞추기 위해 [전체 축척]을 사용하는
경우가 있습니다.
도면을 출력할 때 원 또는 곡선이 각 져서 출력되는 현상을 해결하는 방법을 알려드리겠습니다.
해결방법은 VIEWRES 명령어를 사용하시면 됩니다.
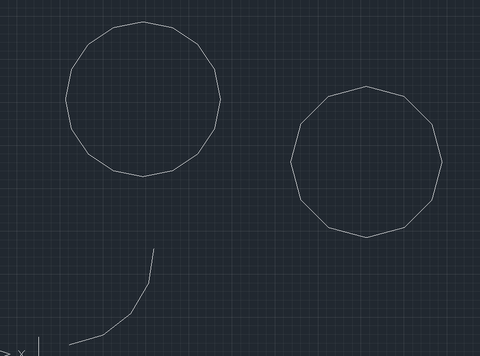
위 사진처럼 캐드상 도형이 각 져 출력되고 프린터로 인쇄했을 때도 각이 지시면
명령어창에VIEWRES 명령어를 사용하시고
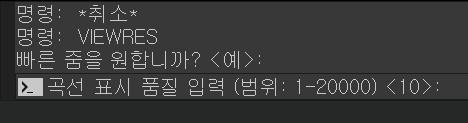
곡선의 표시 품질을 1000으로 올려주세요.
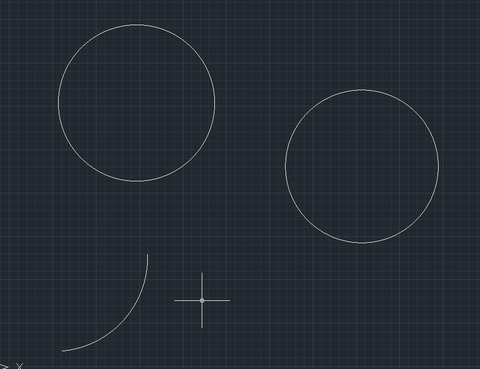
그리고 출력되는 도형의 품질을 확인해 보시면 정상적으로 출력되는걸 확인하실 수 있으십니다.
감사합니다!
캐드 작업 중 가장 많이 입력하는 명령어 중 하나가 SCALE 이죠?
건축물 형상, 문자, 치수... SCALE 명령으로
객체의 크기를 자주 조절하실 텐데요.
실무를 하시다 보면 축척 관련 실수를 많이 발견하게 될 것입니다.
여러 사람이 함께 작업하는데 일부 작업자의 축척이 안 맞는 경우,
일부 문자와 치수의 축척변경이 안 된 경우,
출력 후 도면검토 시 발견된 축척 오류 등...
마이다스캐드의 자동 축척 기능을 활용하시면 이러한 실수를 확실히 줄일 수 있습니다!
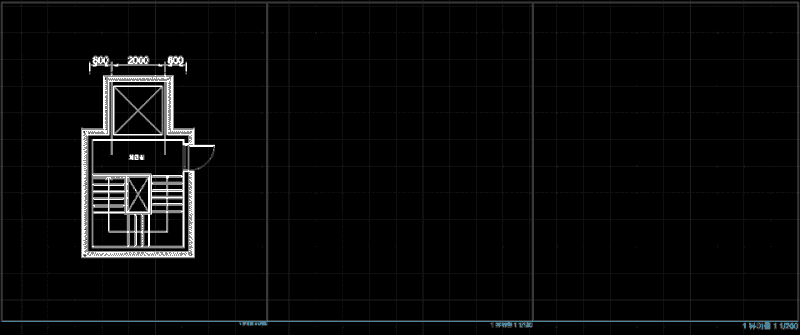
자, 그렇다면 기존의 도면을 가져와서 자동 축척을 활용해볼까요?
1. DWG 파일을 가져옵니다. ( 파일을 캐드 화면에 끌어다 놓기! )
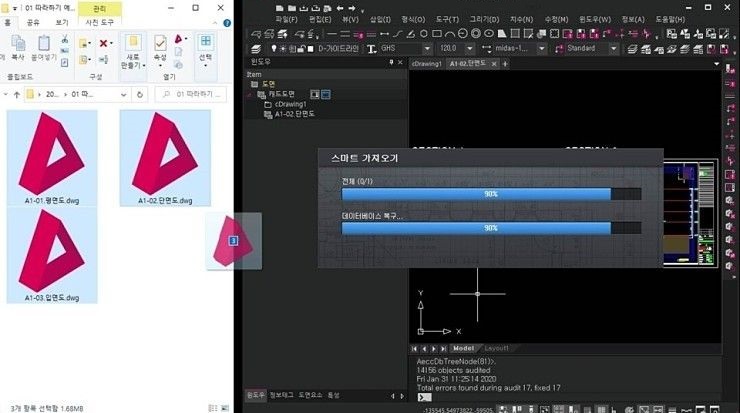
2. 기존의 객체를 모두 선택한 뒤, Constant 객체로 변경 아이콘을 클릭합니다.
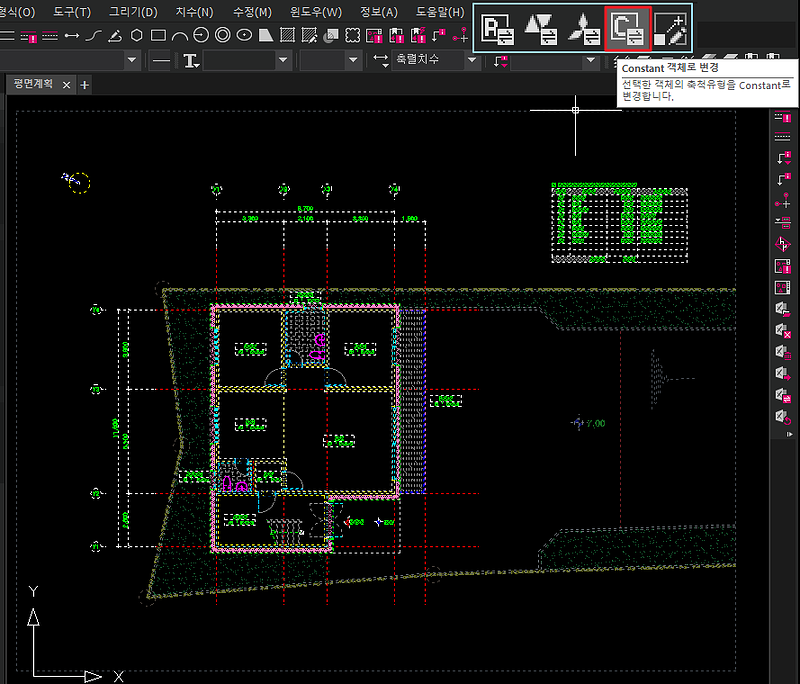
3. 등록된 시트를 객체 위에 끌어다 놓습니다.
( 객체들은 축척유형이 CONSTANT 상태이기 때문에 아직 자동축척 적용을 받지 않아요. )
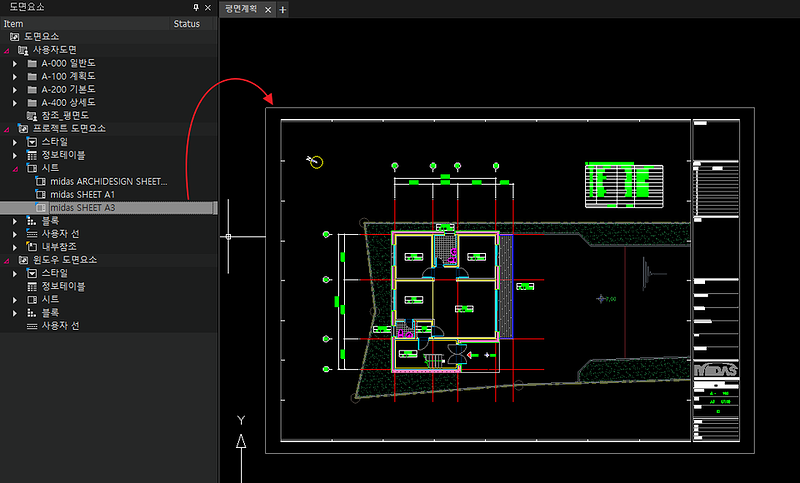
4. 자동축척 적용을 받는 객체로 만들기 위해서, 모든 객체를 선택 후 ByRegion 아이콘을 클릭합니다.

5. 좌측에 서로 다른 축척의 시트를 생성하고, 객체를 이동해 봅니다.
건축물의 형태(형상객체)는 그대로 유지되고,
건축물을 설명하는 문자, 치수, 해치, 실명.. 모두 축척에 맞게 자동으로 변경 되었죠?
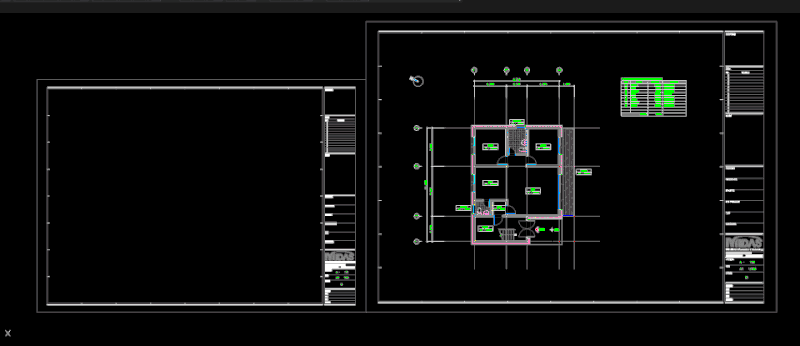
마이다스캐드에는 영역축척이 있어서
SCALE 명령을 쓰지 않고 자동으로 객체의 크기를 조절할 수 있습니다.
( * 영역축척 = 시트, 뷰 )
자동 축척 기능을 보다 잘 활용하시기 위해서 아래 몇 가지 개념을 미리 알아두시면 좋아요.
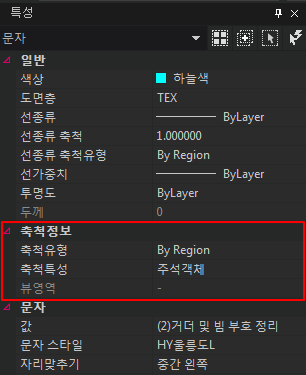
객체를 선택하였을 때 특성 창에서 보이는
축척유형? 축척특성?
이것이 뭘까요?
먼저 축척 유형인 Constant와 By region에 대해서 알아볼게요.
constant : 일정한
by region : 영역에 따라서
축척 유형에는 Constant와 By region 두 가지 유형이 있어요.
객체의 축척유형을 Constant으로 하면, 어떤 시트 또는 뷰 위에 두어도 본래의 객체 크기가 변하지 않아요.
반면에 객체의 축척유형을 By region으로 하면, 시트 또는 뷰의 축척에 따라 객체 크기가 변하게 돼요.
By region 축척유형 아래 2가지의 축척 특성이 있어요.
그건 바로 형상객체와 주석객체에요
형상객체는 건축물의 형태를 의미하고,
주석객체는 건축물을 설명하는 내용(문자, 치수, 해치 ...)을 의미합니다.
정리해보면 아래 사진과 같아요.
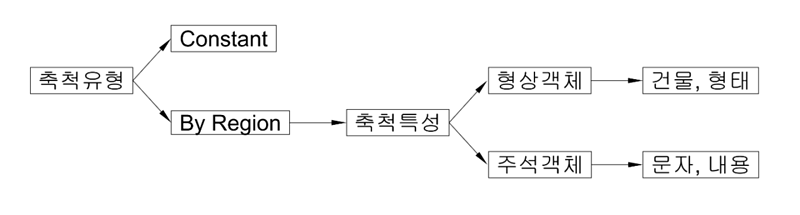
축척 유형에는 Constant와 By region이 있다.
Constant 축척유형은 영역축척(시트,뷰)에 따라 객체 크기가 변하지 않는다.
By region 축척유형은 영역축척(시트,뷰)에 따라 객체 크기가 변한다.
By region 축척유형 아래 형상객체와 주석객체가 있다.
축척유형과 축척특성의 개념에 대해서 알아봤어요.
이제는 해당 축척유형과 축척특성을 어떻게 활용을 하게 되는지 알아볼게요.
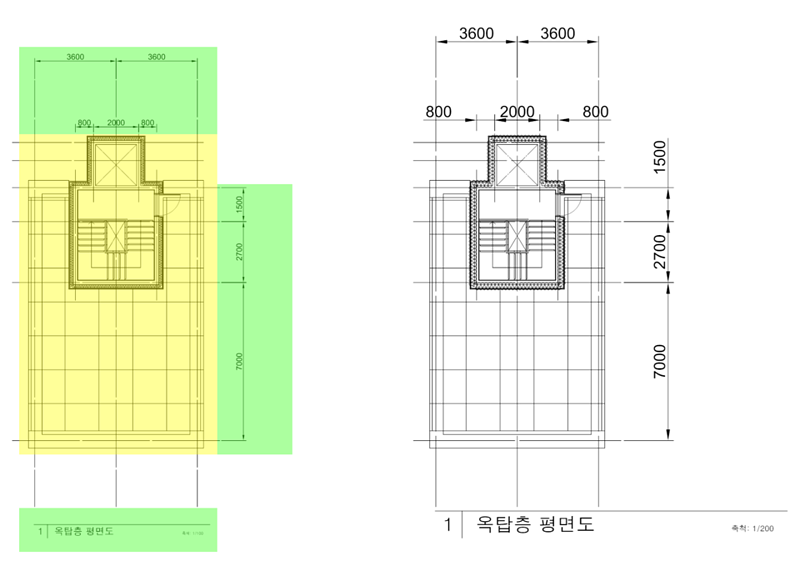
Scale : 1/100 평면도 Scale : 1/200 평면도
같은 도면이 서로 다른 영역축척에 있을때, 어떤 차이가 보이나요?
영역축척에 따라 크기가 변한 문자와 치수가 눈에 띕니다.
이 문자와 치수는 축척유형이 By region , 축척특성이 주석객체이지요. (좌측 이미지의 초록색박스)
크기가 일정한 건축물 형태는 By region , 축척특성이 형상객체 입니다.
그동안, 캐드에서 건축물의 형태(형상객체)는 1:1의 축척으로 그리고
건축물을 설명하는 부분(주석객체=문자,치수...)을 일일이 SCALE 명령을 써가며 변경했을텐데...
이젠 축척을 가진 영역에 도면을 이동하기만 하면 자동으로 크기가 변경되겠지요?
실전에서 잘 활용해보시길 바랍니다.
오늘은 사용자도면 및 도면요소에 대해 설명해 드리려고 합니다.
도면요소를 추가 시켰는데 다음 프로젝트에서는 왜 안 보이지?
프로젝트 도면요소는 뭐고 윈도우 도면요소는 뭐지?
하시는 분들을 위해
사용자도면, 윈도우 도면요소, 프로젝트 도면요소, 기본 도면요소템플릿에 대해 설명해드리려고 합니다.
1. 사용자 도면
사용자도면(UserDrawings)은 기존 캐드 작업 방식에서 dwt와 같은 도면단위의 템플릿 개념입니다.
사용 빈도가 높은 도면요소와 작업환경을 캐드화면에 언제든지 간편하고 쉽게 불러올 수 있습니다.
자주 참고하는 도면을 사용자도면으로 저장하고, 서로 공유하여 같은 스타일의 도면 작업을 하실수 있어요.
사용자도면은 사용자 PC의 C:\MIDAS\UserDrawings 경로에 저장이 되고,
이 경로의 udwg 파일이 캐드화면에서 표시됩니다.
사용자도면 정의를 많이 하고 이 목록이 길어진다고 파일용량이 늘어나는것은 아닙니다.
캐드화면에 생성한 사용자도면을 저장(ctrl+s)했을때 해당 사용자도면이 파일용량을 차지하게 돼요.
같은 PC에서는 어떤 프로젝트 파일(mdwg) 를 열어도 같은 내용의 사용자도면을 볼 수 있습니다.
(사용자 도면을 등록하는 방법 : https://cafe.naver.com/midasarchidesign/3310 )
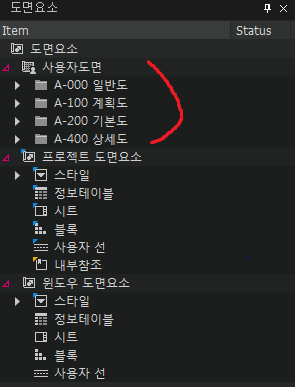
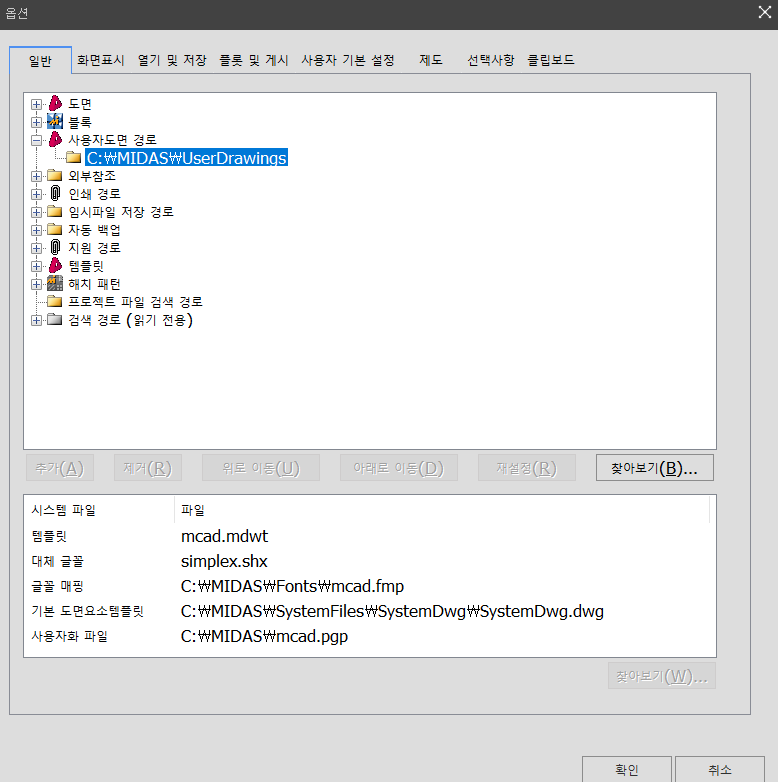
사용자도면과 관련된 더 자세한 설명은 아래 링크의 글을 참고해주십시오.
https://uinote.tistory.com/entry/userdrawing
2. 윈도우도면요소 (해당 윈도우에 사용중인 도면요소)
윈도우 도면요소는 해당 윈도우(= dwg 파일 하나)에서만 존재하는 도면요소들 입니다.
해당 윈도우에서 도면요소를 생성하게 되면 윈도우 도면요소에서 찾을 수 있습니다.
사진처럼 cDrawing1에서 만든 도면요소(새로 만든 시트)는
cDrawing1에서 사용중인 도면요소(새로 만든 시트)이며 cDrawing1에서만 사용할 수 있습니다.
cDrawing2, cDrawing3의 워크트리-윈도우 도면요소에서는 해당 시트를 볼 수 없습니다.
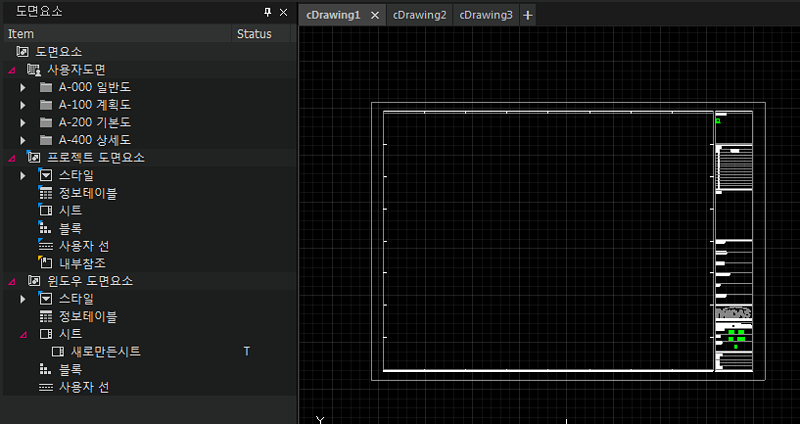
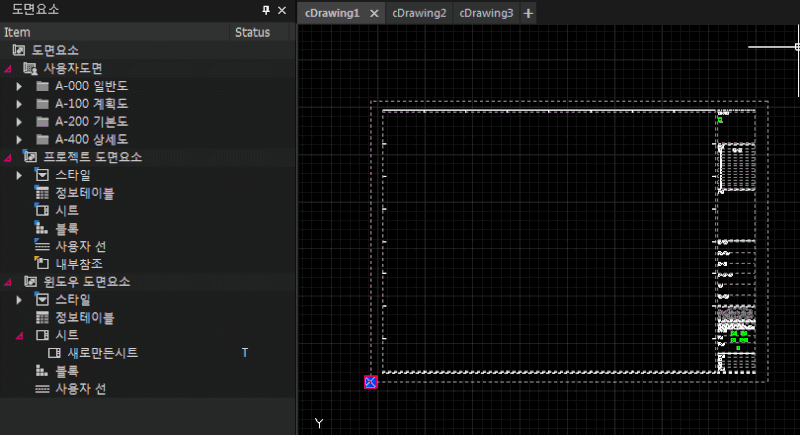
3. 프로젝트도면요소 (프로젝트 안에 있는 모든 윈도우에서 사용 가능)
프로젝트 도면요소는 한 프로젝트(mdwg)에서 등록된 도면요소들 입니다.
윈도우에서 만든 도면요소를 우클릭 한 후 등록을 해주면
윈도우 도면요소에 있던 도면요소가 프로젝트 도면요소로 올라가게됩니다.
프로젝트 도면요소는 해당 프로젝트 모든 윈도우에서 언제나 사용할 수 있으며,
프로젝트 도면요소에 있는 도면요소의 형식과 모양은 해당 프로젝트에서는 항상 동일하게 유지됩니다.
그리고,
프로젝트에 직접 사용되지 않는 도면요소라고 할지라도 mdwg 파일의 용량 일부를 차지합니다.
사진처럼 cDrawing1에서 만든 도면요소(시트)를 등록하게 되면,
cDrawing2, cDrawing3 에서 모두 확인이 가능하며 뷰포트에 끌어다 놓을 수 있습니다.
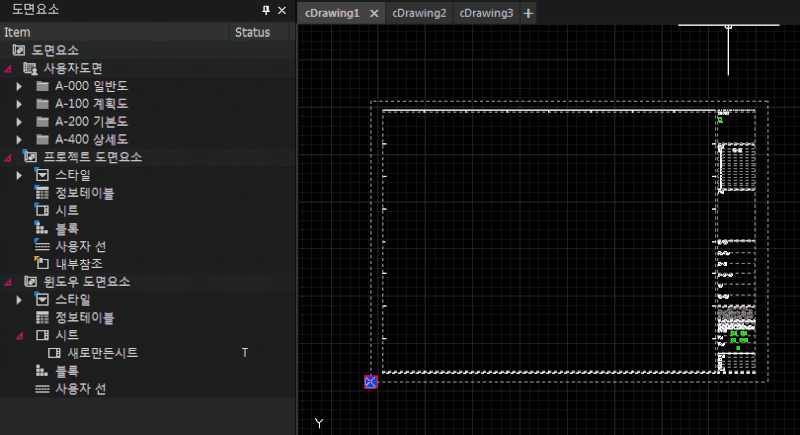
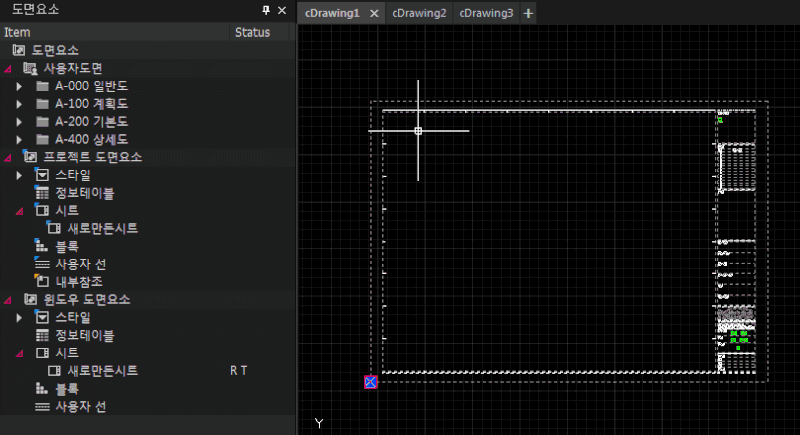
4. 기본도면요소템플릿 적용
Project1 프로젝트에서 사용하던 도면요소를 새 프로젝트에서 동일하게 사용하려고 한다면,
기본도면요소템플릿 적용 기능을 사용해주십시오.
[프로젝트 우클릭] - [기본도면요소 템플릿 적용]을 누른 시점 이후
새 프로젝트 파일에서는 Project1 프로젝트에서 사용한 동일한 구성의 도면요소를 볼 수 있습니다.
기본도면요소템플릿은 사용자의 C:\MIDAS\SystemFiles\SystemDwg 경로에
SystemDwg.dwg 파일에 저장되어 있으며,
새 프로젝트 파일을 열 때 이 SystemDwg.dwg 을 가져와서 캐드 화면에 보여줍니다.
-gif-1.gif)
-gif.gif)
여기까지 기본적인 개념들에 대해서 알아봤습니다.
그동안
'기본도면요소 템플릿을 적용했는데,
이전 작업에서 했던 프로젝트를 열어보면 도면요소가 다르다'
라는 질문이 많았습니다.
>> 워크트리의 '프로젝트 도면요소'는 MDWG 파일마다 서로 다를 수 있습니다.
새 프로젝트를 실행하게 되면
C:\MIDAS\SystemFiles\SystemDwg 경로의 기본도면요소 템플릿 파일(systemdwg.dwg)을
MDWG 내로 가지고 옵니다.
이후 파일을 저장하면 MDWG 내에 프로젝트 도면요소 파일(SystemDwg.dwg)로 별도 저장됩니다.
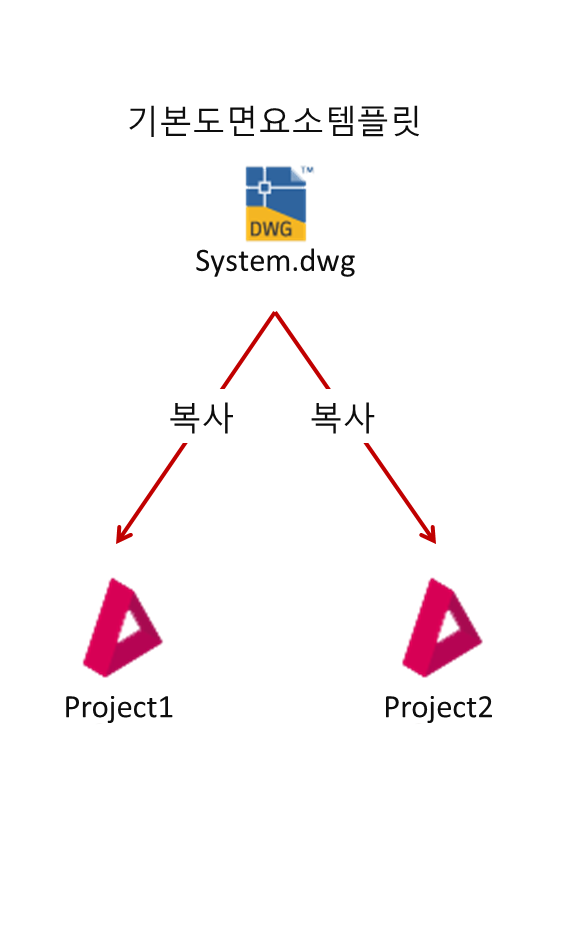
Project 1 의 프로젝트 도면요소와 Project 2 의 프로젝트 도면요소가
다르게 편집되어 저장되었다면
각각의 파일을 열었을때 워크트리의 프로젝트 도면요소는 서로 다르게 보입니다.
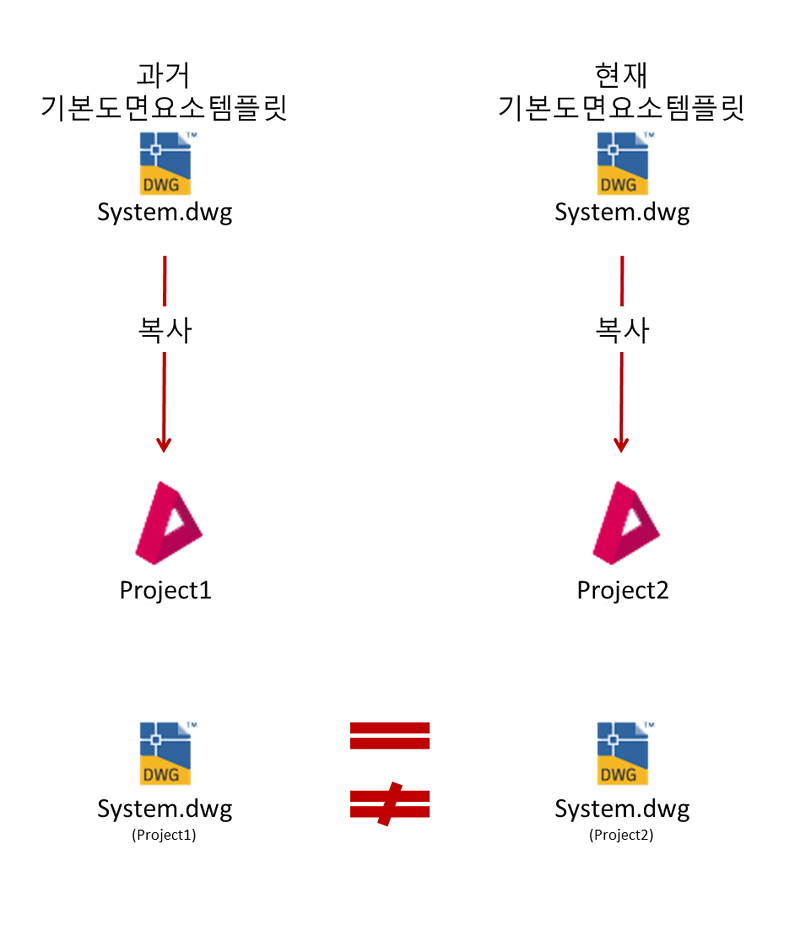
프로젝트 도면요소를 전체 바꾸고 싶다면 ?
https://cafe.naver.com/midasarchidesign/3936
A 프로젝트 파일 도면요소 일부를 B 프로젝트 파일로 가져오고 싶다면 ?
https://cafe.naver.com/midasarchidesign/3937
감사합니다 !
안녕하세요!
사용자분들 중에 MDWG, dwg 의 차이를 물어보시는 분들이 많아서
오늘은 마이다스캐드 파일 확장자 MDWG 에 대해서 이야기를 해보려고 해요.
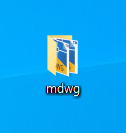
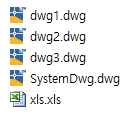
먼저, 한 폴더에 여러 dwg 파일, 엑셀이 있는 것을 떠올려주세요.
지금까지 여러 건축 프로젝트는 이렇게 폴더에 파일을 넣어서 관리하시거나
출력본 설계도서를 책장에 보관하셨을 것입니다.
( 하지만 이 파일들을 찾고, 열고, 닫는 동안 시간이 오래 걸리셨죠? )
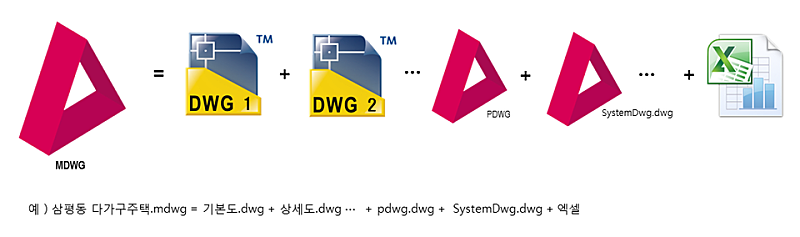
MDWG 파일은
프로젝트에 관련된 모든 정보를 담고 있는 하나의 폴더로 보시면 되는데,
한 개 이상의 dwg, PDWG, 도면요소가 담긴 SystemDwg.dwg, 엑셀 등이 포함됩니다.
한 번만 열어서 여러 정보를 한 번에 보실 수 있고 서로 연계할 수 있습니다.
(* PDWG = DWG 연관관계,DWG 순서 통합정보, 정보테이블 정보, 내부참조 정보...)
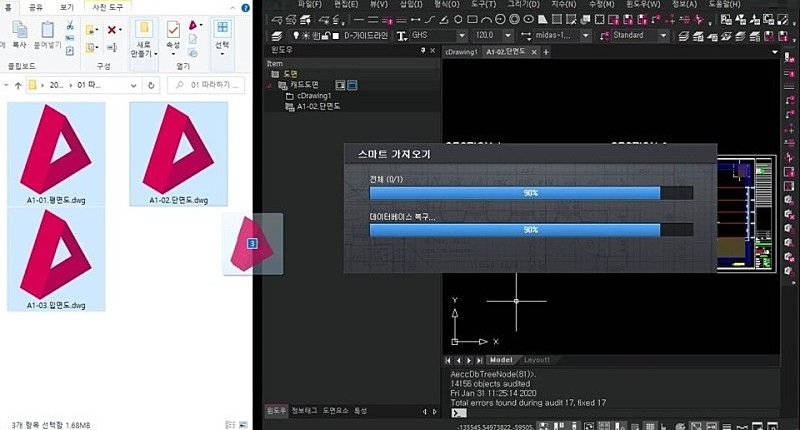
기존 dwg 파일을 MDWG 로 가져오는 방법은
여러 dwg 파일을 선택하여 캐드화면에 끌어다 놓는 것(Drag & drop)입니다. (위 그림참조)
A1-01.평면도.dwg / A1-02.단면도.dwg / A1-03.입면도.dwg 를 모두 선택하여
캐드화면에 던지면 하나의 mdwg 파일에 함께 포함됩니다.
( 마이다스캐드에서 MDWG = 프로젝트 통합파일 고 보시면 됩니다. )
그다음 저장(ctrl+s) 를 누르고
프로젝트 명(=mdwg 파일 이름)을 쓰면 가져온 dwg를 함께 저장할 수 있습니다.
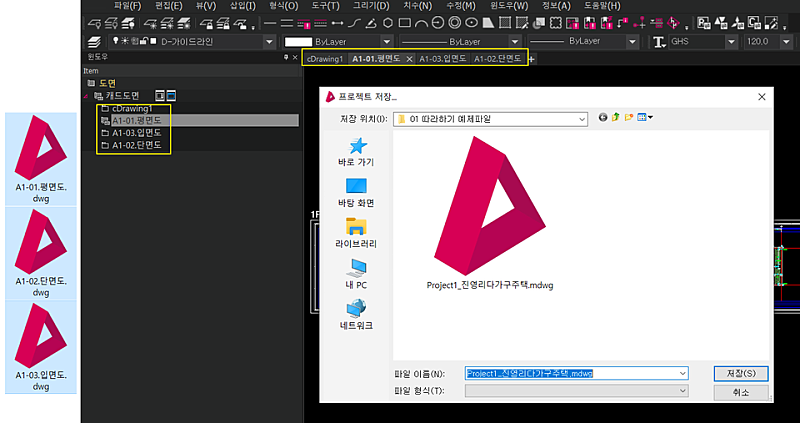
(윈도우탭에서 확인할 수 있는 캐드도면 , dwg = 도면 파일 = 윈도우 파일)
Project1_진영리다가구주택.mdwg 프로젝트 파일을 "더블클릭"으로 열면
cDrawing1(기본생성) , A1-01.평면도.dwg , A1-02.단면도.dwg, A1-03.입면도.dwg
4개의 DWG 도면이 함께 보이며, 이를 통합 관리 할 수 있습니다.
더블클릭으로 MDWG 파일을 열때마다 프로젝트가 하나씩 열린다고 보시면 됩니다.
이뿐만 아니라
마이다스캐드의 정보기반 기능, 자동축척 기능 모두 MDWG 환경에서만 작동한다는 점도 기억해주세요.
MDWG = 프로젝트 통합파일
DWG = 개별 도면 파일
이제 MDWG 와 DWG 의 차이가 좀 더 느껴지시나요?
오늘은 시트 스케일에 관해 이야기를 하려고 해요.
Q.1 시트를 가지고 오면 시트 크기가 이상해요.
1. 명령창에 SCALELISTEDIT 를 입력해주세요.
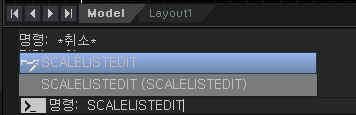
그럼 아래와 같은 [도면 축척 편집] 대화창이 팝업됩니다.
아래사진처럼 리스트가 인치로 표시된 경우, 여러 축척이 섞여있는 경우가 있을 것입니다.
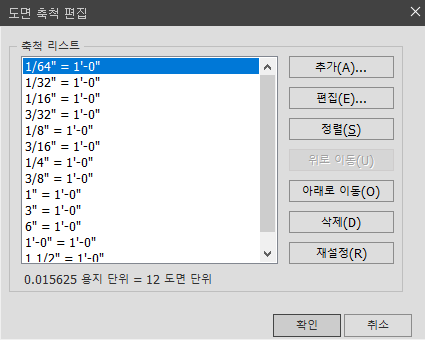
2. 이 축척 리스트를 초기화? 하시려면, 오른쪽 하단에 [재설정(R)]을 클릭해주세요.
아래와 같은 [축척리스트-재설정] 대화창이 팝업됩니다.
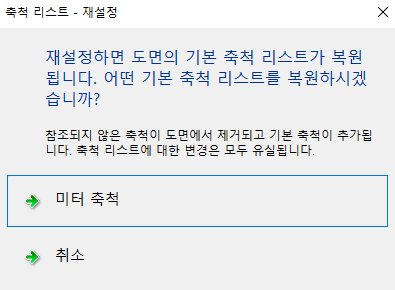
3. [미터축척]을 클릭하면 도면 축척 복원 성공!!
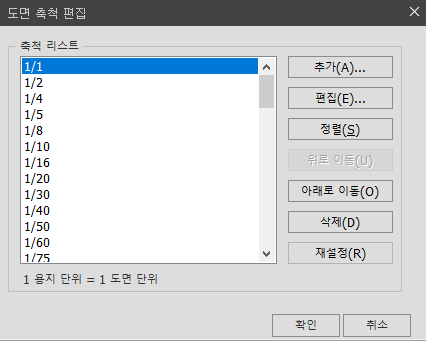
Q.2 시트 축척을 직접 입력했는데 시트 크기 변경이 안돼요.
1. 명령창에 SCALELISTEDIT 를 입력해주세요.
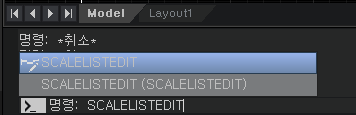
2. [도면 축척 편집] 창에서 [추가] 부분을 클릭해주시면 아래와 같은 창이 뜹니다.
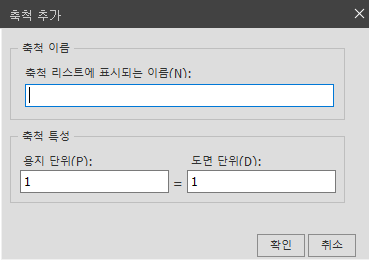
3. 기존 도면축척에 없었던 새 축척을 아래와 같이 작성해주시고 [확인]을 클릭해주세요.
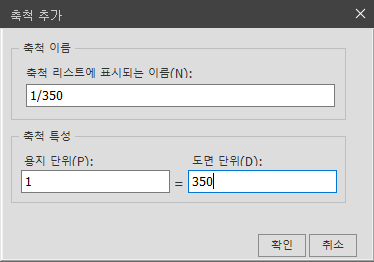
4. 아래 사진처럼 새 축척이 추가 되었다면 완성!
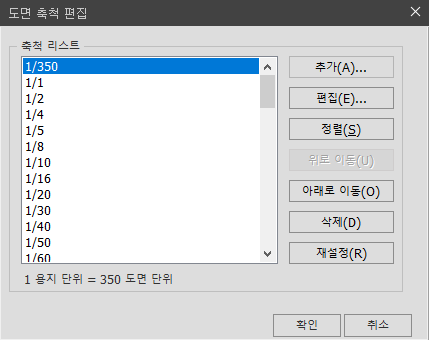
5. 시트축척을 다시 입력해보면 1/350 의 축척에 맞게 시트크기가 변환 될것입니다.
TIP. 만약 외부에서 가져온 파일로 시트 변환을 하실 경우.
AUDIT 명령어로 오류를 한 번 잡아주고,
PURGE 명령어로 파일을 정리해주신 다음에 진행해주세요.
도면을 열었는데 갑자기 텍스트의 크기가 커졌을때 해결방법을 알려드리고자 합니다.
시트, 뷰의 영역축척에 의해서 문자가 커지는 것이 주 원인입니다.
처음에 textsize 명령어를 사용해 글자크기 기본값을 1.5정도로 세팅하여 사용하시거나
이미 커져버린 문자는 아래 방법으로 수정해보세요.
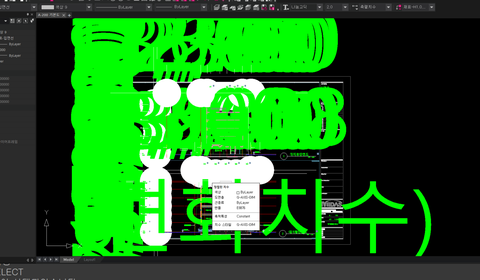
1. 신속선택으로 커진 텍스트 모두 선택하기
마우스우클릭 -> 신속선택 -> 도면층 -> 해당 도면층 선택 -> 확인
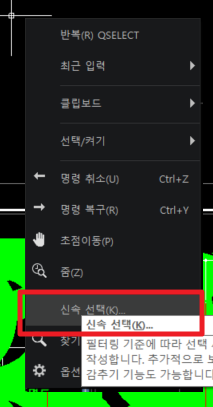
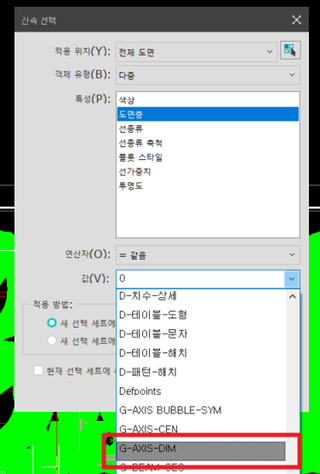
2. 축척값 수정특성 ->전체치수축척 -> 원하는 축척값 예) 1:200 이면 200으로 수정
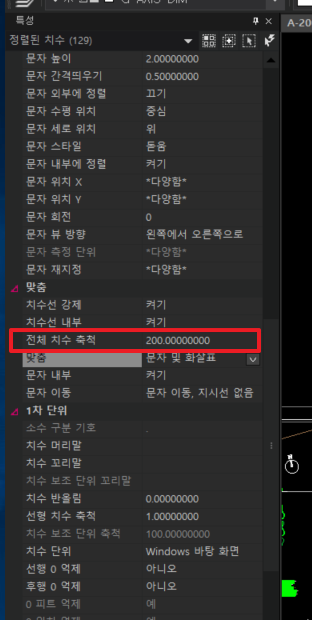

오늘은 많은 질문이 있었던 외부참조에 대해 간단히 이야기해볼게요.
외부참조는 도면을 연결(LINK) 하여,
원본 파일 내용을 수정하면 참조된 파일 내용까지 한번에 수정되는 유용한 기능입니다.
파일의 용량을 낮추고, 협업자와 동시에 도면작업이 가능합니다.
먼저, DWG 파일을 외부참조로 부착하는 방법( XATTACH )부터 알아볼게요.
아래의 그림처럼 도면이 있고, 이 도면에 사무실에서 사용하는 도곽을 앉히려고 해요.
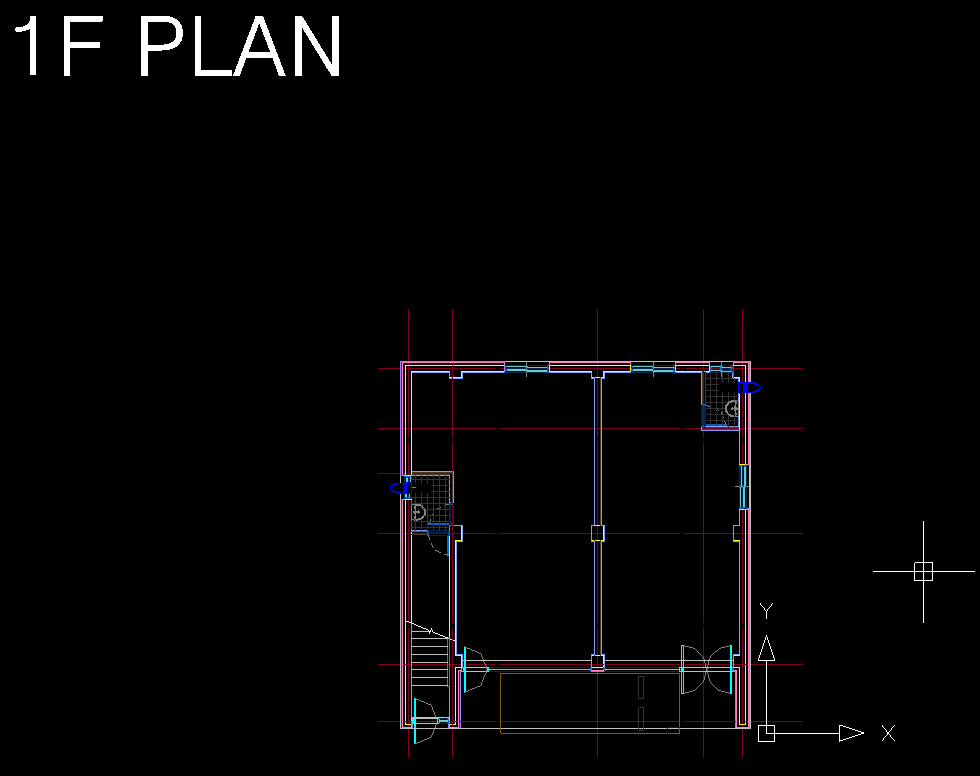
해당 도면에 도곽을 외부참조를 이용하여 불러올게요.
XREF 명령을 치게 되면 외부참조 관리자 창이 뜨게 됩니다.
그중에서 빨간색으로 마크되어있는 부분을 클릭해볼게요.
(* 해당 방법으로 이미지도 참조 걸수 있습니다.)
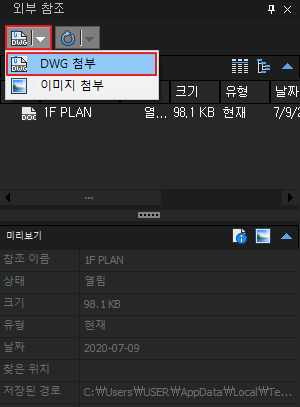
클릭하게 되면 아래의 이미지처럼 [ DWG 참조 파일 선택창 ]이 뜨게 되는데,
파일명과, 미리보기를 확인하고 열기를 눌러주세요.
( 이 창을 바로 띄우는 명령어는 XATTACH 입니다! )
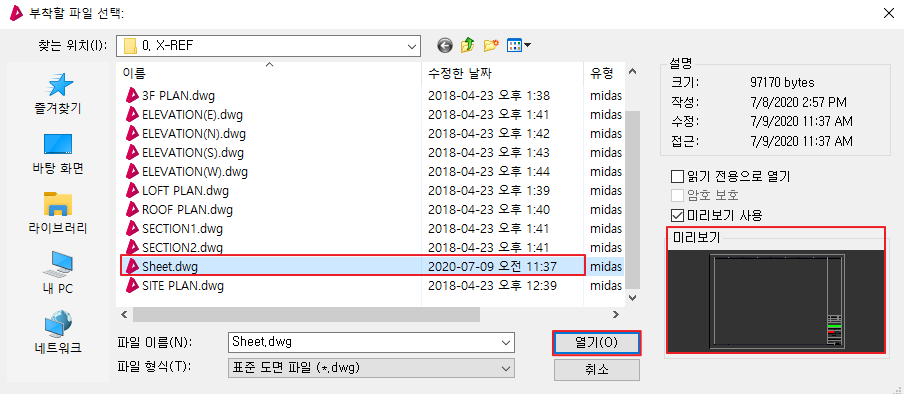
불러올 파일을 선택하게 되면 [ 외부참조 부착 ] 이라는 창이 나타나게 됩니다.
여러 선택옵션이 많아, 다소 헷갈리는 창이지만,
축척, 참조유형만 한번 확인해주시면 좋아요.
간단하게 삽입점을 지정하여 확인을 눌러주시면 도곽이 불러와지실 거에요.
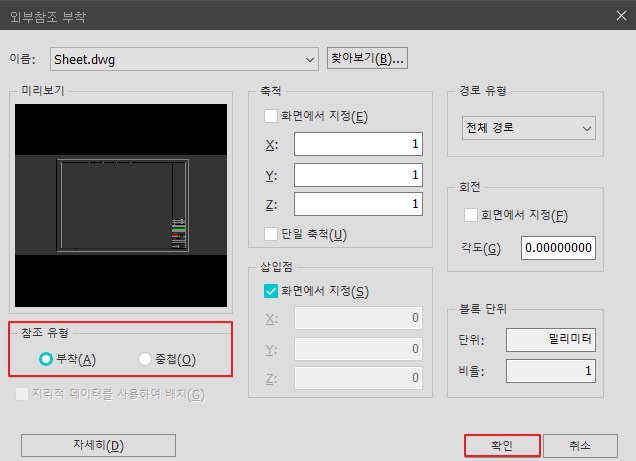
표시되어있는 참조 유형인 <부착> 과 <중첩> 에 대해 의문점이 드실거에요.
둘의 차이는 간단히 말하자면 2단계 이상의 외부참조를 지원하느냐 아니냐의 차이입니다.
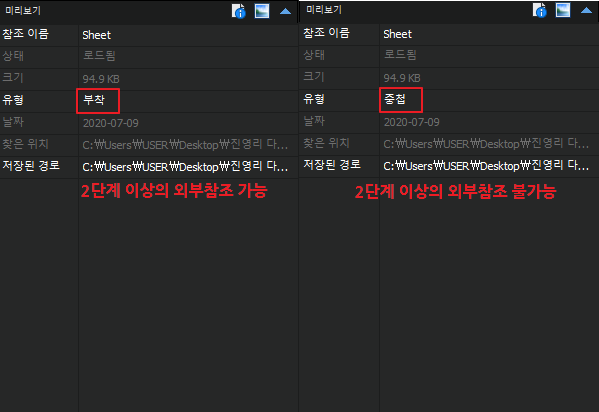
예를 들어 (A).dwg 파일을, (B).dwg 파일에 [ 중첩 ]으로 외부참조로 불러오고 나서,
(C).dwg 파일에 (B).dwg 를 불러오게 되면
(A).dwg 파일은 (C) 도면에서 보여지지 않는 것입니다.
( xref 목록에 (A).dwg 가 나타나지 않음 )
2단계 이상 외부참조가 되어있기 때문이죠.
단, 기본값은 [부착] 으로 되어있으니
보통은 이것마저 신경 안쓰셔도 될것같아요.
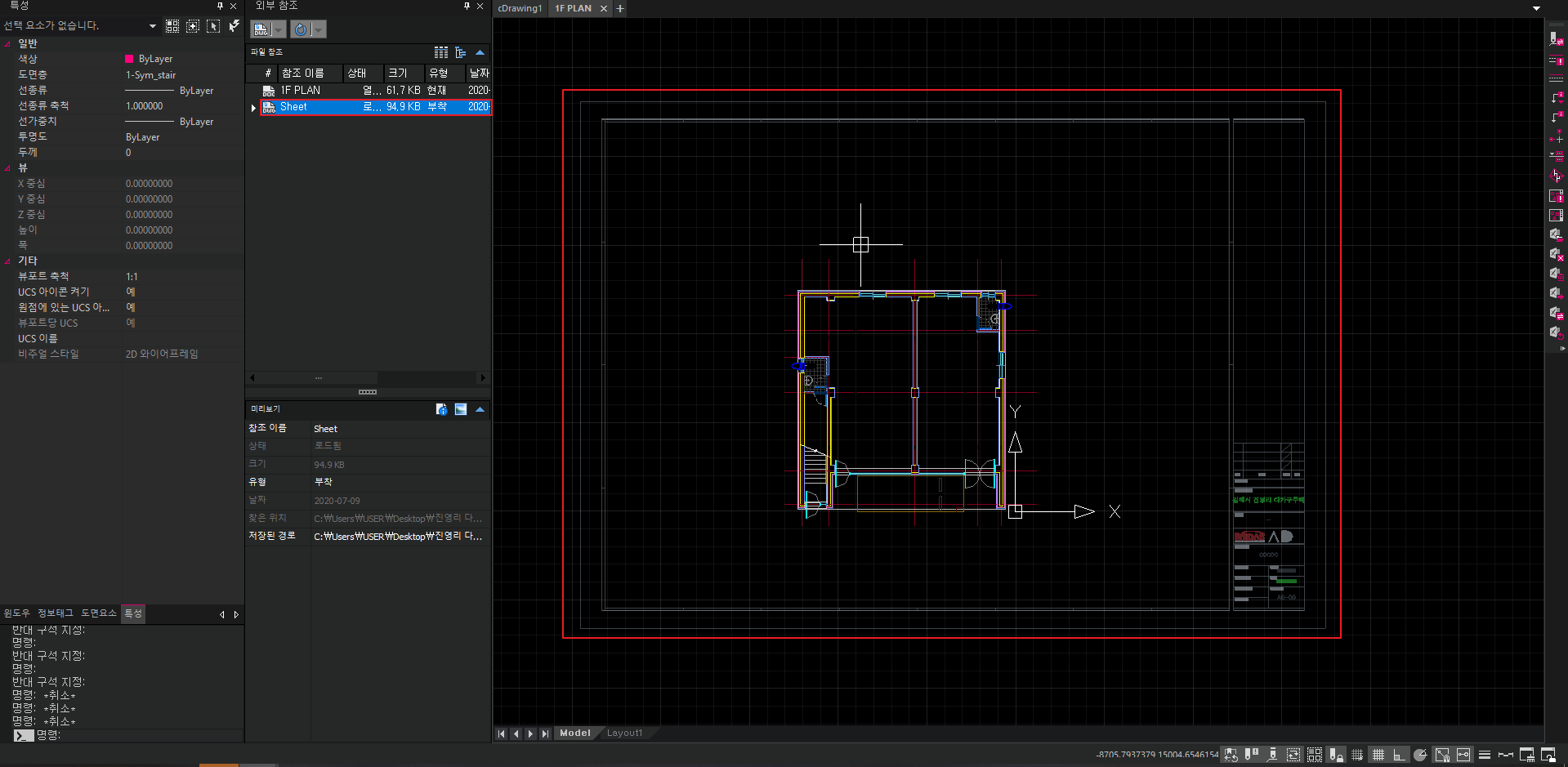
해당 방법을 따라하다보면 외부참조가 정상적으로 불러와진 것이 확인됩니다.
그렇게 외부참조를 이용하던 중 ,
간혹 [다시로드해야함], [로드안됨] 으로 나와있는 경우가 있습니다.
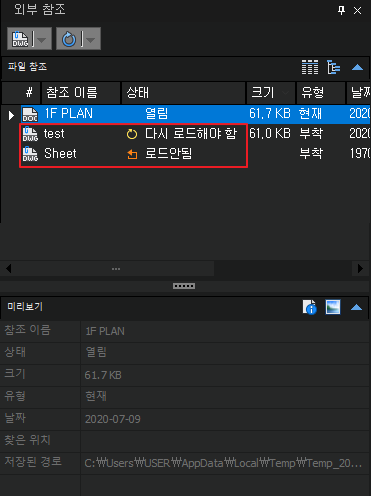
두 가지 경우는 각각의 이유가 있는데요.
[다시 로드해야 함] = 외부참조된 파일이 수정되었다는 얘기에요.
그것에 대한 "업데이트"가 필요하여 [다시 로드]를 해주셔야해요.
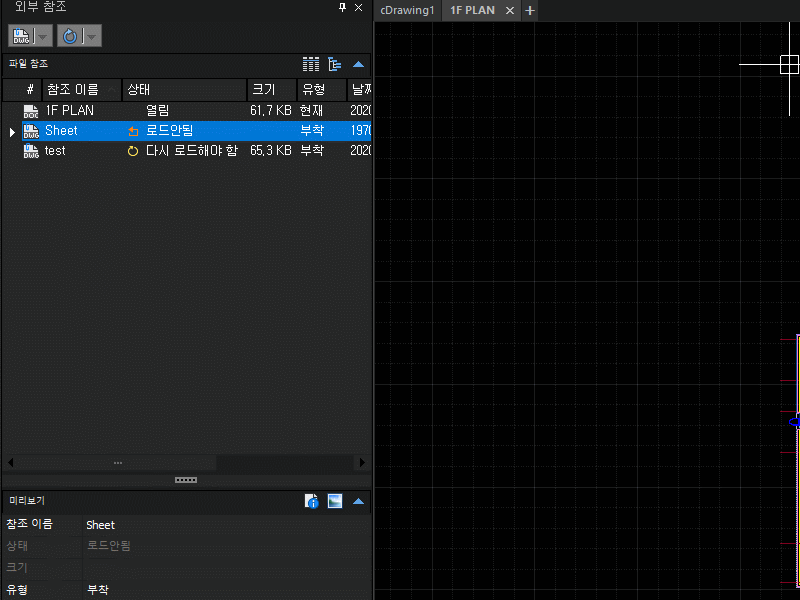
[ 로드안됨 ] = 외부참조된 파일이나, 불러온 dwg 파일의 위치에 변동사항이 생겨서,
경로 재지정 혹은 다시 로드가 필요한 상태입니다.
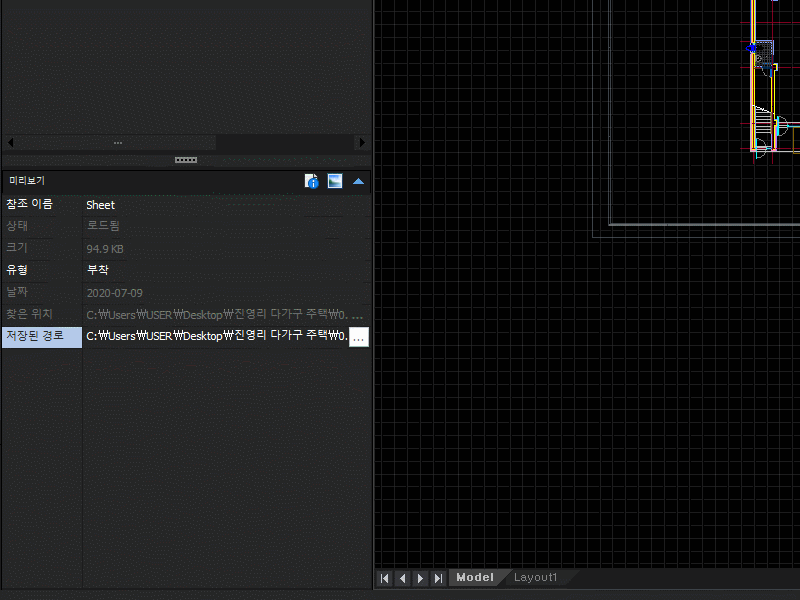
마지막으로 외부참조 편집방법을 알려드리려 해요.
첫번째는 위에서 말씀드린 외부참조는 원본 dwg 파일을 열어, 수정후 저장하고, 외부참조도면을 다시로드하는 방법이 있습니다.
그러나 도면작업중에는 참조도면과 작업중인 파일을 동시에 확인하며 작업이 필요할 경우가 있습니다.
위 같은 경우에는 블록을 수정하는것과 동일하게 [참조 편집] 기능(refedit) 을 사용해주시면 됩니다.
[ 참조 편집 ] 을 사용하시려면 참조 도면을 더블클릭하여 수정이 가능합니다.
더블 클릭 또는 REFEIDT(참조편집) 으로 외부참조파일을 선택하여 수정하고,
캐드의 허공을 다시 더블클릭하면 "저장"할건지 물어본뒤, 본래 파일로 돌아옵니다.
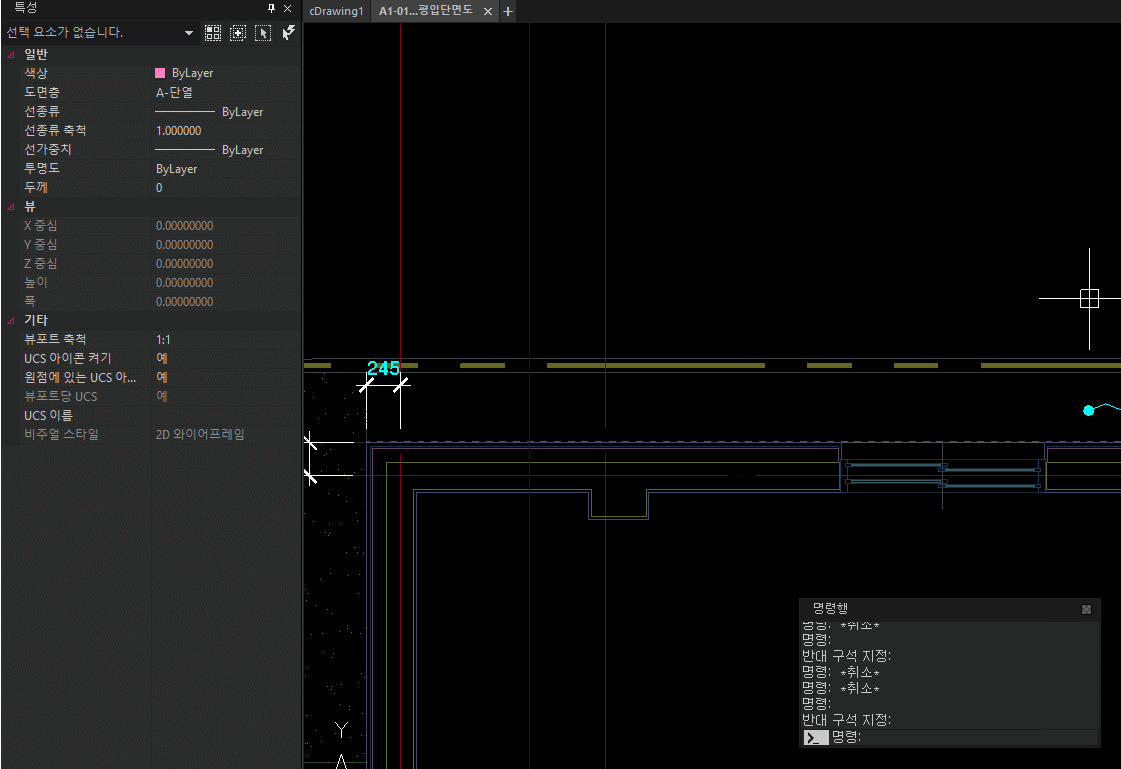
위 내용들을 모두 숙지하시면 외부참조 도면을 받았을때에 무리 없이 작업 가능하실거에요.
긴글 읽어주셔서 감사합니다.
이번에는 [상대 경로] 에 대해 알아보려합니다.
상대경로는 현재 파일의 위치를 기준으로 하는 참조파일의 경로입니다.
해당 경로에 참조파일이 존재한다면
파일을 받았을 경우 따로 경로지정을 해줄 필요 없이, 불러와지게 됩니다.
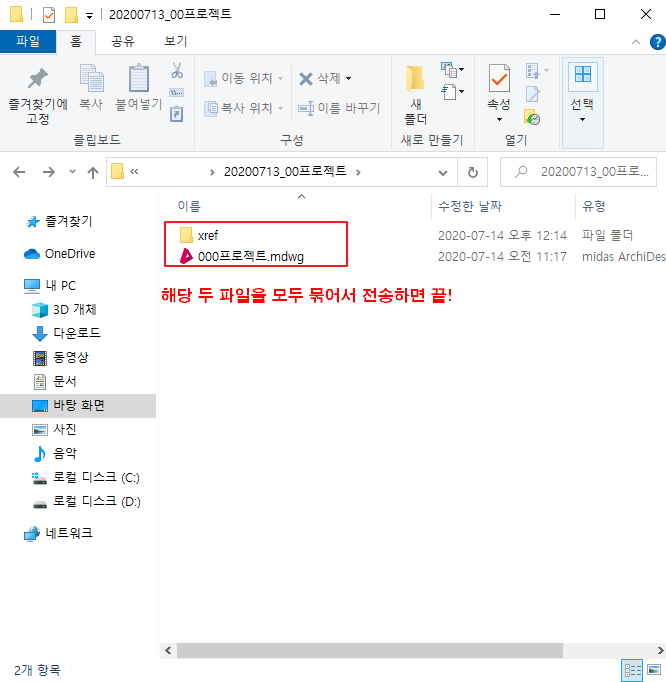
지난게시글에서 XREF 명령으로 DWG 파일을 외부참조를 거는 방법에 대해 알아봤었죠.
그럼 이번에는 [상대 경로]로 지정하는 법에 대해 알아볼게요.
아래 방법대로 상대경로를 지정하려면 먼저 현재 열고 있는 파일(mdwg) 을 저장(ctrl+s) 해야해요.
( 본래 파일의 위치가 잡혀야 그것을 기준으로 상대경로를 설정할 수 있겠죠?)
그다음, XREF 명령으로 외부참조 창을 열어, DWG 를 불러올게요.
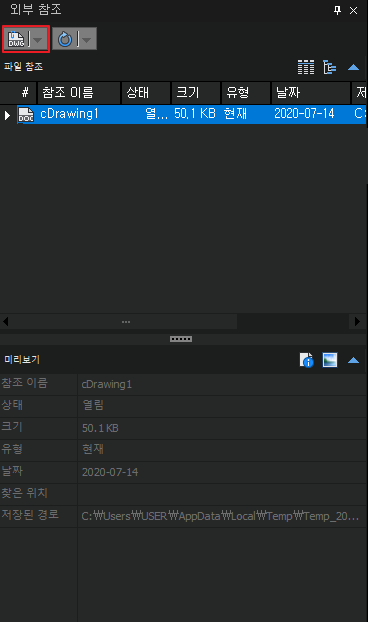
같은 폴더에 있는 DWG파일을 이전 방법과 같이 불러오게 되면,
아래와같이 경로 유형의 [상대경로]를 선택해주세요.
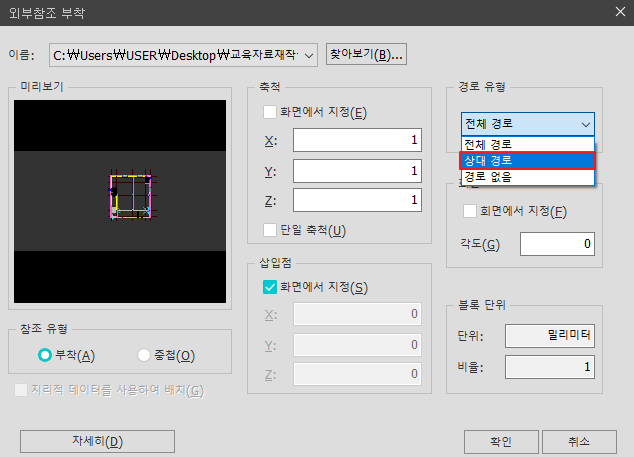
상대 경로로 외부참조도면을 불러오게 된다면
해당 외부참조도면의 저장된 경로가,
절대 경로로 불러온 외부참조도면의 저장된 경로와 다른것이 보여지실거에요.
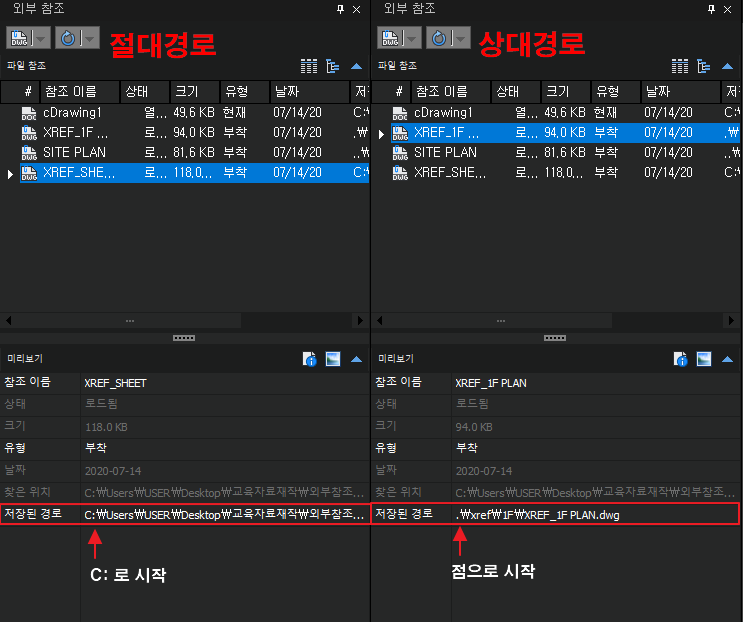
경로 맨 앞이 C:\ 로 시작한다면, 절대경로로 지정되어 있는것이고,
.\으로 시작한다면 상대경로로, 같은폴더 혹은 해당 도면의 하위폴더에 위치한다는 뜻입니다.
TIP : 만약 경로 앞에 .\ 이 아닌 ..\ 으로, 점이 두개 붙어있다면,
해당 외부참조 도면은, 같은 폴더가 아닌 한단계 상위 폴더에 있다는 뜻입니다.
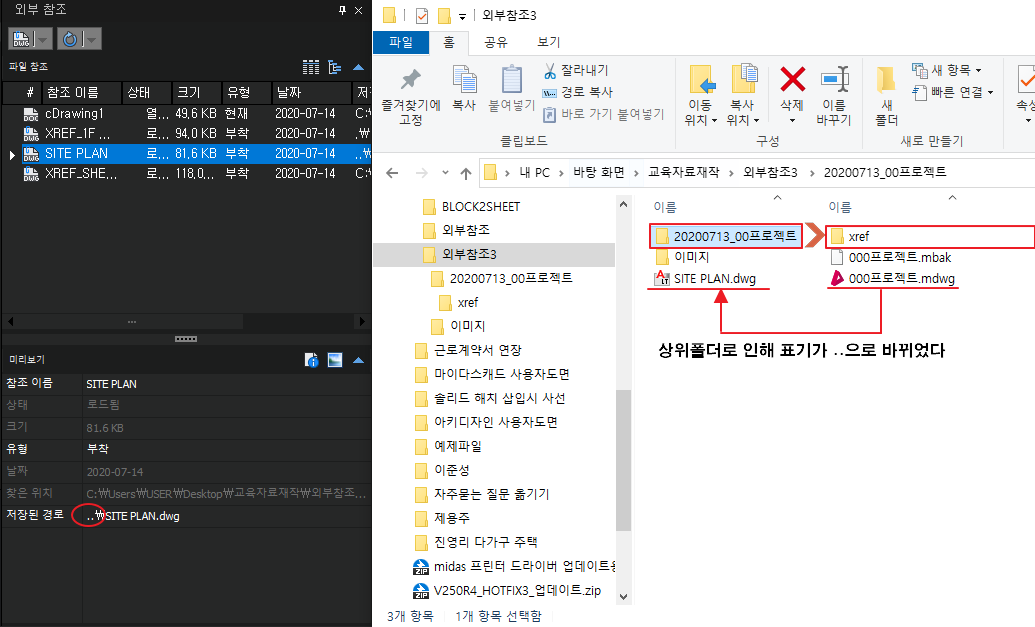
자 그렇다면 마지막으로
외부참조 도면의 위치가 변경되었을 경우,
경로를 재지정하는 방법에 대해 알아보도록 할게요.
먼저 외부참조도면의 위치가 변경이 되면, 아래와 같이 도면의 상태가 '찾지못함' 이라고 뜨고,
찾은위치가 공란으로 변하게 됩니다.
즉, 불러온 경로에 도면이 없어, 찾지 못하는 현상입니다.
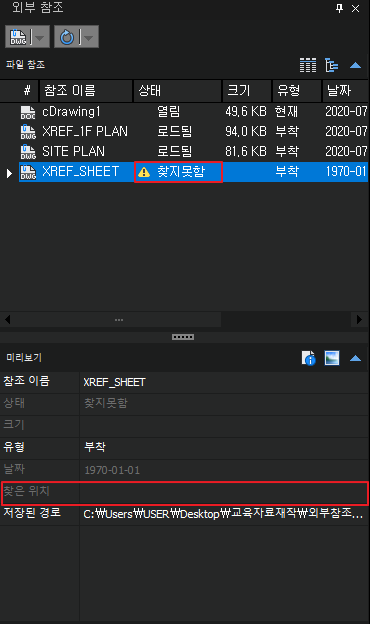
위같은 경우에는 저장된 경로를 선택한 뒤, (...) 박스를 클릭해 경로를 재지정하실수 있습니다.
그 이후 외부참조 도면이 저장되어있는 도면을 찾아 열기를 눌러주면,
경로를 통해 찾아 주었기 때문에 절대경로로 불러와 질꺼에요.
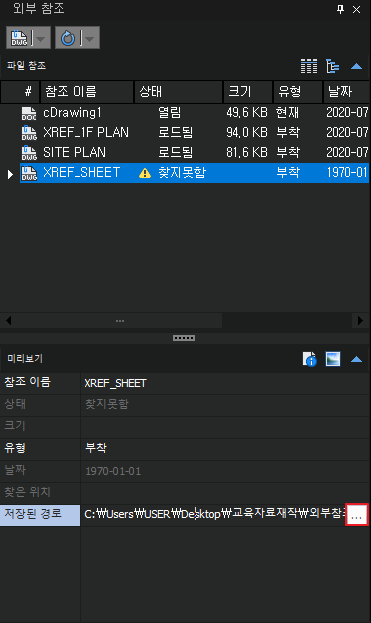
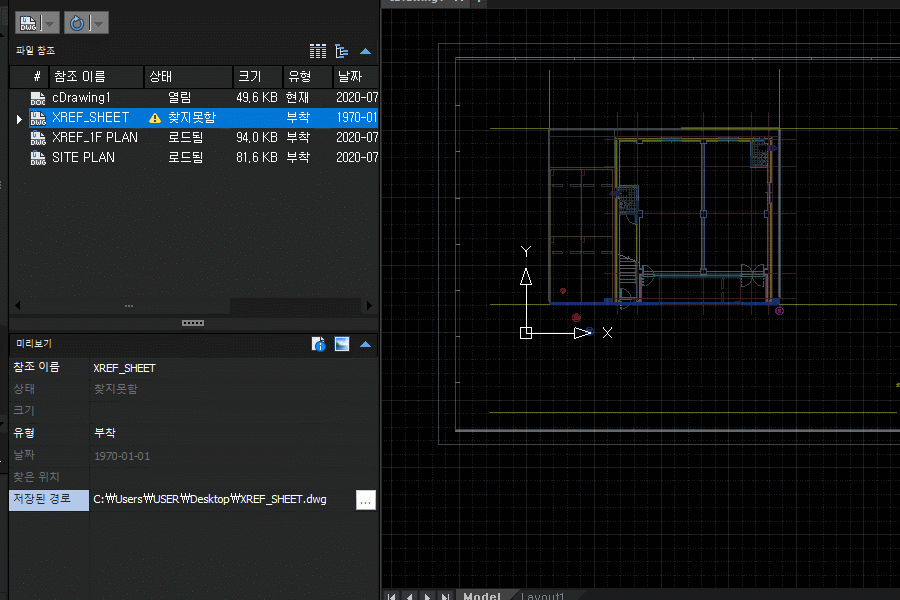
TIP : 외부참조된 도면을 우클릭하여 경로를 바꿀 수 있습니다.
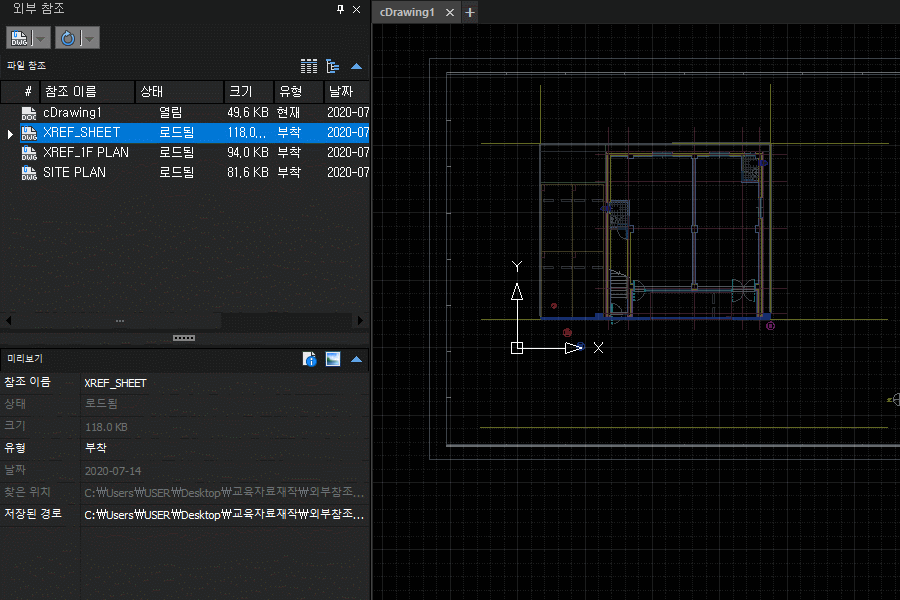
이상 외부참조 상대경로와 경로 재지정에 관한 설명이였습니다.
감사합니다.
이번에는 외부참조의 [분리]와 [결합]에 대해 알아보도록 할게요.
우선 [ 외부참조 분리 ]의 사용 용도와 방법에 대해 알아볼게요.
외부참조로 불러온 파일을 도면에서 ERASE 명령으로 지울수 있습니다.
위같은 경우, 도면에서는 외부참조 파일이 보여지지않으나,
다른 위치에서 도면을 불러온 정보는 남아있게 됩니다.
그러한 경우에는 외부참조 특성창에 [참조 안됨] 이라는 문구가 뜨실거에요.
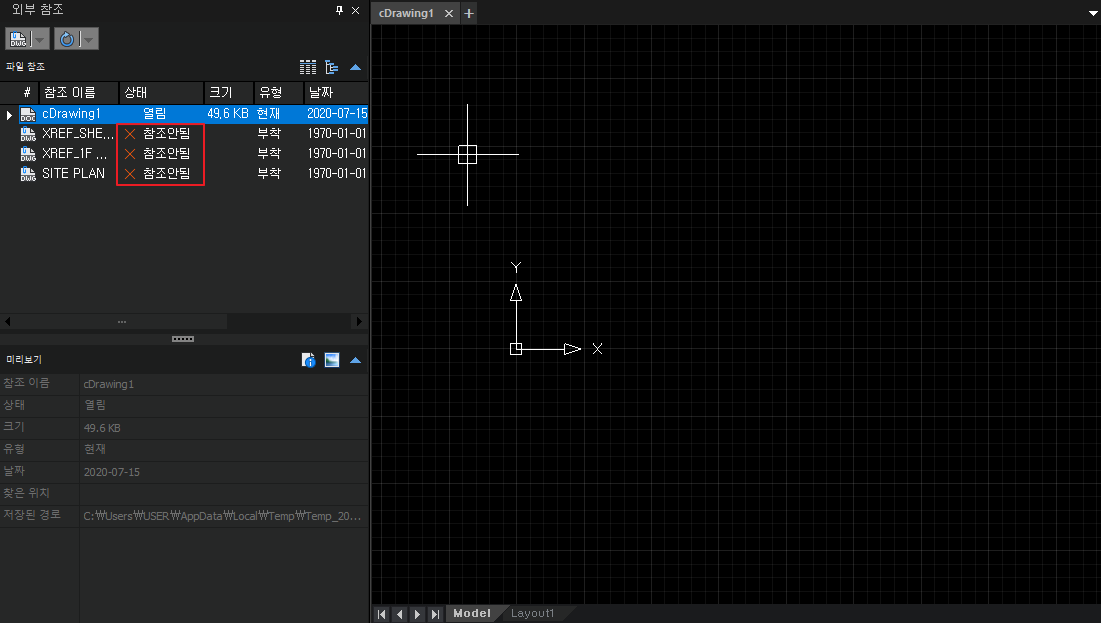
해당 정보들을 지우지않으면, 도면은 계속 없어진 파일을 찾게 되고,
도면의 속도가 굉장히 느려지게 됩니다.
그러한 상황을 방지하기 위해 외부참조 도면을 해당 도면에서 [분리] 시켜주어야합니다.
방법은 간단하게, 참조 이름을 우클릭 후 분리를 눌러줍니다.
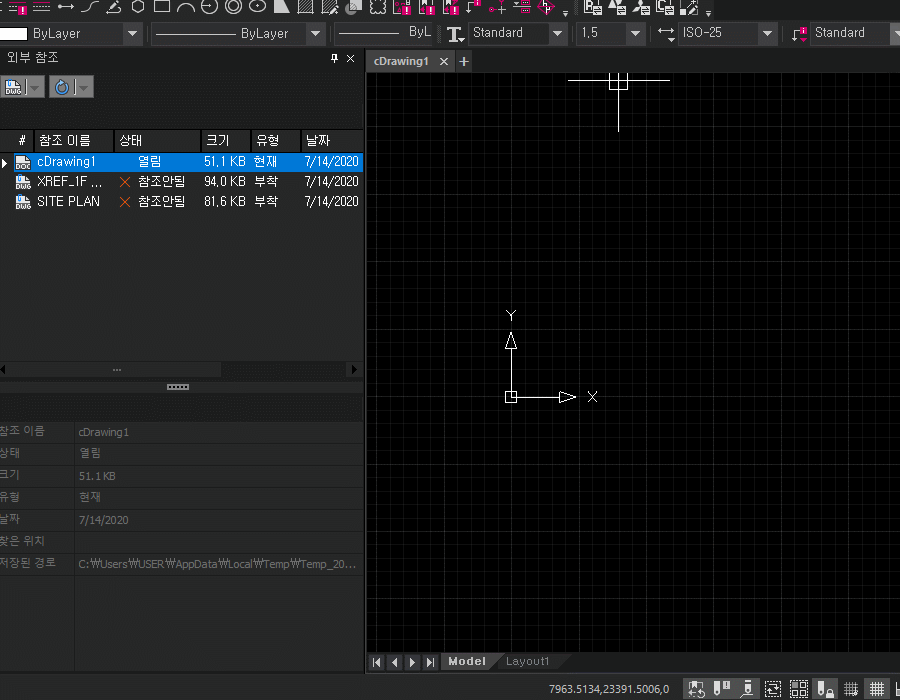
이렇게 되면 도면 분리 끝!
그렇다면 이번엔 [외부참조 결합] 에 대해 알아볼게요.
결합은 외부참조의 연동은 끊고, 도면에 참조된 DWG 를 들여오는 기능입니다.
즉, 경로를 신경쓸 필요 없이 외부에 보내거나 파일을 주고받을때에 결합하여 보내면 끝!
결합하는 방법은 외부참조 특성창에서 결합을 원하는 DWG 파일을 우클릭후 결합해주세요.
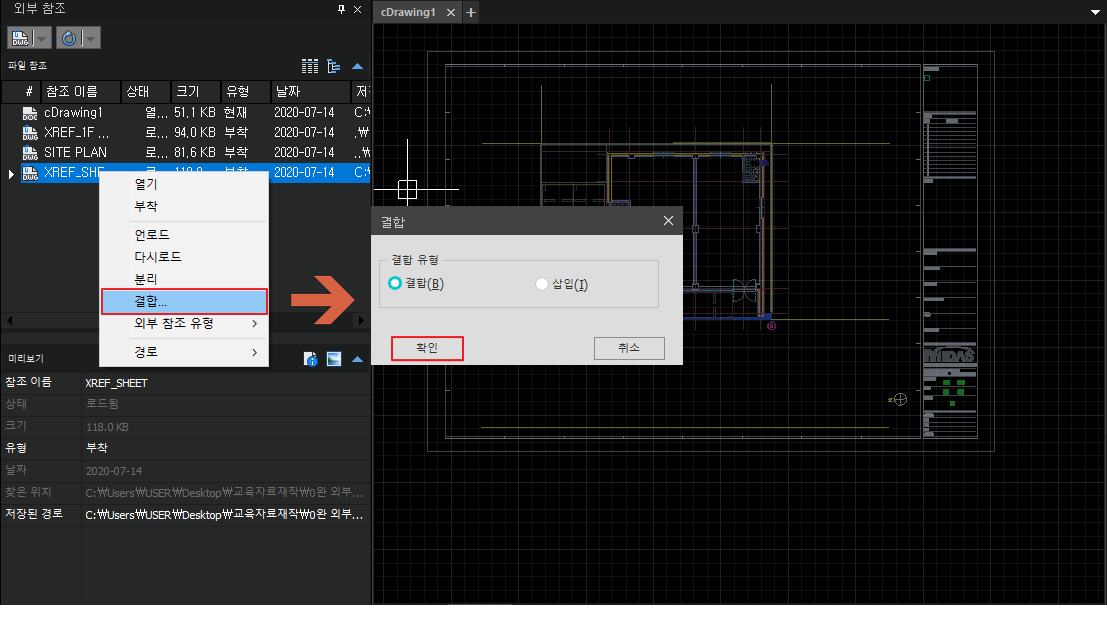
그 이후 결합이 되면 해당 객체는
더이상 외부참조가 아닌 블록참조로 표기가 되는것을 확인할 수 있습니다.
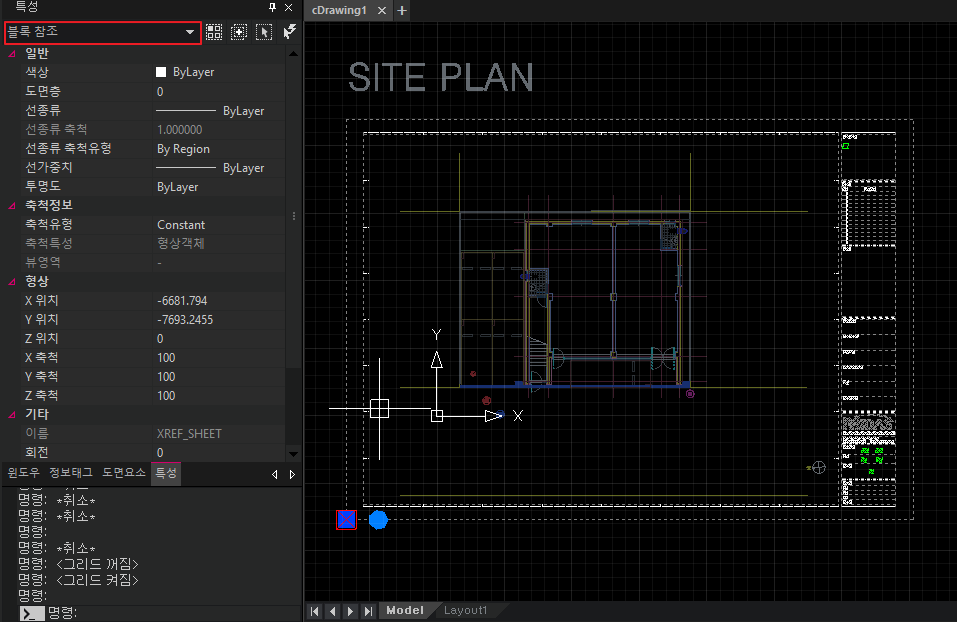
TIP : 결합을 하게 되면
해당 외부참조도면이 사용하던 레이어에 (XREF_) 라는 머릿말이 붙게 됩니다. 해당 머릿말을 없앤상태로 결합을 하고싶으시다면, 아래의 선택란에서 삽입을 선택하면 됩니다.
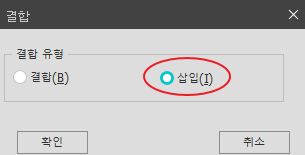
※ 삽입시 레이어 머릿말(XREF_) 이 붙지 않고, 같은 이름의 레이어일시 통합 됩니다.
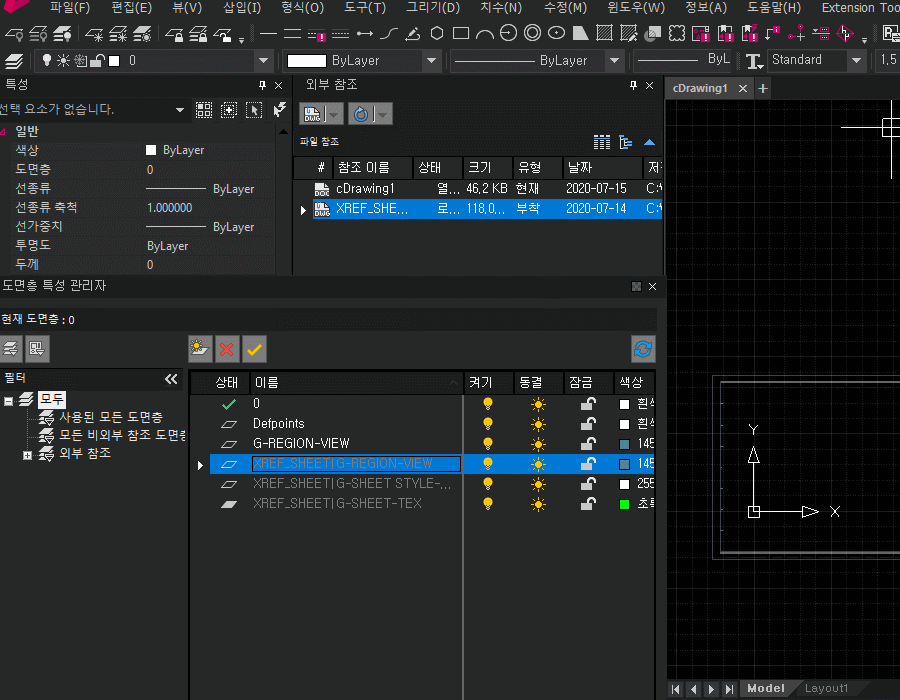
※ 결합시 레이어 머릿말(XREF_) 이 붙게 됩니다.
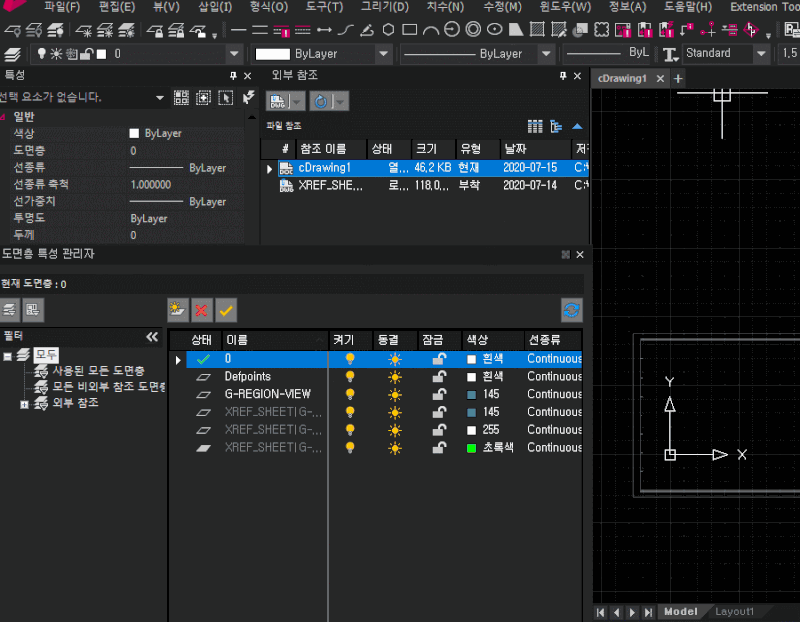
이상으로 외부참조의 분리와 결합에 대해 알아보았습니다.
감사합니다.
오늘은 DWG를 좀 더 편하게 저장할 수 있는 방법을 설명드리려고 해요.
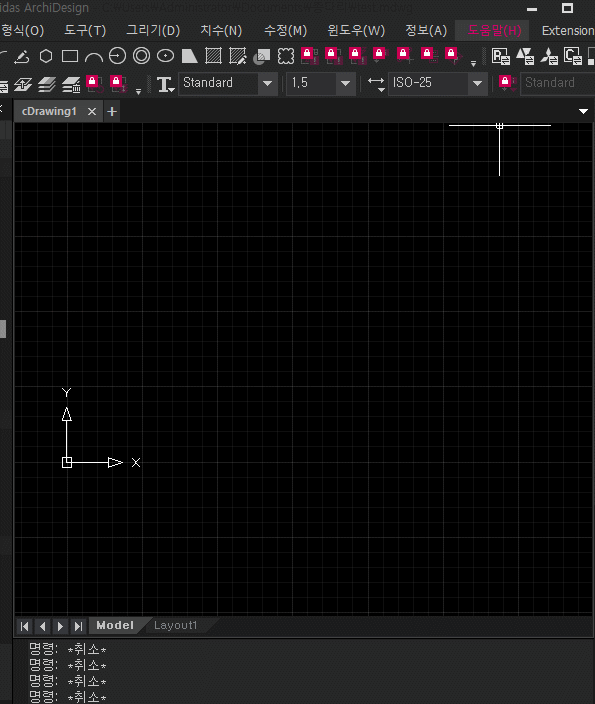
현재 DWG 저장방법은
1. [파일] - [내보내기]에 있는 아래 사진과 같은 방법.
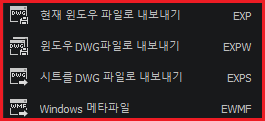
2. [윈도우창] - [우클릭] 하는 아래 사진과 같은 방법.
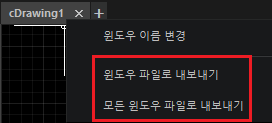
위 두가지 방법 사용해주시면 됩니다.
지금부터 DWG를 저장을 편하게 하기 위해
단축키 설정 하는 방법을 설명드리려고 해요.
해당 방법은 아래와 동일하게 진행해주시면 돼요.
1. [도구] - [사용자화] - [단축키 사용자 설정]을 들어갑니다.
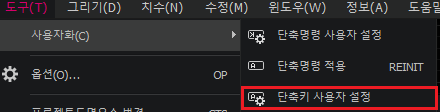
2. F2로 정의된 키를 찾아 원하는 저장방법의 단축명령을 입력합니다.
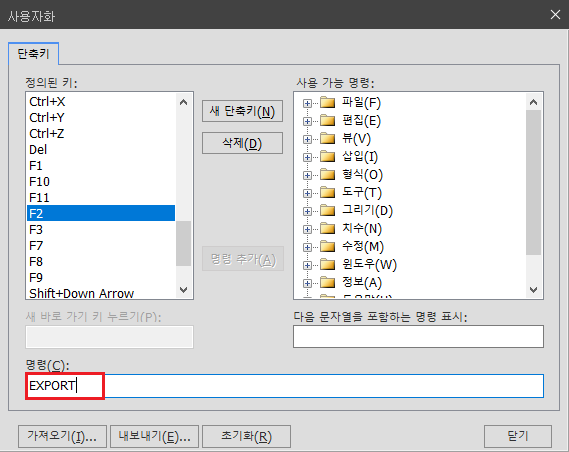
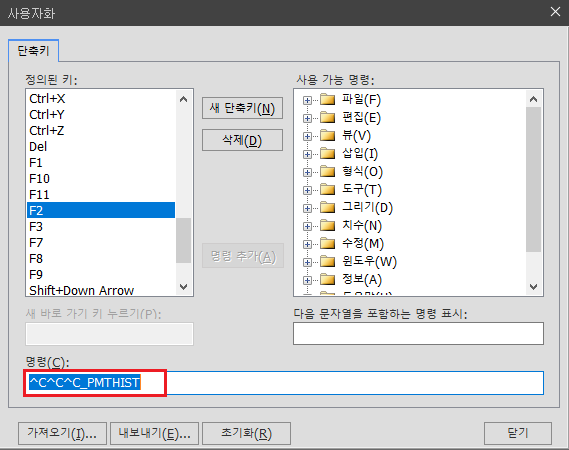
<단축키 사용자 설정 방법>
3. 이 설정이 끝나면, F2 단축키 한번만 눌러서 내보내기(EXPORT) 명령을 실행할 수 있어요!
현재 윈도우 파일로 내보내기 - EXPORT
윈도우 DWG 파일로 내보내기 - EXPORTWINDOWS
시트를 DWG 파일로 내보내기 - EXPORTSHEETS
위 3가지의 저장방식의 차이는 [FAQ] DWG 저장방법 - 2 를 참고해주세요.
※ 현재 F2키로 설정되어 있는 프롬포트는 아래 사진과 같은 기능입니다.
해당 기능을 사용하고 계시다면 다른 단축키을 입력하시거나 변경하셔도 됩니다.
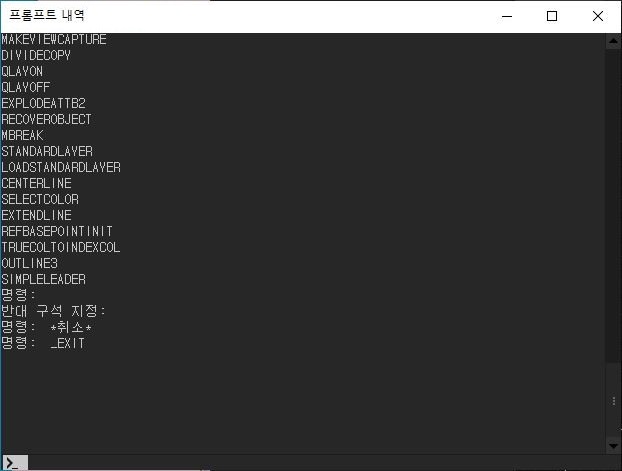
오늘은 DWG 저장방식의 차이에 대해서 알아보려고 해요.
해당 기능을 알아보기 전에 윈도우에 대해 설명드리면,
윈도우 = 도면파일 = DWG 파일 이라고 생각하시면 됩니다.
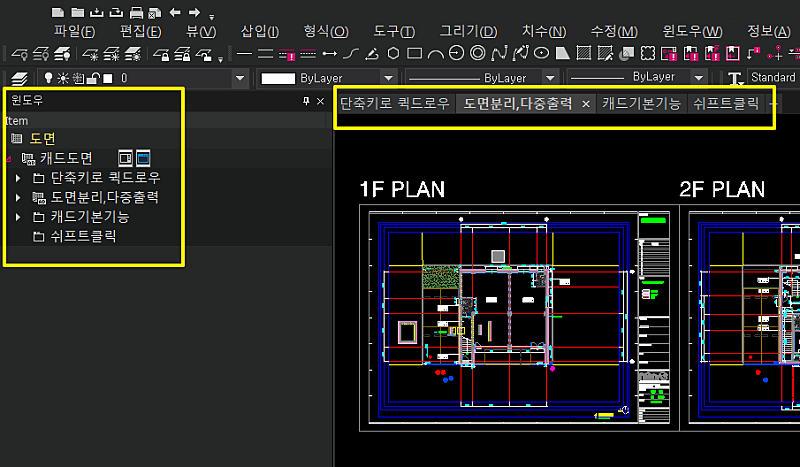
(윈도우탭에서 확인할 수 있는 캐드도면, 윈도우 파일 = 도면 파일 = DWG 파일)
1. 윈도우 DWG 파일로 내보내기 - EXPORTWINDOWS
① 단축키(F2) 사용자 설정을 합니다.
('[FAQ] DWG 저장방법 - 1' 에서 설명했던 방식으로 합니다.)
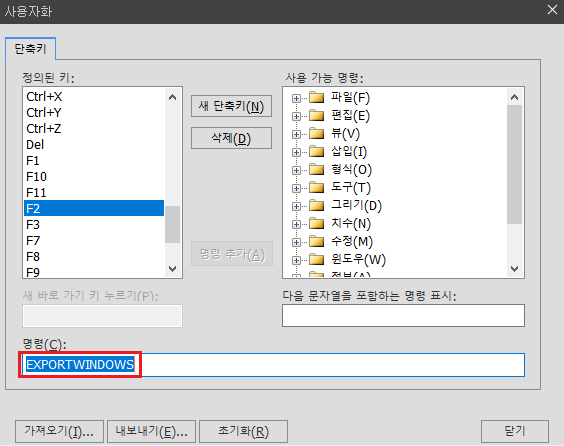
② DWG저장을 위해 F2를 클릭하여, 내보내기 원하는 윈도우를 선택합니다.
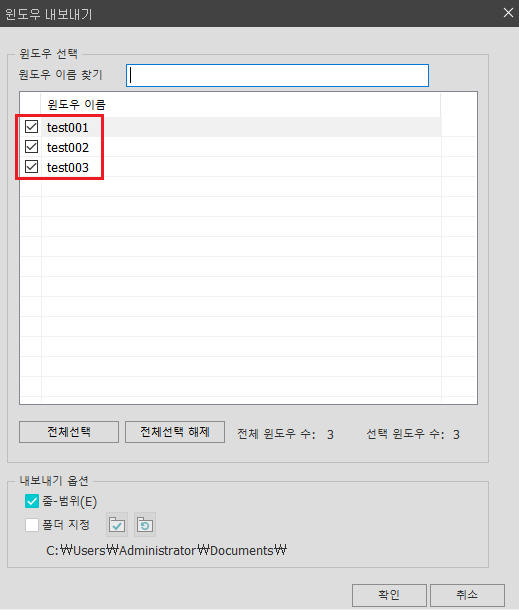
③ 하단 내보내기 옵션에서 폴더 지정을 할 수 있습니다.
※ 체크 해제 시 저장 할때마다 폴더를 지정해서 저장해야 합니다.
체크 활성화시 기본 위치는 프로젝트 파일 저장 위치이며,
마지막 저장 위치를 기억합니다.
 를 누르면 원하는 폴더 지정
를 누르면 원하는 폴더 지정
 를 누르면 기본 저장위치 복구 기능 입니다.
를 누르면 기본 저장위치 복구 기능 입니다.
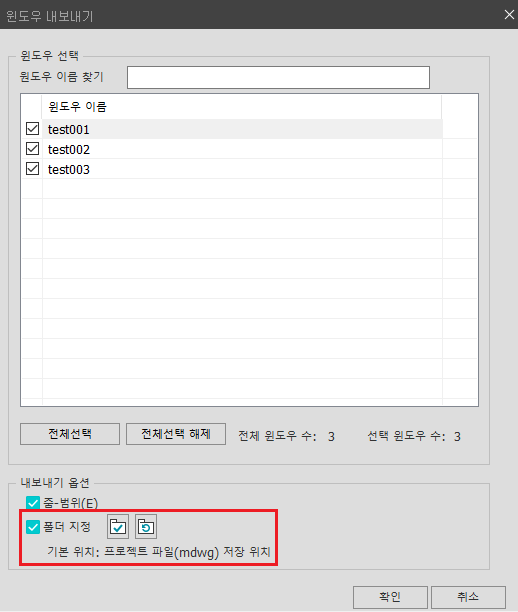
④ 확인 버튼을 누르면 저장이 됩니다.
해당 방법으로 저장을 계속 하면, 번호가 붙으며 덮어쓰기 팝업 없이 저장이 됩니다.
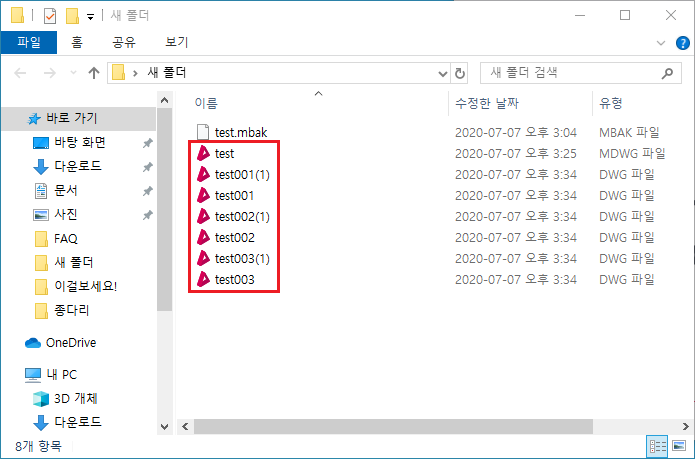
-gif.gif)
1. 현재 윈도우 파일로 내보내기 - EXPORT
해당 기능은 지금 작업하고 있는 화면(cDrawing1)만 DWG 파일로 저장하는 기능입니다.
해당 명령어를 단축키로 설정하게 되면 해당 윈도우 이름으로 저장이 됩니다.
마지막으로 저장한 폴더 위치를 기억하며, 덮어쓰기로 계속 저장이 가능합니다.
<첫 번째 저장>
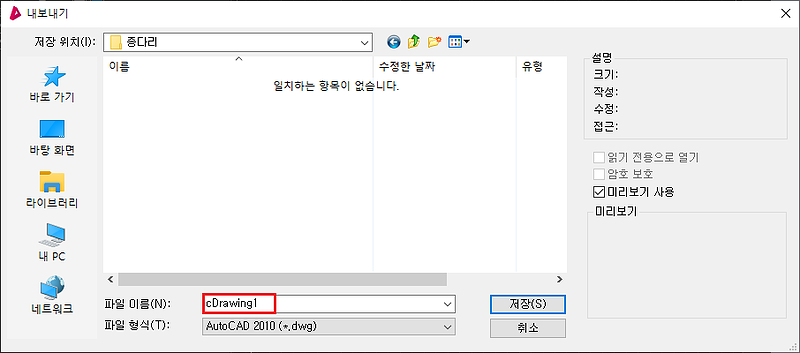
<두 번째 저장>
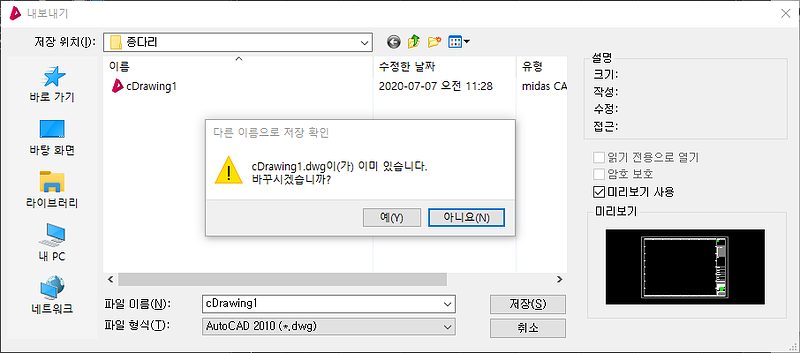
이상 단축키를 활용한 저장방법에 대해 알아보았습니다.
감사합니다.
오늘은 .bak 파일 또는 .mbak 파일의 아이콘에 대해 말해보려 해요
작업을 하다보니 .bak / .mbak 파일의 아이콘이 바뀌어서 불편하진 않으나,
굉장히 거슬렸던 경험이 있으실거예요.

이렇게 워드 아이콘으로 바뀐다면, 굉장히 거슬리게 되고,
아이콘이 dwg 나 마이다스캐드 아이콘으로 바뀌었다면 혼동을 줄 수 있겠죠.
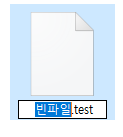
먼저 준비물이 하나 필요합니다.
위 이미지처럼 확장자명이 .test 인 파일이 필요해요.
꼭 확장자명이 test 일 필요는 없으나,
확장자명이 못읽는 파일이여야 아이콘이 .bak 파일처럼 나오기 때문이죠.
위 파일이 준비되셨으면 이제 설명해 드릴게요.
1. 아이콘을 바꾸려는 .mbak 파일을 우클릭 후 속성으로 들어가 주세요
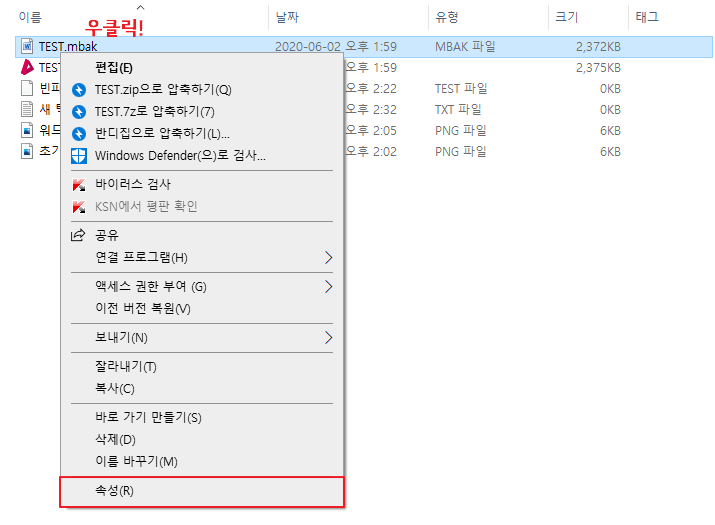
2. 속성창으로 들어가게 되면
연결프로그램이 Microsoft Word 으로 되어있는 것을 확인할 수 있습니다.
변경을 눌러서 들어가 줍니다.
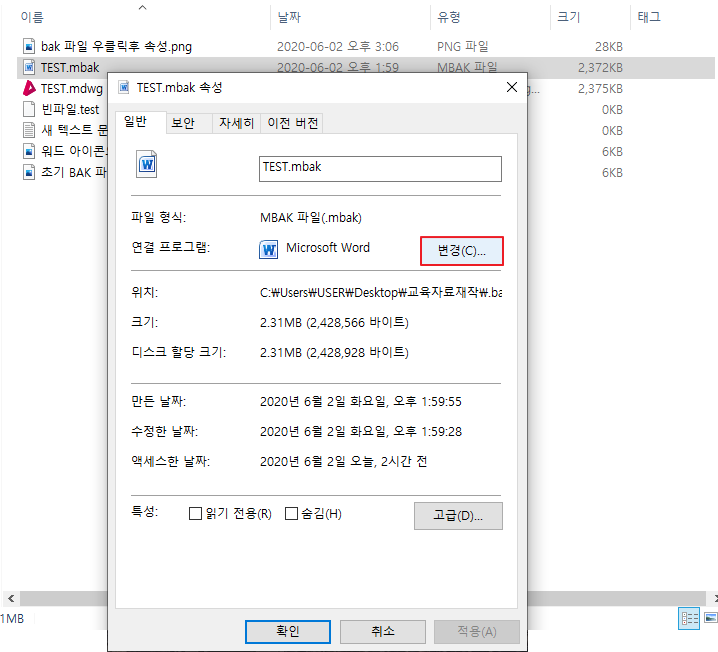
3. 변경을 누르게 되면 앞으로 .mbak 파일을 열 때 사용할 방법을 선택할수 있는데,
제일 아래의 추가앱을 눌러 확장자들을 더 살펴볼게요.
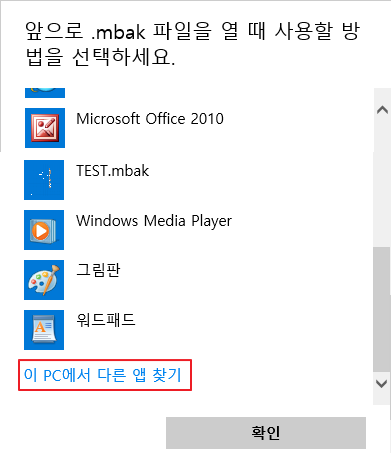
누른 이후 스크롤을 내려보면 이 PC에서 다른 앱 찾기 를 눌러주세요.
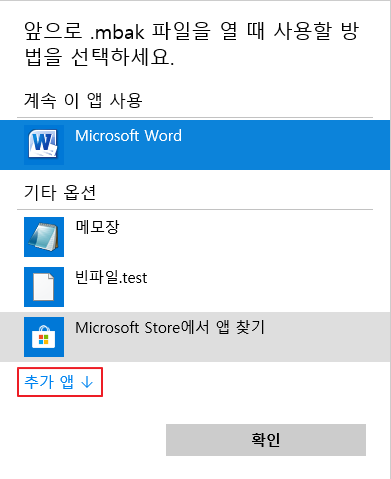
4. 아래의 이미지처럼 연결 프로그램 란이 뜰텐데,
이때 우측 하단의 프로그램 필터를 모든 파일로 선택해주세요.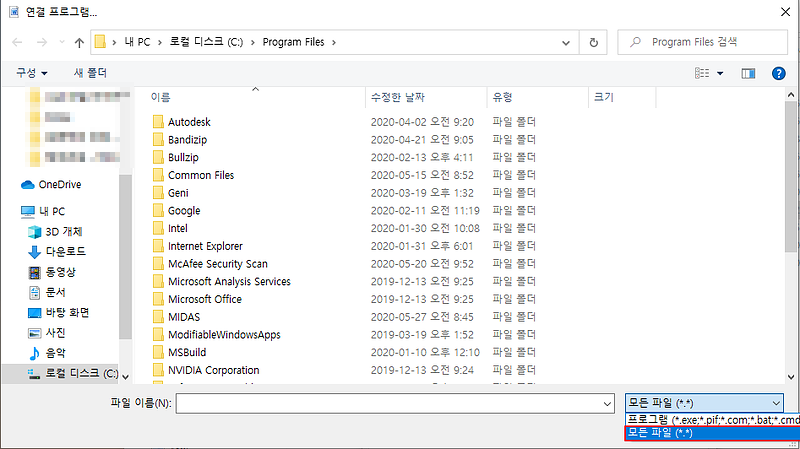
5. 미리 만들어 두었던 빈파일.TEST 파일을 선택 후 열기를 눌러줍니다.
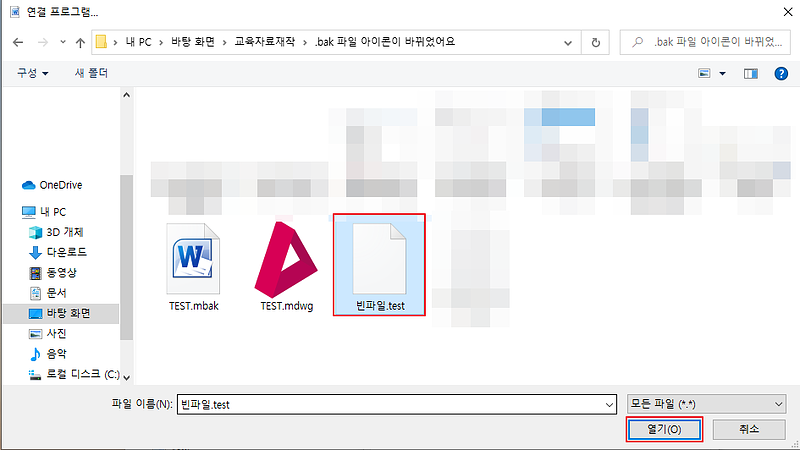
6. 이제 연결프로그램이 Microsoft Word 에서 빈파일.test 로 바뀐것을 확인할수있습니다.
확인 하셨으면 적용 눌러주세요.
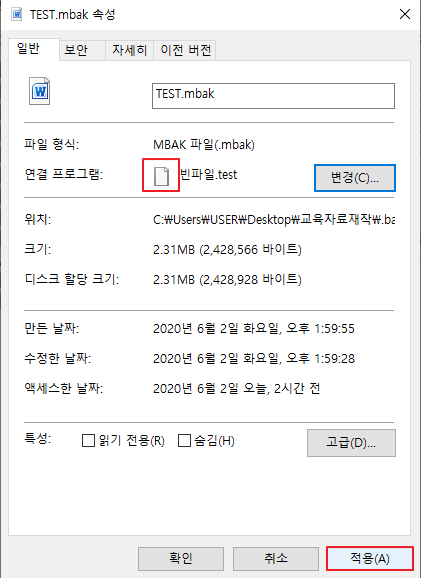
7. 적용을 누르게 되면 .mbak 파일의 아이콘이 원상 복귀된 것을 확인할 수 있습니다.

위 과정을 다 따라하셨다면 이제 빈파일은 필요가 없습니다.
지워주시고 평소대로 작업해주시면 되세요.
오늘은 객체 연속 선택이 안되거나, 명령어를 입력하면 풀려버리는 객체에 대해 해결할 방법을 알려드리려고 합니다.
Q1. 객체 연속 선택이 안 돼요.
작업을 진행하다가 객체를 선택하고 다른 객체를 선택하려고 하니 전 객체 선택이 풀려버리는 경우가 있으실 겁니다.
그런 경우는 PICKADD라는 시스템 변수를 변경해주셔야 합니다.

위 사진처럼 pickadd가 0으로 되어 있는 경우,
객체를 선택하고 다른 객체를 선택할 때, 전 객체의 선택이 풀려버립니다.
이런 경우는 pickadd 값을 1로 변경하고 사용해주시면 됩니다.
( 관련글 : https://cafe.naver.com/midasarchidesign/232 )
Q2. 명령어 입력 전 선택 된 객체가 풀려요. 또는 더블클릭으로 문자편집이 안 돼요.
이 경우는 객체를 선택한 후 명령어를 입력하면 객체가 풀려버리는 경우(객체 선택 후 레이어 변경도 포함) 인데, PICKFIRST 시스템 변수를 확인해주시면 됩니다.

위 사진처럼 pickfirst 값이 0으로 되어 있으면 위에 설명한 현상처럼 될겁니다.
pickfirst 값을 1로 변경하시게 되면 정상적으로 객체를 선택하고 명령어를 입력해도 객체 선택이 풀리지 않을 겁니다.
명령어를 기억하지 않고, 블록 편집을 더욱 쉽게 하는 방법에 대해서 설명 드릴게요.
블록객체를 선택 후 우클릭을 하면 삽입기준점 편집부터, 내부 편집, 이름변경, 다른이름으로 저장등 다양한 기능을 사용할 수 있습니다.
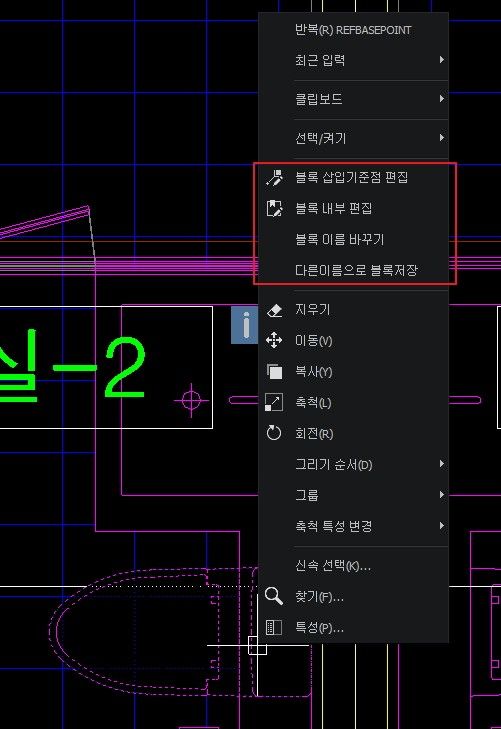
1. 블록 삽입 기준점 편집!
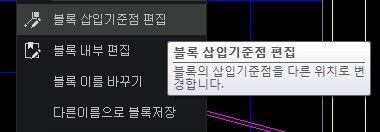
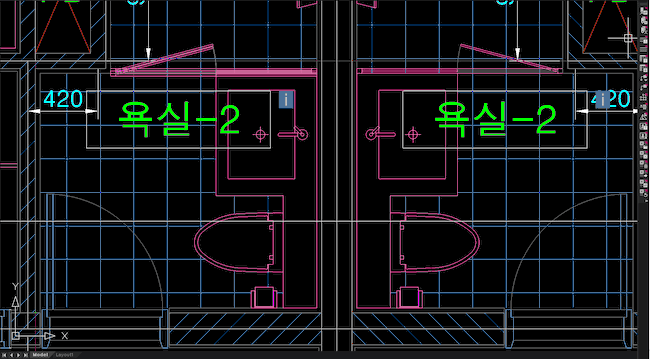
블록을 불러올 때 기준점을 정한다! 입력하기 편한 곳에 클릭~
2. 블록 내부 편집!
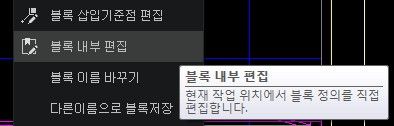
refedit 기능과 똑같아요~
블록을 더블 클릭 하셔도 되요!
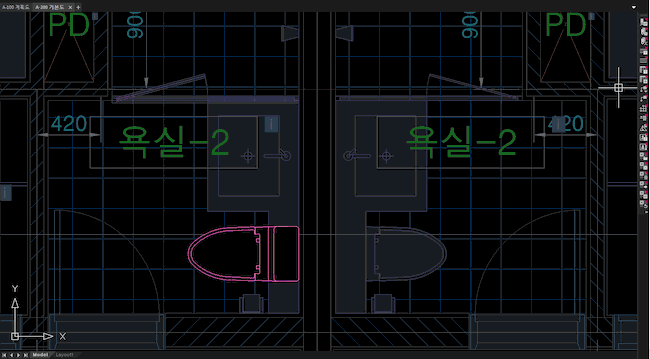
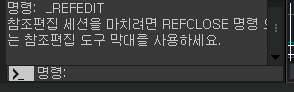
편집후에는 다시 오른쪽 클릭후 참조세션 닫기 또는 refclose!
내부편집 옵션은 블록을 선택한 후 더블클릭해도 내부편집모드로 들어가진다!
종료할때도 검은 화면 아무대나 더블클릭!
3. 블록 이름 바꾸기
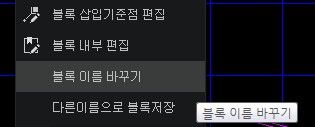
블록 이름을 변경해줘요!
같은이름의 블록 이름들도 한번에 변경~ 참 쉽죠?!
4. 다른이름으로 블록저장
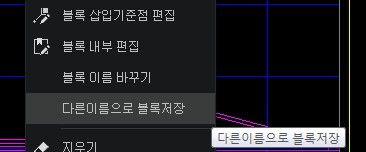
같은 객체를 다른이름으로 저장 하면 됩니다.
조금은 다른형태로 만들고 싶거나
실별로 관리를 하고싶거나
쓰면 좋겠죠~?
이제 마우스 우클릭으로 모두 끝내요!
dwg파일을 연 후 작업을 할 수 없을 정도로 화면이 깜빡걸리거나 굉장히 빠른 속도로 떨리는 경우가 있다.
이럴땐 그래픽 오류로 짐작해보고 그래픽카드 최신버전으로 업그레이드를 해보자!
방법은 아래부터 시작!
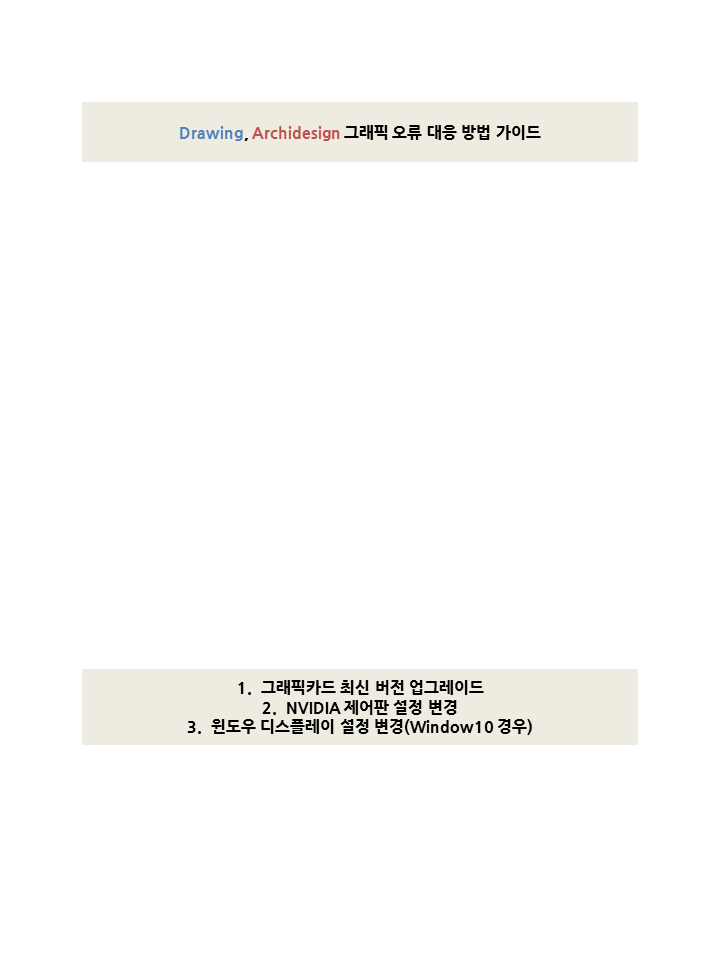
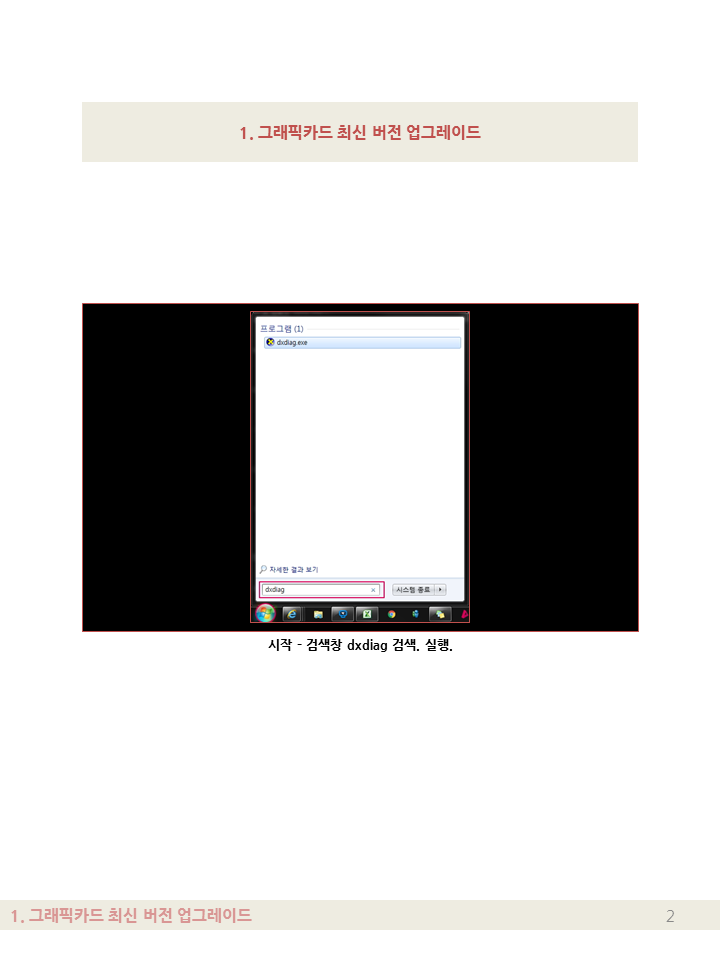
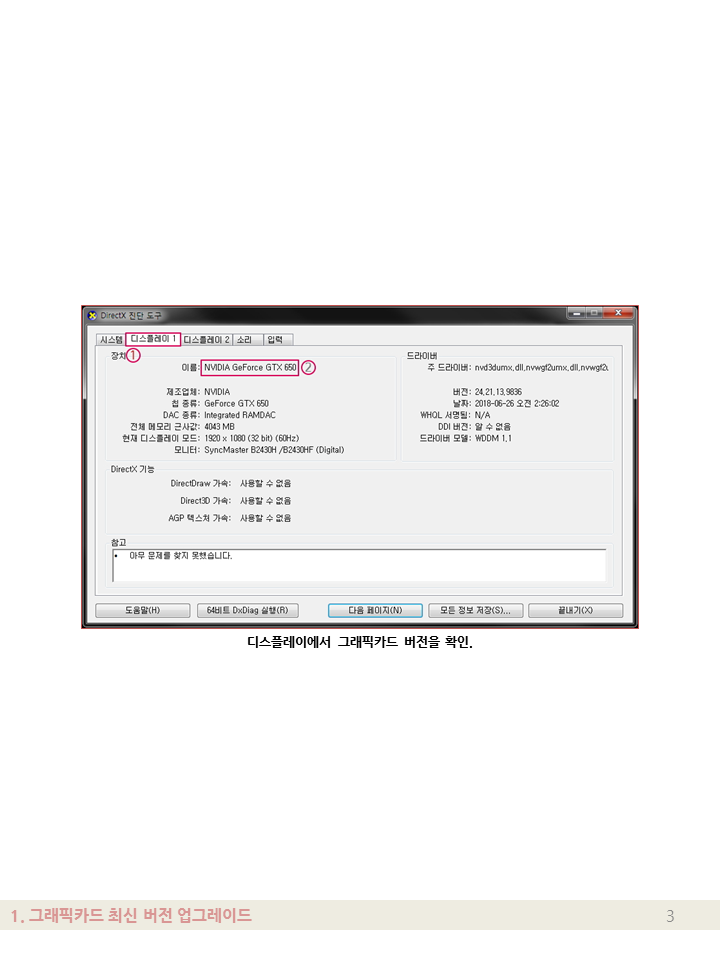
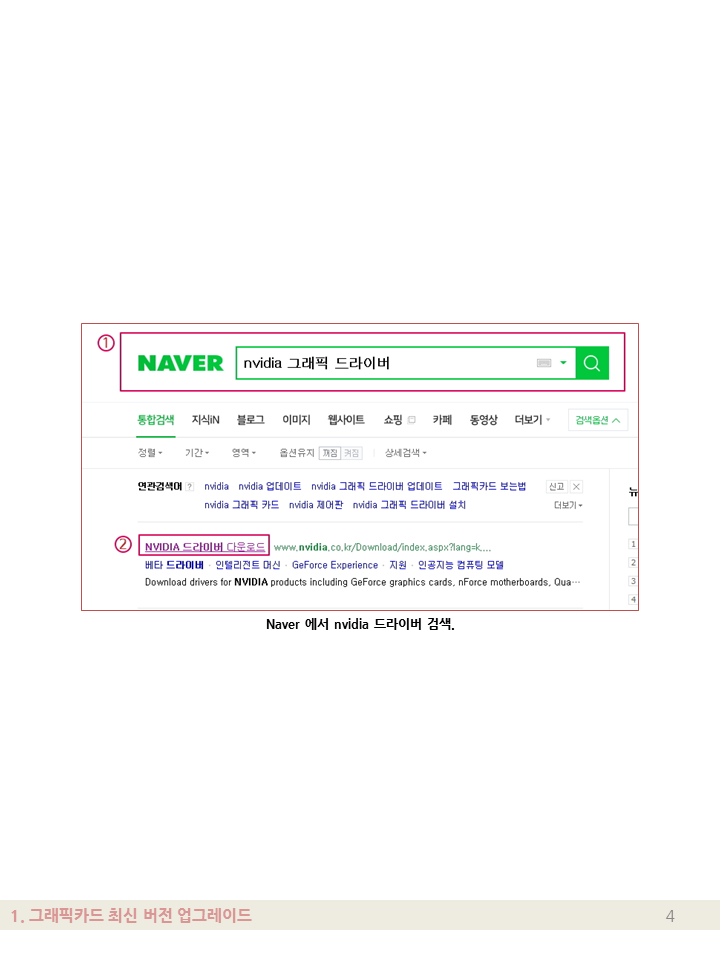
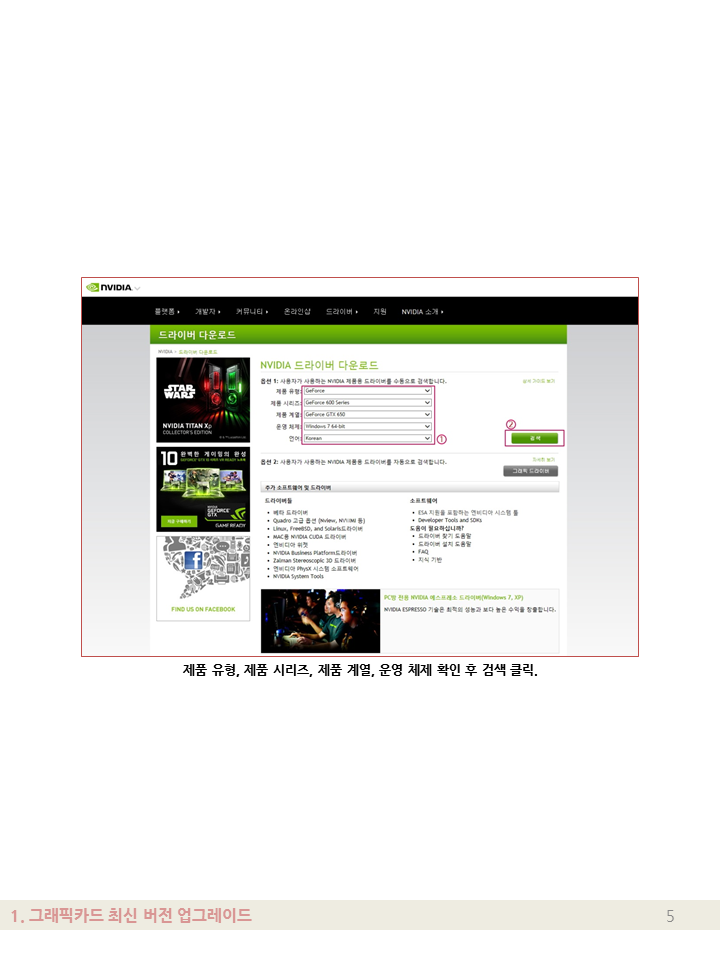
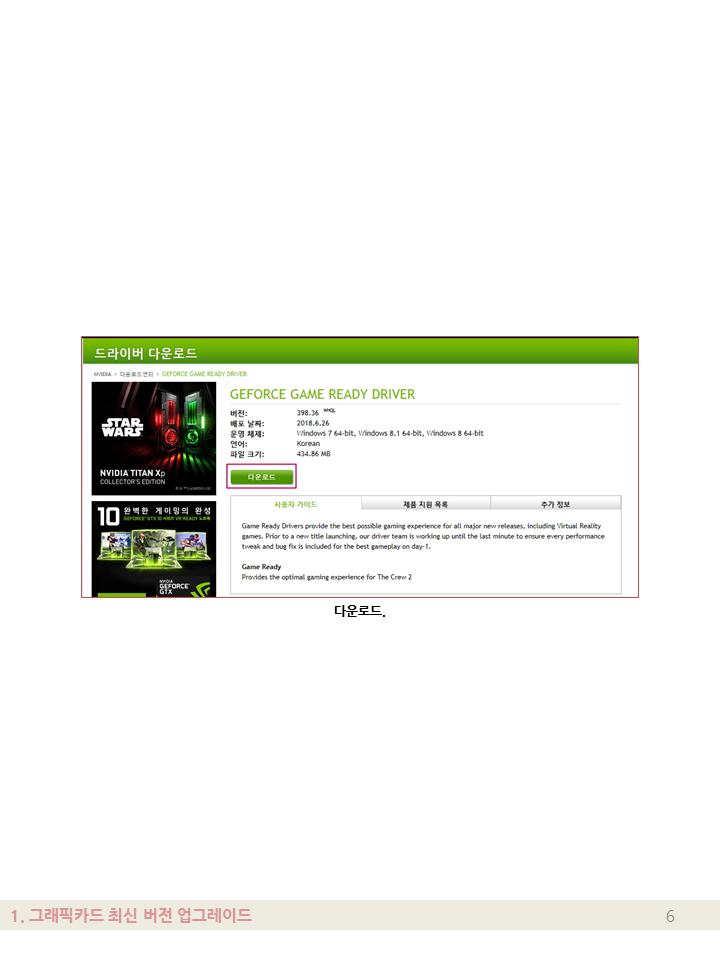
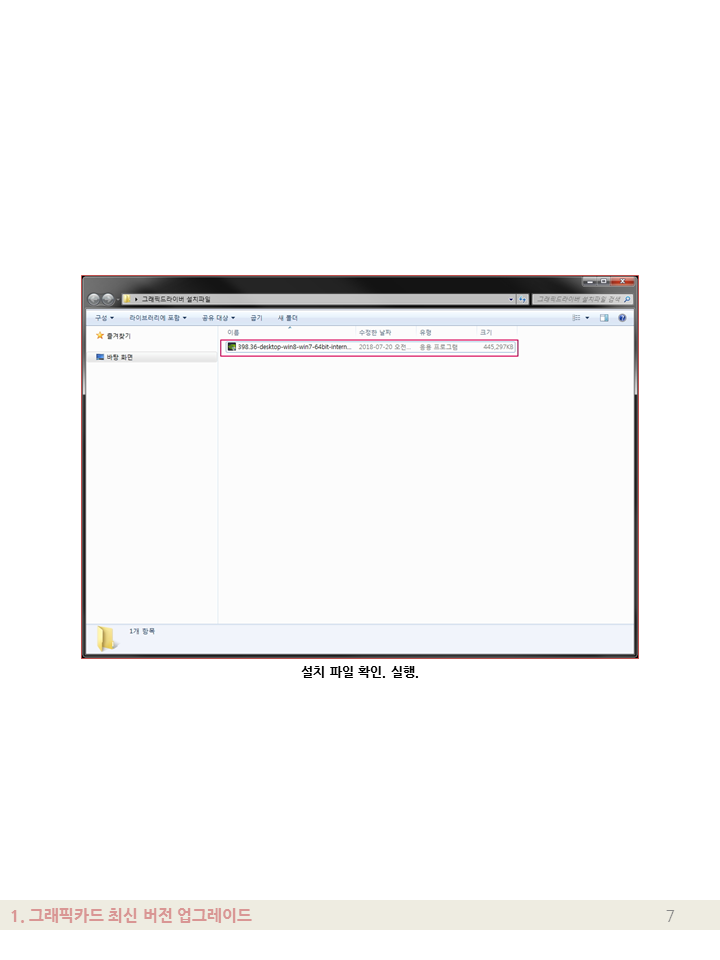
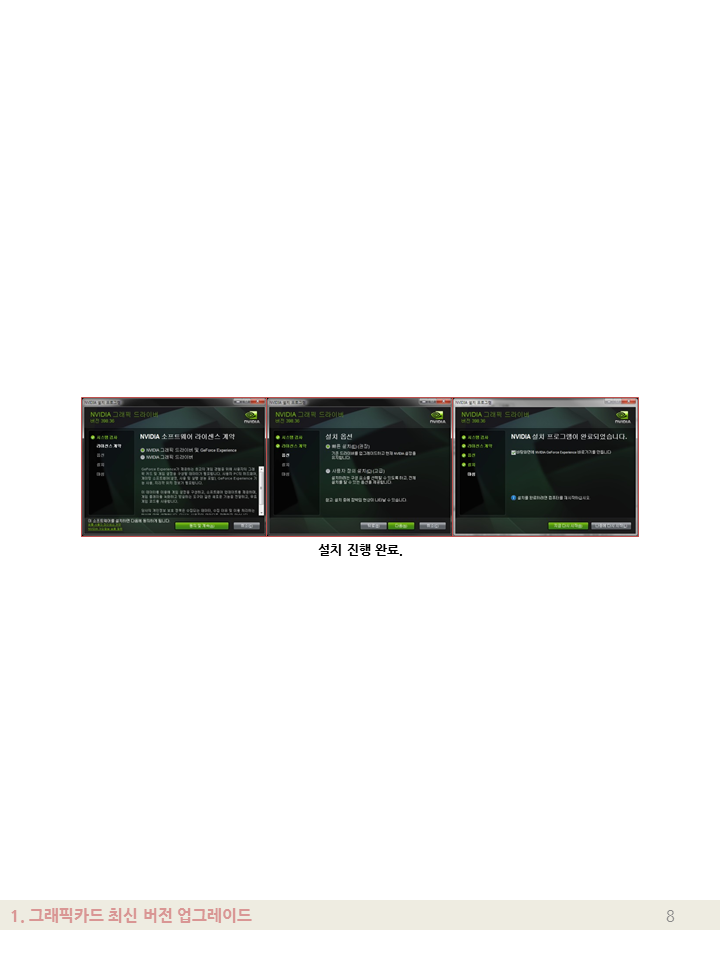
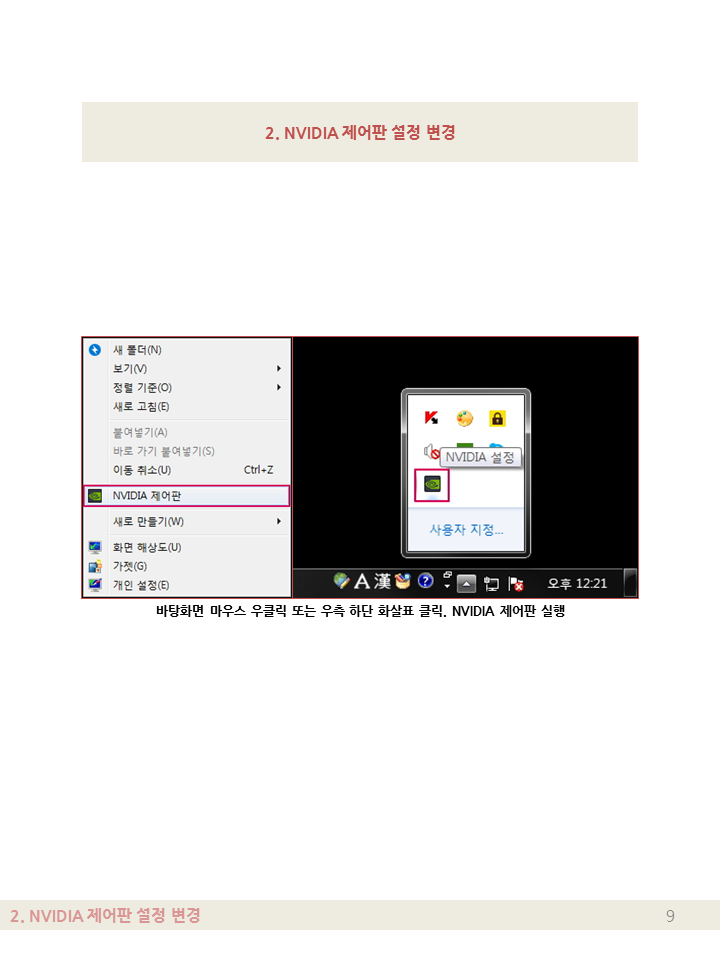
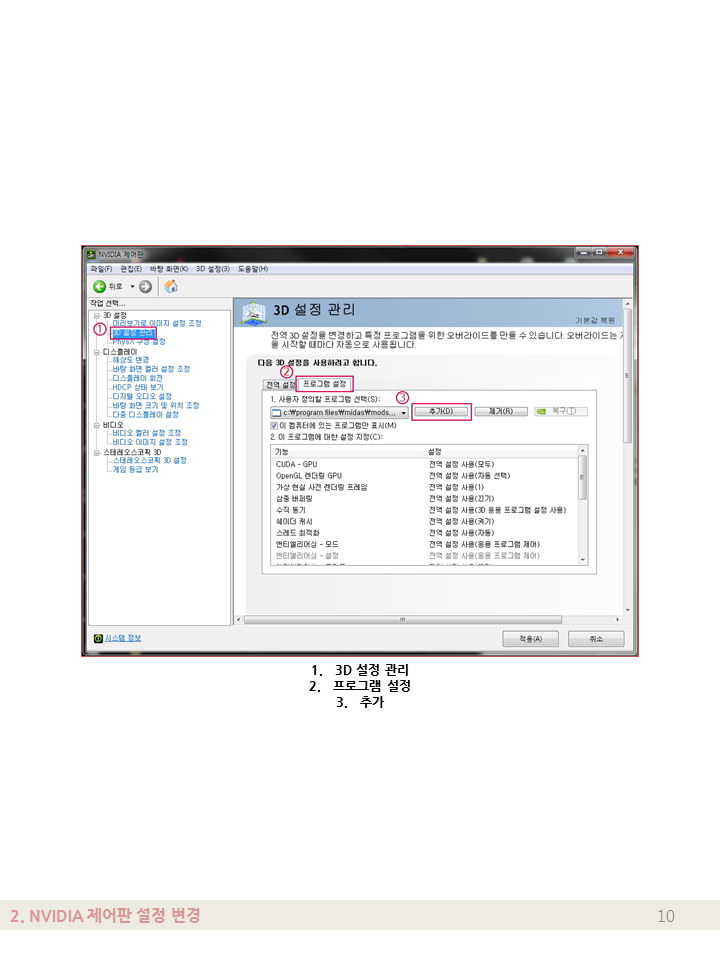
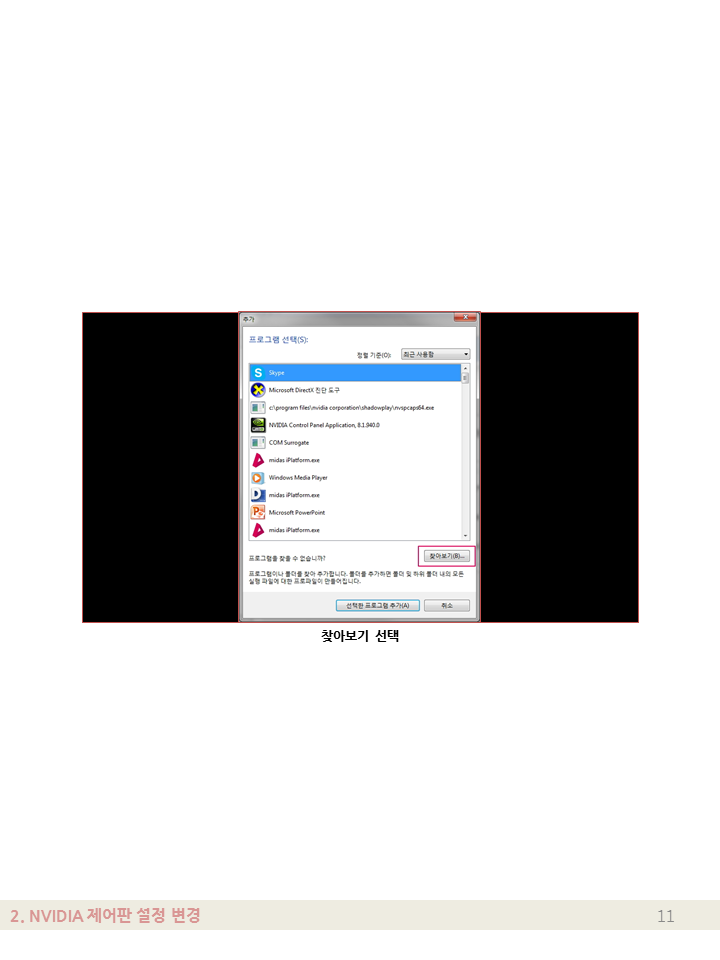
-png-1.png)
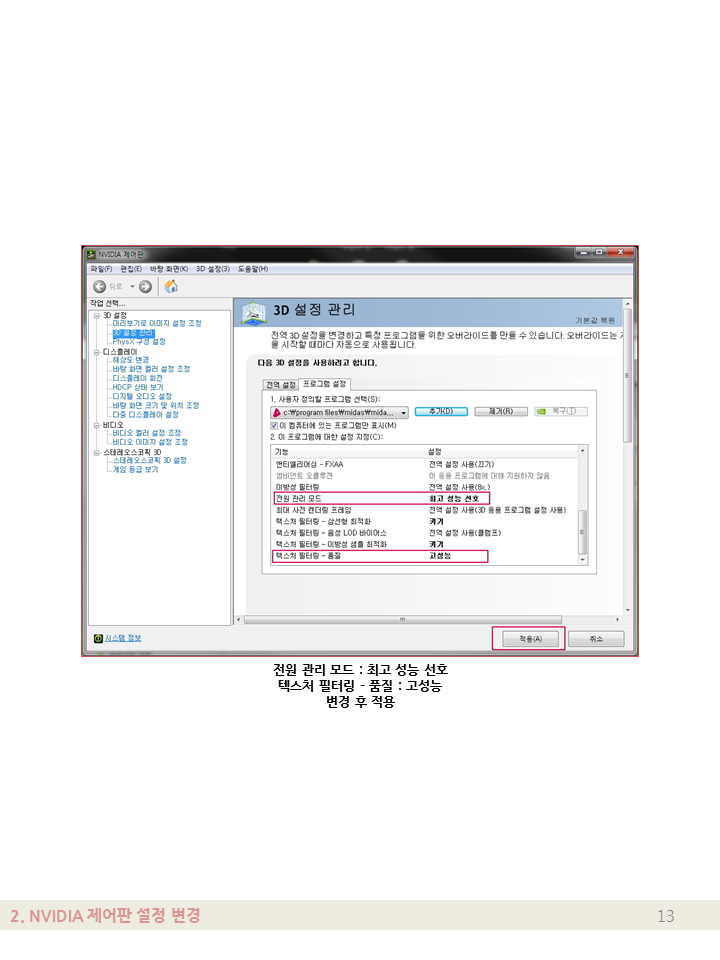
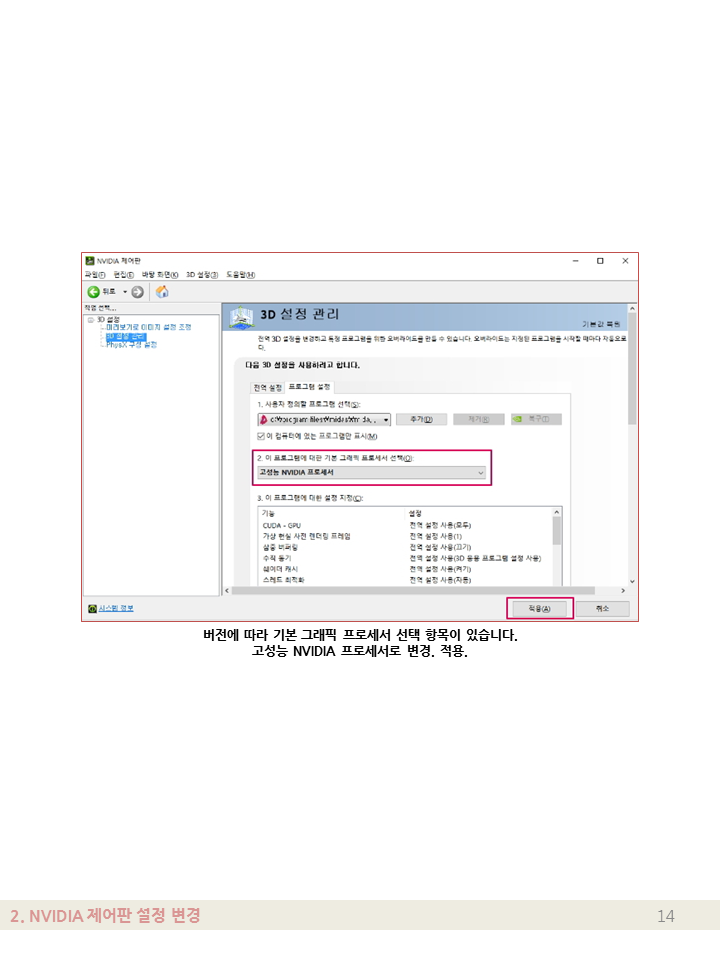
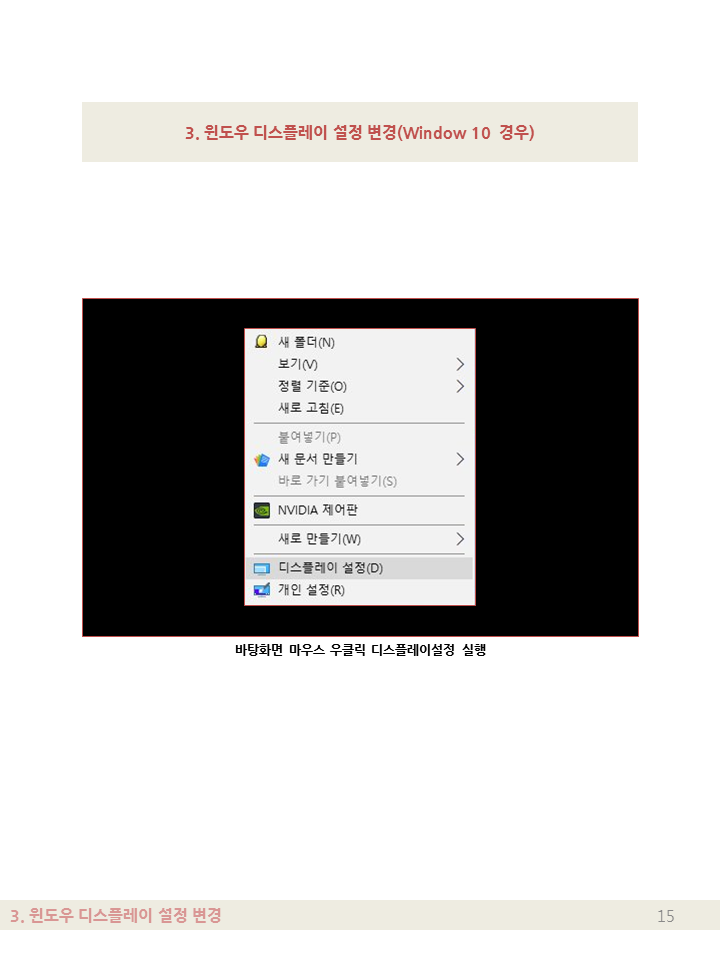
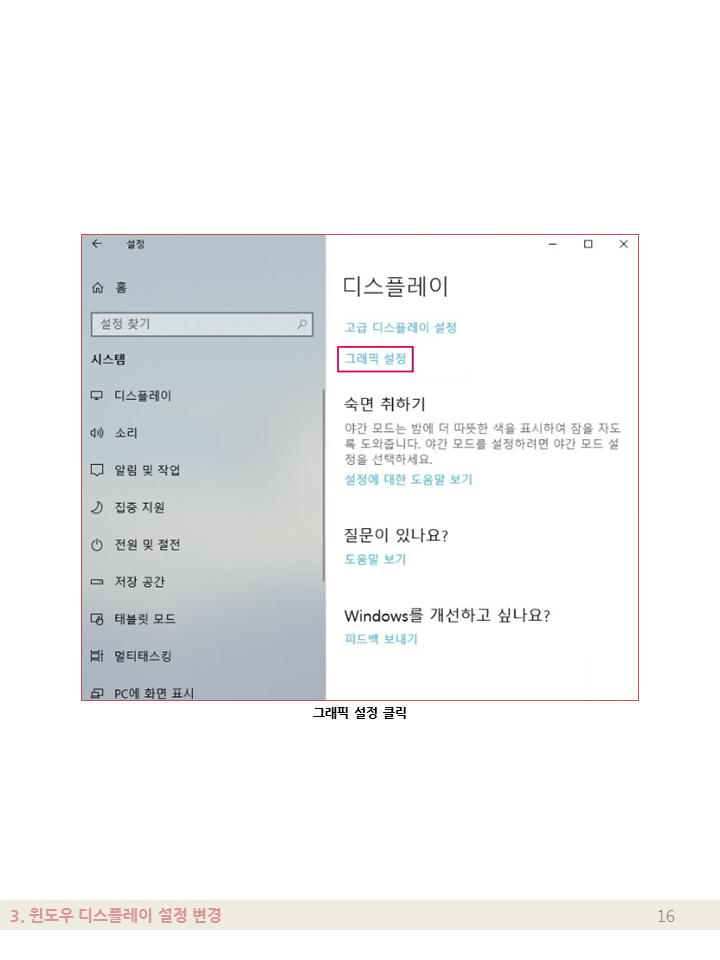
-png-1.png)