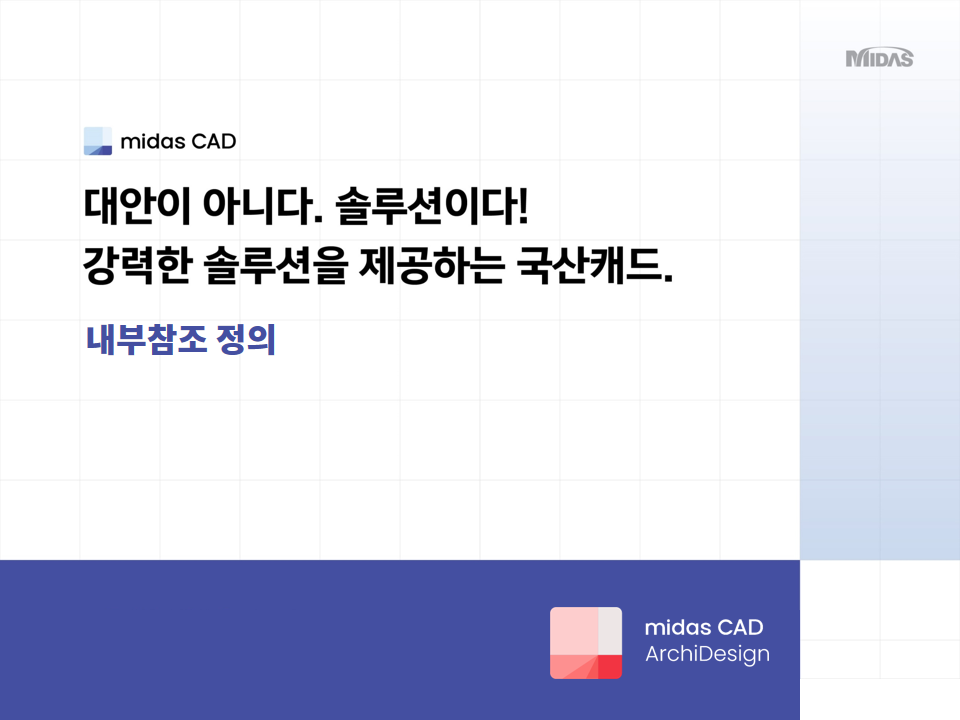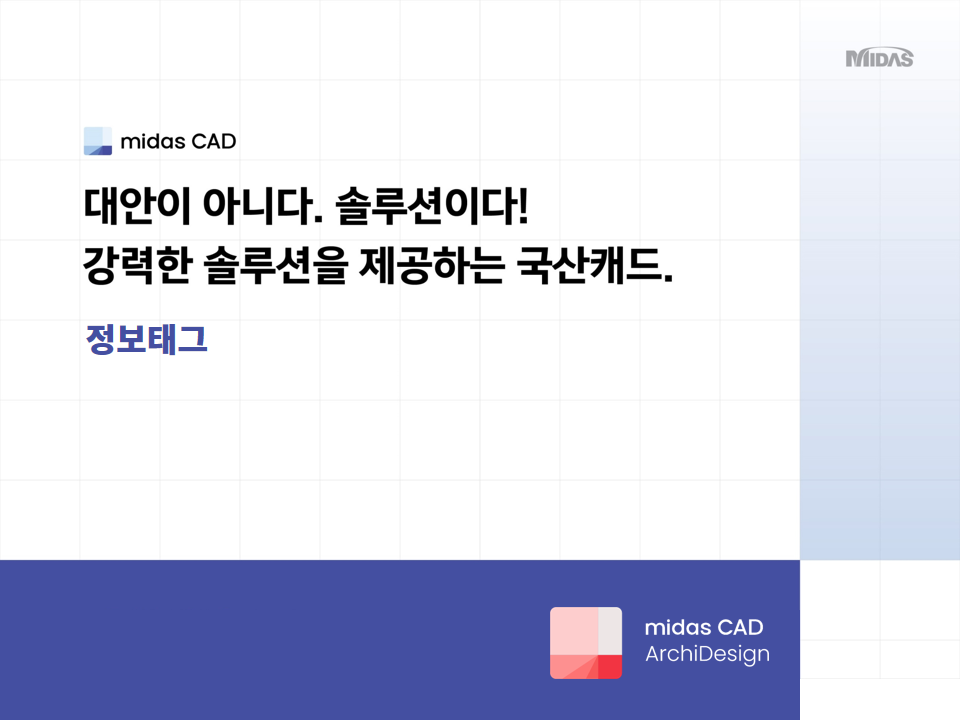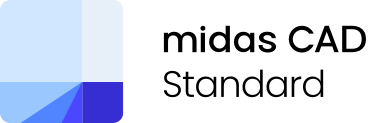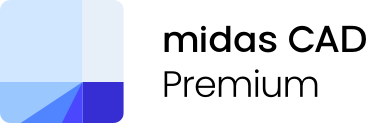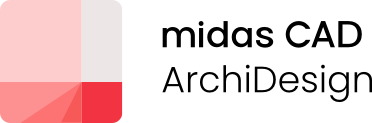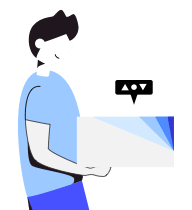내부참조 활용
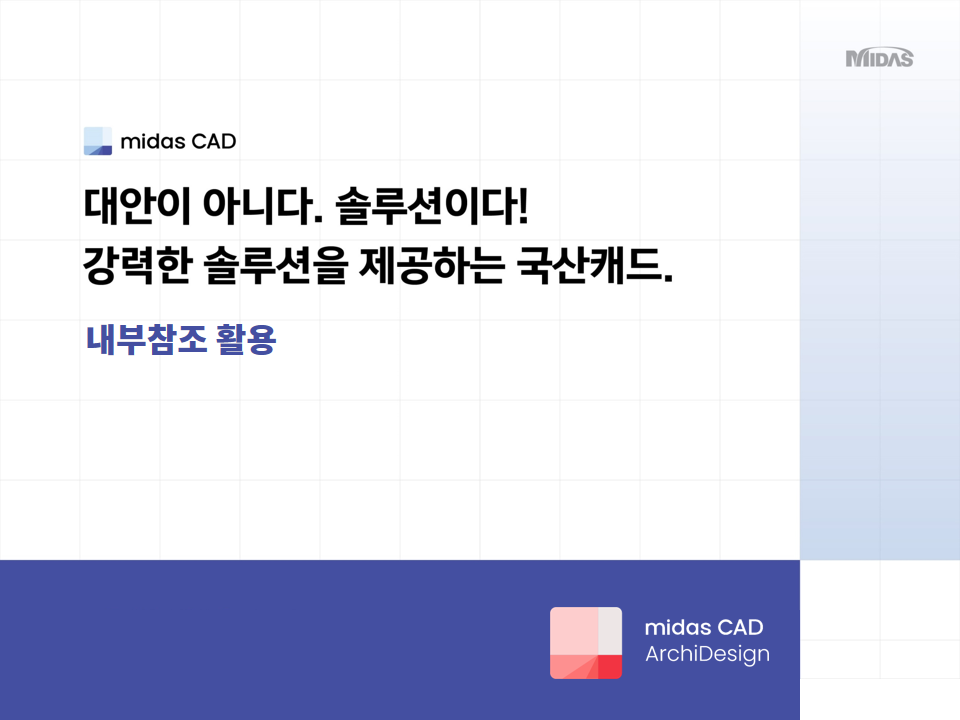
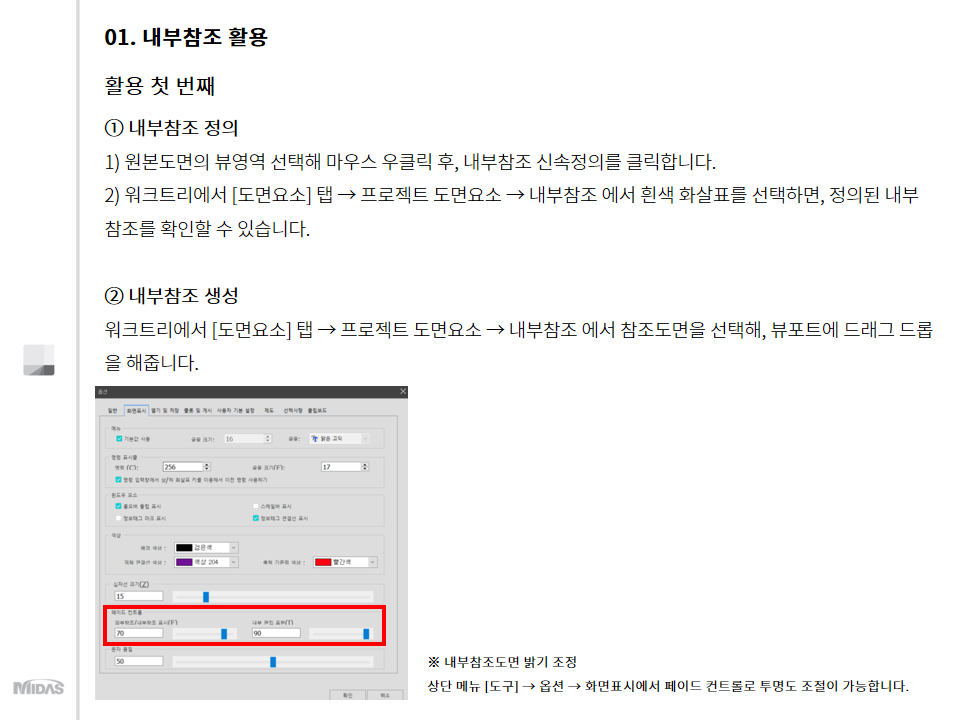
1. 활용 첫 번째

① 내부참조 정의
1) 원본도면의 뷰영역 선택해 마우스 우클릭 후, 내부참조 신속정의를 클릭합니다.
2) 워크트리에서 [도면요소] 탭 → 프로젝트 도면요소 → 내부참조 에서 흰색 화살표를 선택하면, 정의된 내부참조를 확인할 수 있습니다.

② 내부참조 생성
워크트리에서 [도면요소] 탭 → 프로젝트 도면요소 → 내부참조 에서 참조도면을 선택해, 뷰포트에 드래그 드롭을 해줍니다.
※ 내부참조도면 밝기 조정
상단 메뉴 [도구] → 옵션 → 화면표시에서 페이드 컨트롤로 투명도 조절이 가능합니다.
2. 활용 두 번째

참조도면 복사 후 자르기 (CT)
1) 명령행에 단축명령CT를 입력합니다.
2) 명령행에서 자를 경계객체를 선택하거나, 자를 경계모양을 지정합니다.
3) 자르기 할 경계 또는 범위의 첫번째 구석점과 두번째 구석점을 지정합니다.
4) 복사의 기본점을 지정합니다.
5) 복사한 객체를 삽입할 두번째점을 지정하면 복사 후 자르기가 완료됩니다.
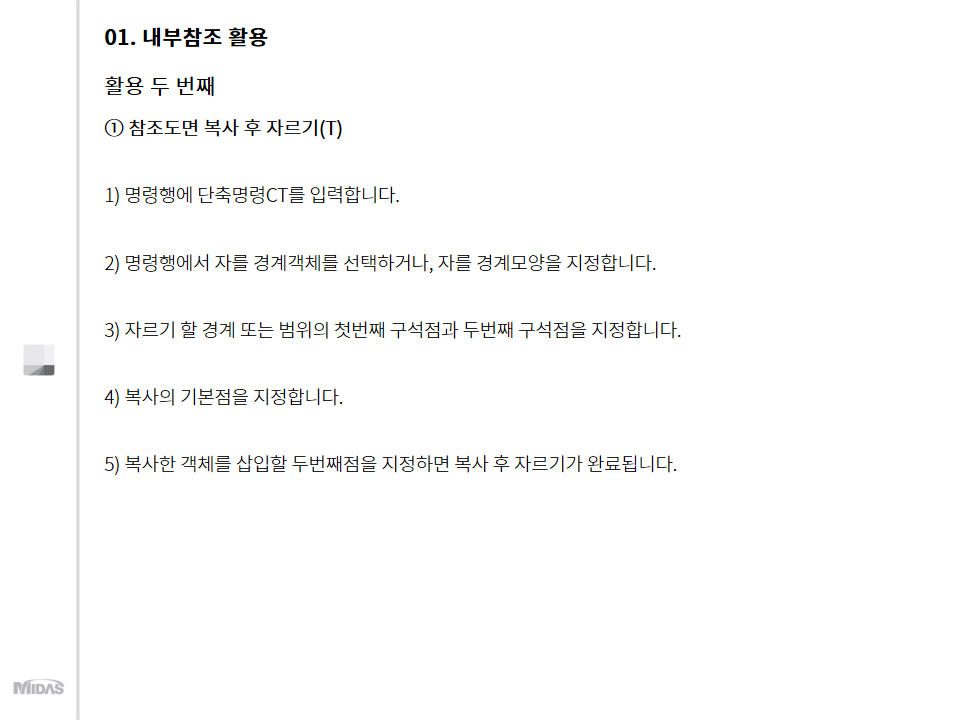
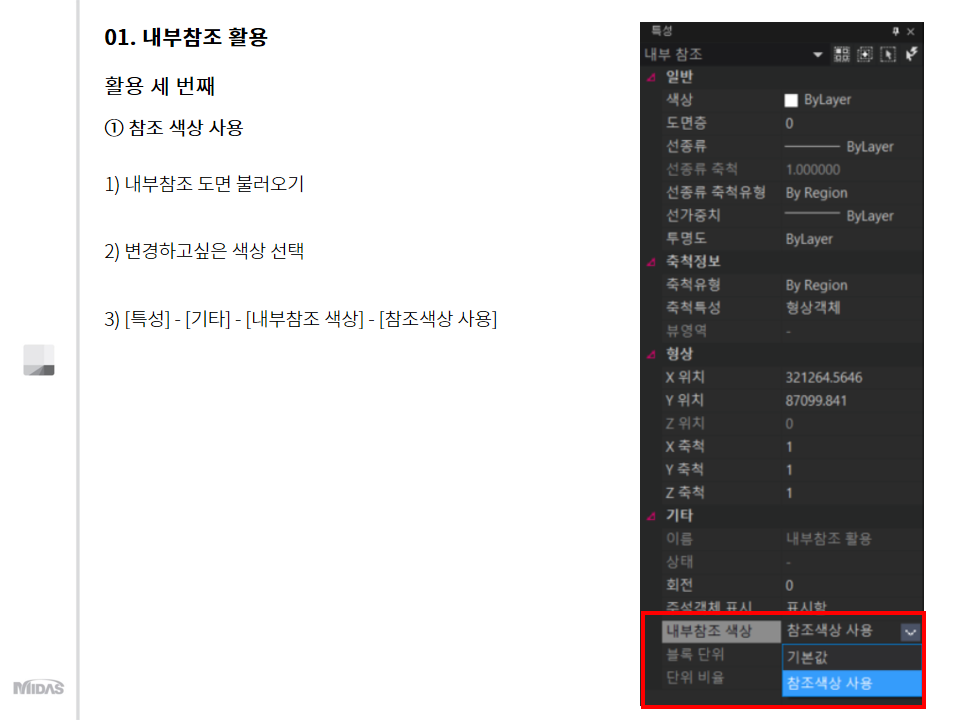
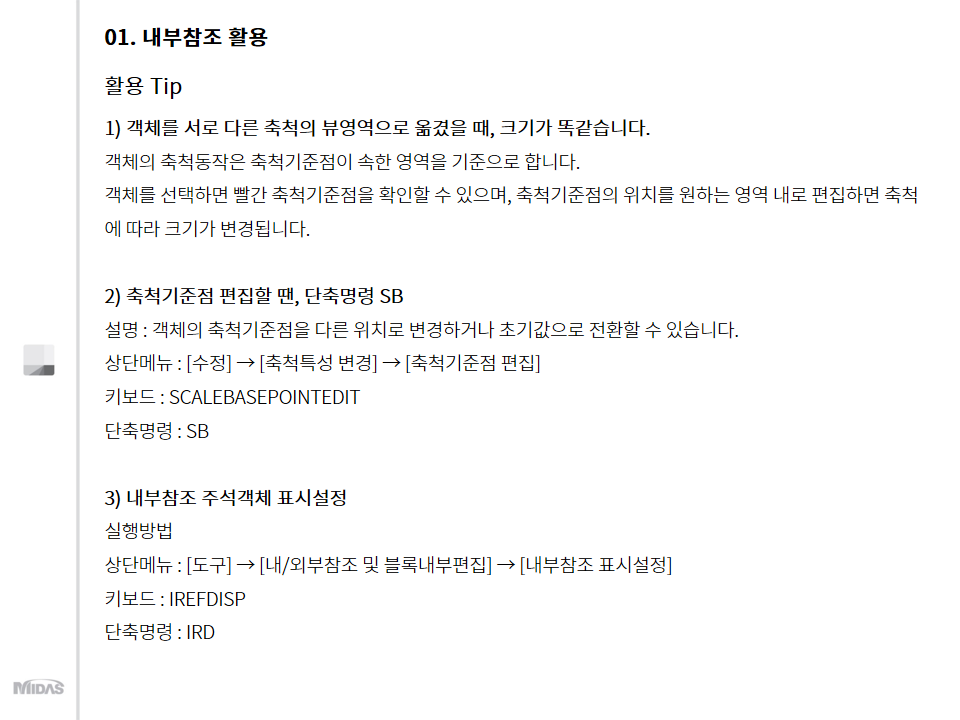
3. 활용 세 번째
참조색상 사용
1) 내부참조 도면 불러오기
2) 변경하고싶은 색상 선택
3) [특성] - [기타] - [내부참조 색상] - [참조색상 사용]
※ TIP
1) 객체를 서로 다른 축척의 뷰영역으로 옮겼을 때, 크기가 똑같습니다.
객체의 축척동작은 축척기준점이 속한 영역을 기준으로 합니다
객체를 선택하면 빨간 축척기준점을 확인할 수 있으며, 축척기준점의 위치를 원하는 영역 내로 편집하면 축척에 따라 크기가 변경됩니다.
2) 축척기준점 편집할 땐, 단축명령 SB
설명 : 객체의 축척기준점을 다른 위치로 변경하거나 초기값으로 전환할 수 있습니다.
상단메뉴 : [수정] → [축척특성 변경] → [축척기준점 편집]
키보드 : SCALEBASEPOINTEDIT
단축명령 : SB
명령어 옵션
객체 선택:
축척 기준점 지정 [초기값(D)/객체 연결선 시작점(S)] <초기값>:
3) 내부참조 주석객체 표시설정
실행방법
상단메뉴 : [도구] → [내/외부참조 및 블록내부편집] → [내부참조 표시설정]
키보드 : IREFDISP
단축명령 : IRD
명령어 옵션
내부참조 객체선택 :
주석 객체 표시설정 변경 [표시함(S)/표시안함(H)/분리(I) <표시함> :





 아키디자인 40% 할인 + 갤럭시 워치4, LG퓨리케어까지!
아키디자인 40% 할인 + 갤럭시 워치4, LG퓨리케어까지!