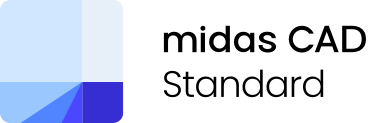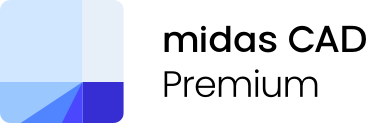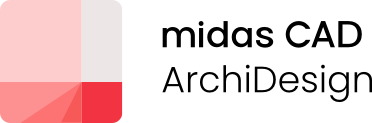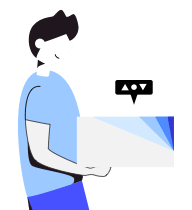M군의 척척 캐드박사 세 번째 이야기! 오늘은 캐드(CAD) 주상도 그리기! / 캐드(CAD) 객체 관리 꿀팁 모음집! / 캐드(CAD)! 배치탭 화면 원하는대로 설정하기! 총 3가지 사례에 대해서 자세하게 알려드릴게요. 하나씩 알아볼까요?!
[세 번째 이야기]
1. 캐드(CAD) 주상도 그리기
2. 캐드(CAD) 객체 관리
3. 캐드(CAD) 배치탭 설정
1. 캐드(CAD) 주상도 그리기
- 사용자선을 활용한 토질주상도 그리기
건축물, 교량 등을 설계하기에 앞서 파악해야 할 가장 중요한 것 중 하나는, “해당 대지의 지반이 어떤 성분으로 이루어져 있는가” 하는 건데요. 두바이에 위치한 부르즈 칼리파의 경우, 대지 지반이 모래로 이루어져 있었기 때문에 무려 40m에 달하는 초장 콘크리트 파일을 230개나 박아 넣기도 하였죠.
이번에는 캐드(CAD)에서, 지반조사를 통해 알아낸 토지의 구성성분을 표현하는 토질 주상도를 보다 간편하게 그릴 수 있는 기능들을 한번 알아보겠습니다.
1) 토질별 지층주상도를 사용자선으로 정의하기 (DUL)
먼저 WR(풍화암), SR(연암), MR(보통암) 등의 토질별 지층주상도를 사용자선으로 정의해 보겠습니다. 먼저 아래처럼 정의할 SR(연암)의 지층주상도를 그려줍니다.
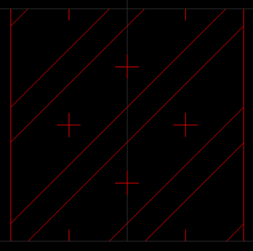
<연암의 지층주상도>
그 후 아래 영상을 참고하여, 다음의 순서로 사용자선을 지정해 주세요.
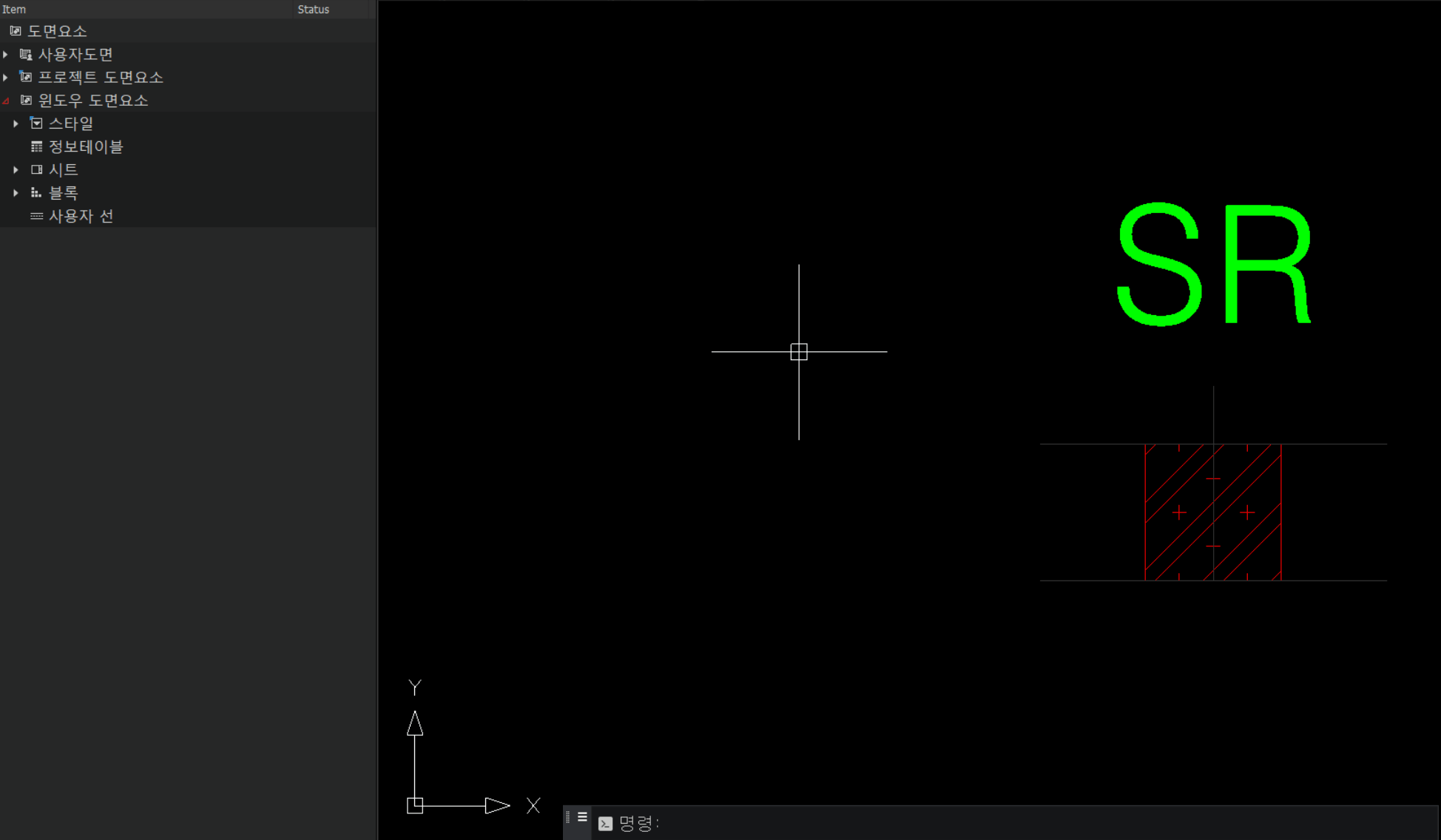
<토질주상도 사용자선 정의>
1. 명령창에 DUL (사용자선 정의) 입력
2. 이름 기입 (SR, 연암)
3. 토질 주상도를 그릴 기준선 지정
4. 선 객체 선택 후 확인
5. [윈도우 도면요소] – [사용자 선]에 등록
2) 정의한 사용자선을 활용하여 토질 주상도 그리기
이제 토질별로 정의한 사용자선을 활용해서, 토질 주상도를 한번 그려보도록 하겠습니다. 어때요? 정말 편리하게 그릴 수 있죠?
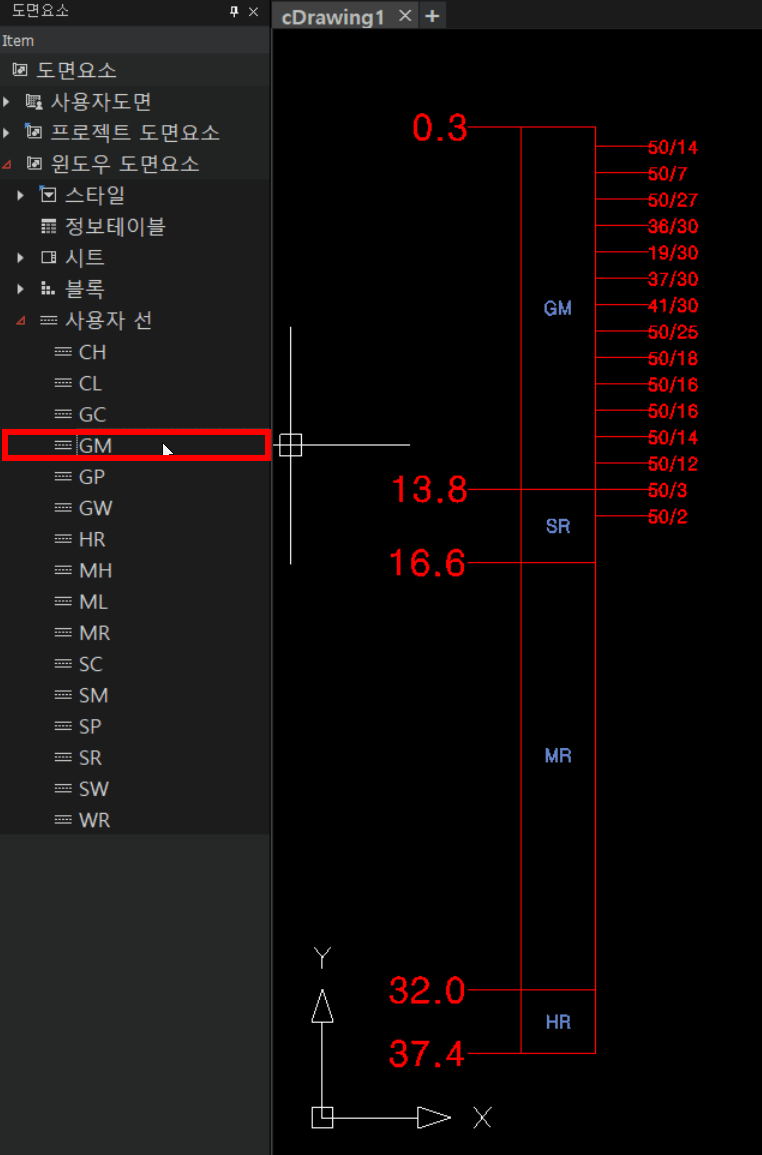 <토질주상도 사용자선 활용>
<토질주상도 사용자선 활용>
2. 캐드(CAD) 객체 관리
- 객체 관리할 때 편리한 꿀팁 알려드려요!
캐드(CAD)내 객체 선택은 주로 레이어 단위로만 가능하기 때문에 레이어 내에 원하지 않는 객체가 있는 경우, 이를 분리하기 굉장히 번거로운데요. 아마 다들 한번쯤은 객체를 일일이 분리하다가 실수해서 처음부터 다시 작업했던 경험이 있으실 겁니다. 그래서 이번에는 캐드(CAD) 내 객체를 선택하고 분리하는데 도움이 될만한 기능들을 알려드릴게요. 먼저, 객체를 선택하는 기능 설명드린 후에, 객체 속성을 바꾸거나, 객체를 ON/OFF 할 수 있는 기능들에 대해 설명드릴게요.
1) 객체 선택 : 유형별 (SELECTTYPE)
객체를 선, 폴리선, 문자 등 다양한 객체 유형에 따라 선택할 수 있는 명령어가 있는데요. 바로 SELECTTYPE 명령어입니다.
![]()
<SELECTTYPE>
명령창에 SELECTTYPE 명령어를 입력하시면 위 이미지처럼 객체를 선, 폴리선, 문자, 치수, 블록, 객체가리기, 해치, 점, 호, 원, 솔리드, 다중행문자, 뷰영역, 시트, 래스터 이미지 등의 객체유형별로 선택하실 수 있는데요.
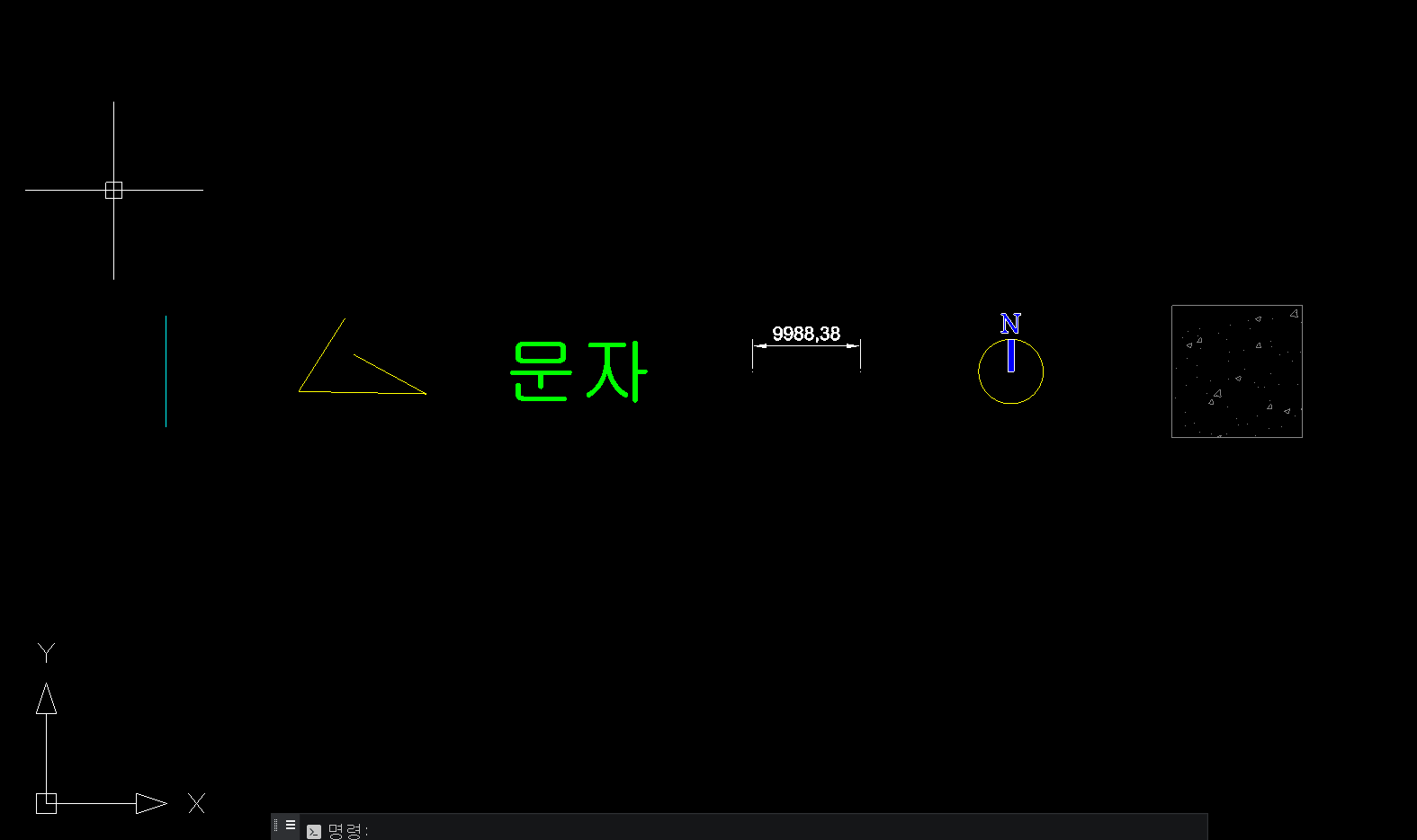
<유형별 객체선택>
위 영상처럼 객체유형을 선택한 후 범위를 지정해 주시면, 원하는 유형의 객체들만 선택하실 수 있습니다.
2) 객체 선택 : 색상별 (SELECTCOLOR)
다음은 객체를 원하는 색상에 따라 선택할 수 있는 명령어를 알려드릴 건데요. 바로 SELECTCOLOR 명령어 입니다.
![]()
<SELECTCOLOR>
명령창에 SELECTCOLOR 명령어를 입력하시면, 위 이미지처럼 원하는 색상에 따라 객체를 선택하실 수 있는데요. 이 기능은 같은 레이어 내 서로 다른 색상을 가지는 객체들을 선택할 경우, 혹은 같은 색상의 레이어들을 한번에 선택하고 싶을 때 굉장히 유용합니다.
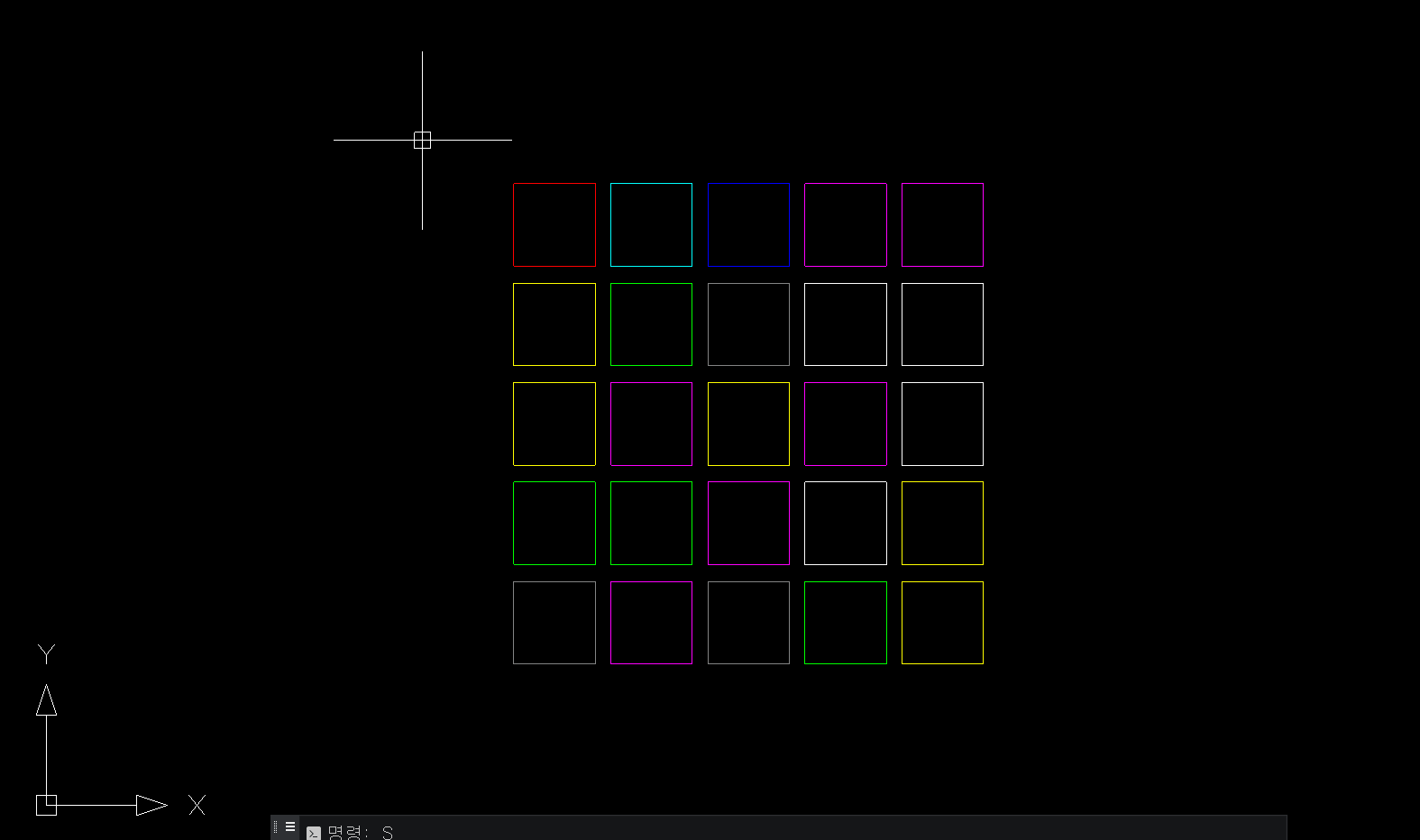 <색상별 객체선택>
<색상별 객체선택>
위 영상처럼 원하는 기준 색상객체 혹은 빨강, 노랑, 초록, 하늘, 파랑, 자주 중의 한 색깔을 지정해서 색상을 선택하시면, 같은 색상의 객체들을 한번에 선택하실 수 있습니다.
3) 선택한 객체 색상 한 번에 변경하기 (SELECTCOLOR → OCC)
이번에는 선택한 객체들의 색상을 한번 바꿔볼 건데요. 색상을 바꿀 수 있는 방법도 여러가지입니다. 아래처럼 인덱스 색상, 혹은 실제 색상에 맞게 변경하실 수도 있고, 객체 본연의 레이어 색상으로 한번에 변경하실 수도 있는데요.

<변경할 대상 색상 선택>
만약 색상을 선택하는 것도 복잡하고 어렵다 하시면 아래 영상처럼 원하시는 색상을 갖는 객체를 클릭하셔서 바꾸실 수도 있습니다.
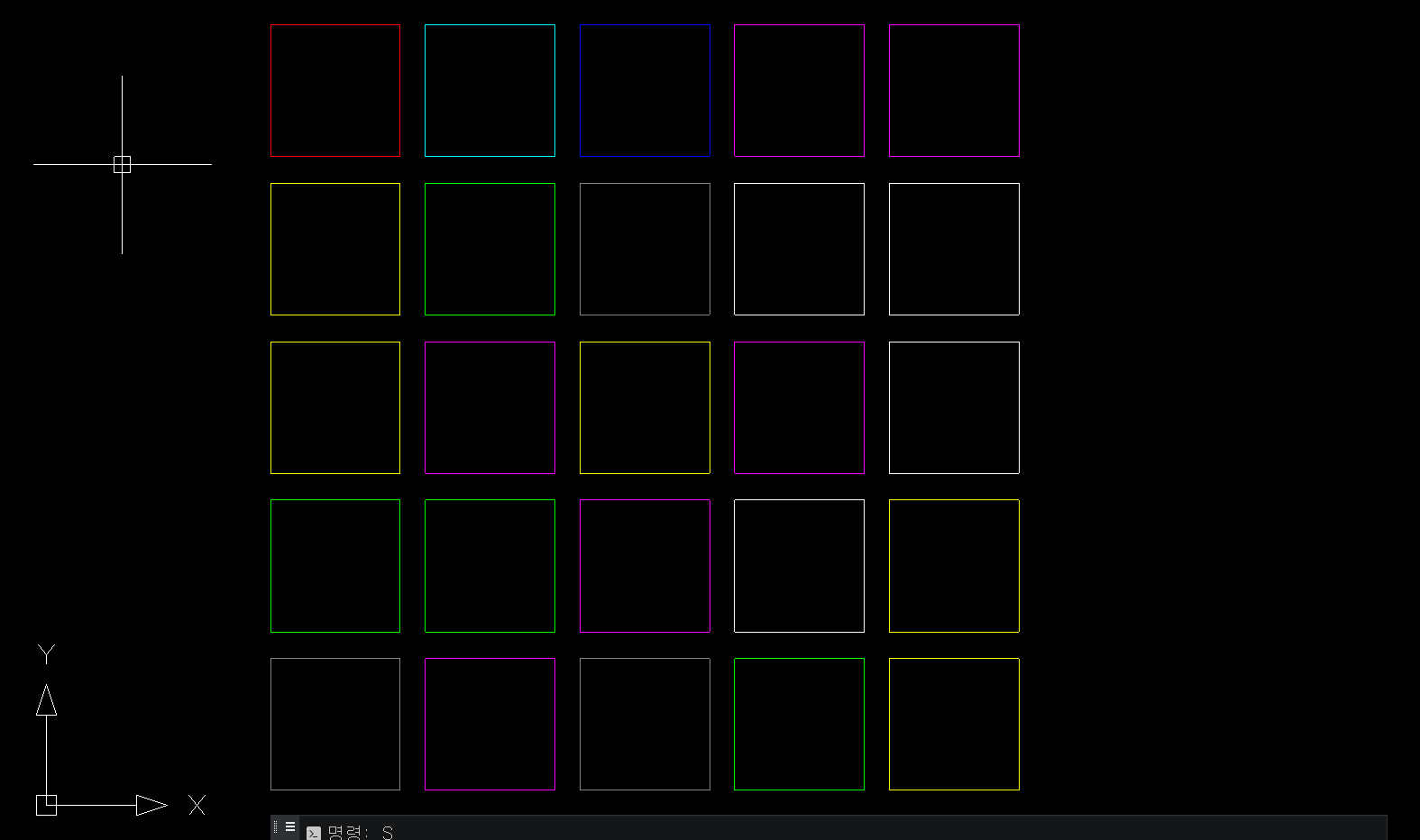 <선택한 객체 색상 한번에 변경하기>
<선택한 객체 색상 한번에 변경하기>
4) 선택한 객체 ON/OFF (VSE)
마지막으로, 선택한 객체들만 숨길 수 있는 기능 설명드릴게요. 캐드(CAD)는 다른 설계 프로그램과는 달리 레이어 단위로만 객체들을 끄고 켤 수 있어서 굉장히 불편하셨을 텐데요. VSE명령어를 사용하시면 선택한 객체만 숨기기를 하실 수 있습니다.
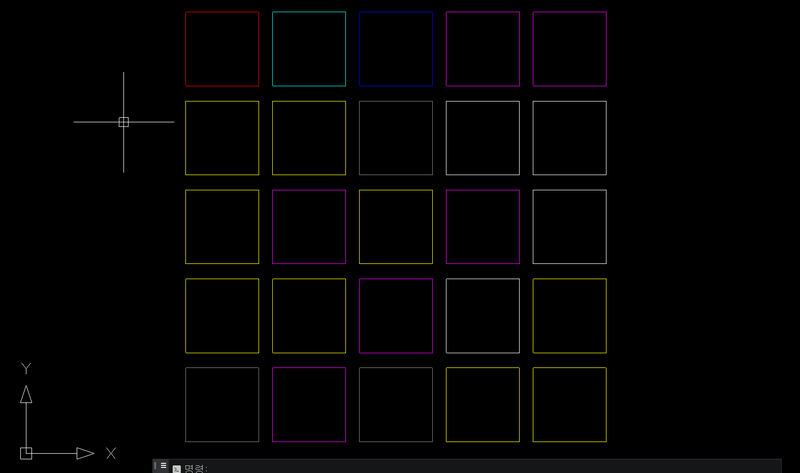 <선택객체 OFF>
<선택객체 OFF>
위 영상처럼 숨기기를 원하는 객체들을 선택하신 후, 선택 객체들만 숨기실 수 있습니다. 그리고 만약 숨긴 객체들을 다시 불러오고 싶으실 땐, VON 명령어를 사용하시면 됩니다!
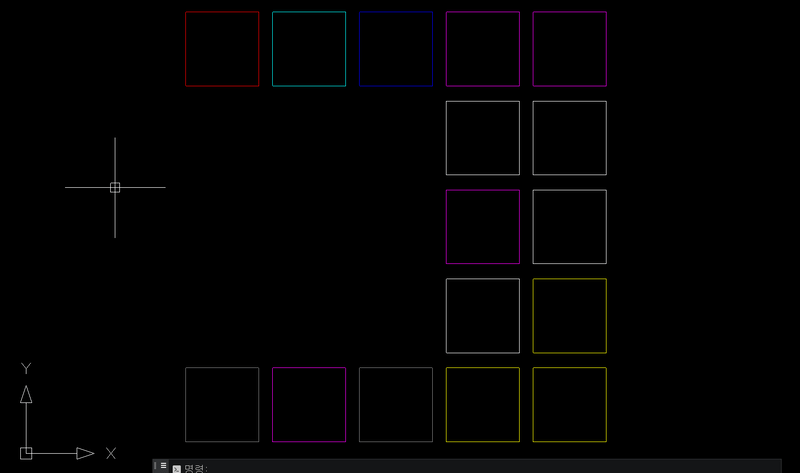 <선택객체 ON>
<선택객체 ON>
3. 캐드(CAD) 배치탭 설정
- 배치탭 화면을 원하는대로 설정해보세요!
건축, 구조, 토목, 전기 등 다양한 설계분야에서 캐드(CAD)의 배치탭을 활용하고 계실텐데요. 그 중에서도 토목분야는 광대한 크기의 지형도를 토대로 설계할 부분을 여러 축척으로 나누어 설계하기 때문에 이 배치탭 기능이 정말 중요하다고 할 수 있습니다. 이번에는 이 배치탭 화면의 설정값들을 변경할 수 있는 명령어들을 소개해드릴게요.
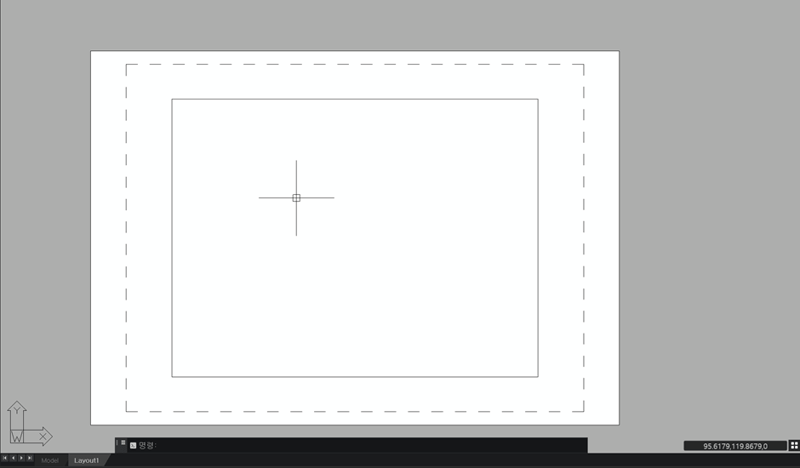
<CAD 배치탭>
1) 배경색상 바꾸기 (PSPACEPCOLOR)
배치탭의 배경색상은 기존 캐드(CAD)처럼 검정색이 아닌 흰색인데요. 배치탭의 배경색상도 원하시는 대로 바꿔서 사용하실 수 있습니다. 바로 PSPACEPCOLOR 명령어인데요.
![]()
<PSPACEPCOLOR>
명령창에 PSPACEPCOLOR라고 입력하시면, 위 이미지처럼 어떤 값을 입력하실 수 있는데요. 이 값은 바로 바꾸고자 하는 색상의 인덱스 값입니다. 원하는 색상의 인덱스값은 객체 색상을 변경할 때 생성되는 아래 색상선택 창에서 확인하실 수 있는데요.
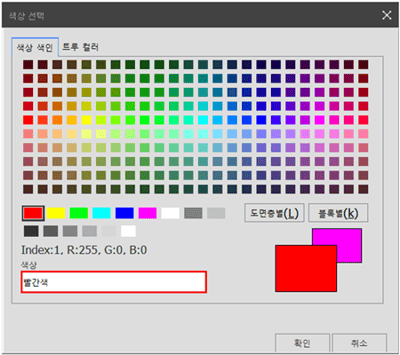
<인덱스 칼라>
보시는 것처럼 빨간색의 인덱스 값은 1이며, 그 외 노랑, 초록, 파랑 등의 다른 색상 인덱스 값도 확인하실 수 있습니다. 배치탭 배경색상을 255로 한번 바꿔볼게요!
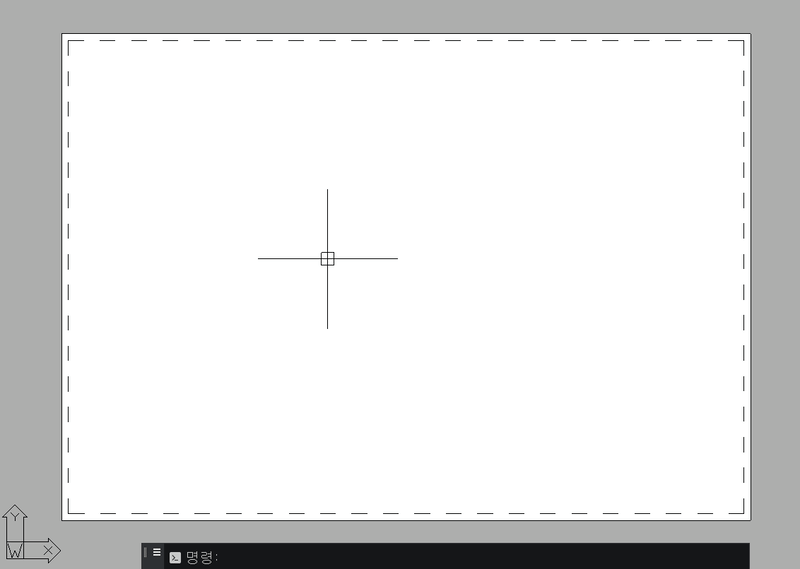 <배경색상 바꾸기>
<배경색상 바꾸기>
2) 점선 색상 바꾸기 (PSPACEMCOLOR)
배치탭에 있는 점선의 색상도 배경색상 바꾸는 것처럼 동일하게 바꾸실 수 있는데요. PSPACEMCOLOR 명령어로 점선 색상도 동일하게 255로 한번 바꿔볼게요!
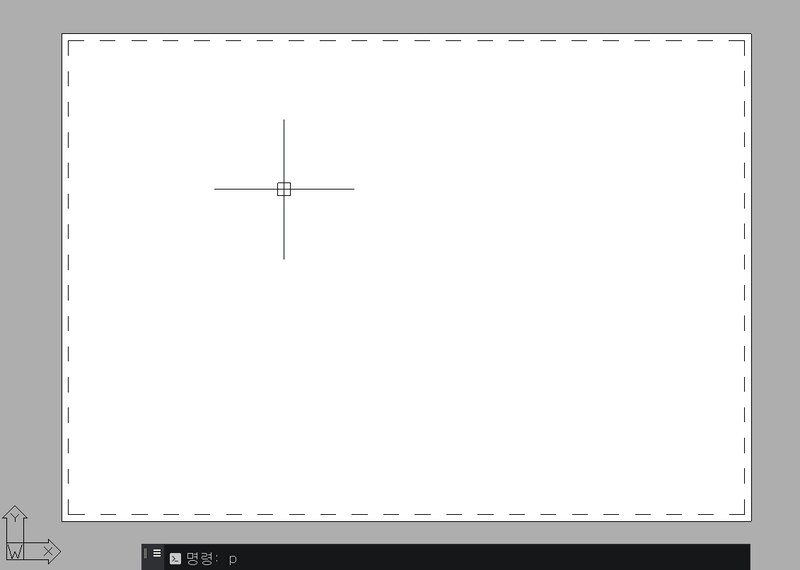 <점선 색상 바꾸기>
<점선 색상 바꾸기>
3) 표시 설정 변경하기 : 배치탭 경계 (PSPACEPAPER)
배치탭에서 작업하시다 보면 배치탭의 경계 밖에 있는 객체들을 확인해야 할 경우도 있을텐데요. 배치탭 경계를 제한하지 않고, 전체뷰를 확인할 수 있는 기능에 대해 알려드릴게요. 명령창에 PSPACEPAPER를 입력하신 후, 설정값을 0으로 변경하시면 배치탭 경계를 없애실 수 있습니다. 그리고 다시 원래대로 돌리실 땐 1로 변경하시면 됩니다.
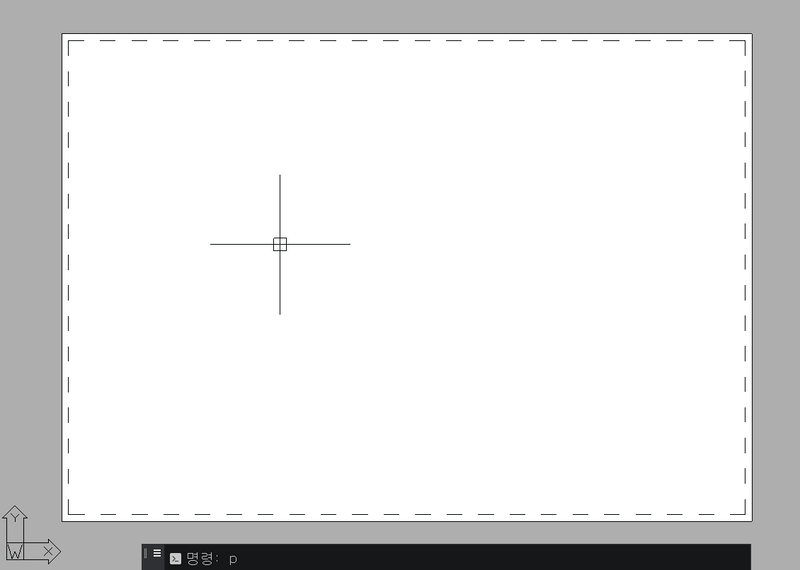 <배치탭 경계 표시 설정>
<배치탭 경계 표시 설정>
4) 표시 설정 변경하기 : 배치탭 점선 (PSMARGINDASH)
그리고 배치탭의 여백을 표시해주는 점선도 마찬가지로 ON/OFF 하실 수 있는데요. 명령어 PSMARGINDASH입력하신 후, 설정값을 0으로 바꿔주시면 점선 표시를 끄실 수 있습니다.
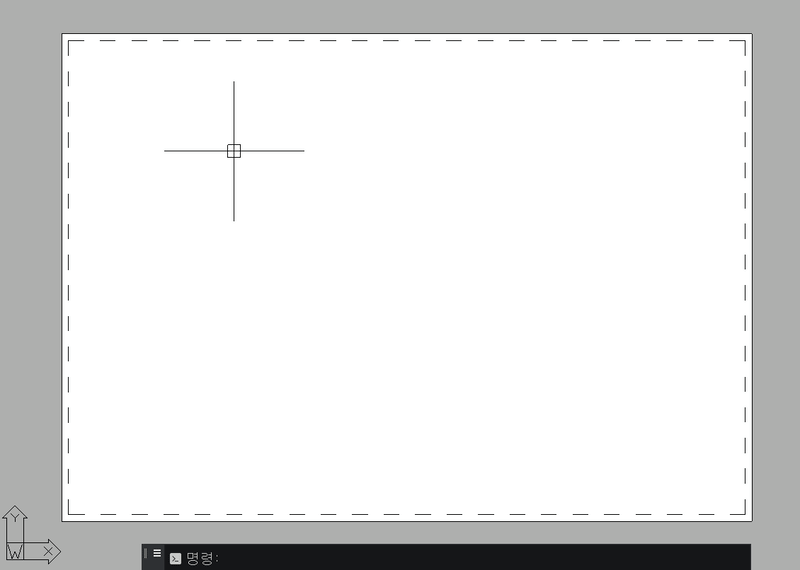 <점선 표시 설정>
<점선 표시 설정>
해당 게시글이 유익했다면





 아키디자인 40% 할인 + 갤럭시 워치4, LG퓨리케어까지!
아키디자인 40% 할인 + 갤럭시 워치4, LG퓨리케어까지!













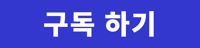







 카카오톡
카카오톡
 페이스북
페이스북
 SMS
SMS
 URL복사
URL복사