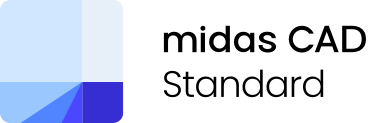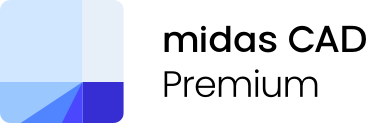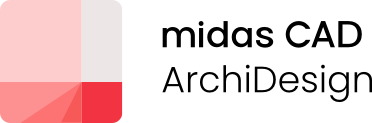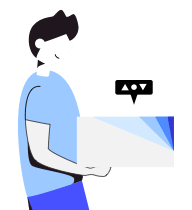M군의 척척 캐드박사 다섯 번째 이야기! 오늘은 캐드(CAD) 특수문자/ 캐드(CAD) 선종류 만들기/ 캐드(CAD) 기하공차 기입법! 총 3가지 사례에 대해서 자세하게 알려드릴게요. 하나씩 알아볼까요?!
[다섯 번째 이야기]
1. 캐드(CAD) 특수문자
2. 캐드(CAD) 선종류 만들기
3. 캐드(CAD) 기하공차 기입법
1. 캐드(CAD) 특수문자
- 캐드(CAD)에서 특수문자를 간단하게 입력해보자!
설계를 하다 보면, 캐드(CAD)에서 공차 혹은 지름과 같은 단위들을 표현해야 할 때가 있는데요. 그래서 때로는 ±, ⌀, ≈ 와 같은 자주 사용되는 특수문자들은 외워두는 것이 편리하기도 합니다. 그렇다면 캐드(CAD)에서는 이러한 특수문자들을 어떻게 입력할 수 있을까요?
캐드에서 특수문자를 입력하려면, 컴퓨터가 인식할 수 있는 문자코드를 사용해야만 합니다. 바로 유니코드라고 하는 문자체계인데요. 척척 캐드박사 다섯 번째 이야기 첫 번째 순서에서는 유니코드 문자를 포함하여, 캐드에서 특수문자를 입력하기 위한 다양한 방법들에 대해 알아보도록 하겠습니다.

<특수문자 입력 예시>
1) "%%" +
%% 뒤에 숫자를 입력하여 생성할 수 있는 특수문자들은 주로 기본적인 특수문자와 수학에 사용되는 수식입니다. 예를 들어 지름을 표현할 때는 %%C 혹은 %%248, 제곱을 입력할 때는 %%178을 입력하면 될 거에요.
- (빈칸): %%32
- ! (느낌표): %%33
- “ (따옴표): %%34
 <곱하기, 나누기, 지름, 공차, 제곱>
<곱하기, 나누기, 지름, 공차, 제곱>
× (곱하기): %%215
- ÷ (나누기): %%247
- ⌀ (지름): %%C, %%248
- ° (도): %%D, %%176
- ± (공차): %%P, %%177
- 윗줄문자: %%o
- 아랫줄문자: %%u
- ² (제곱): %%178 (ex: m^2, m%%178)
- ³ (세제곱): %%179 (ex: m^3, m%%179)
2) "\U+" +
\U+ 뒤에 숫자를 입력하여 생성할 수 있는 특수문자들은 매우 다양한데요. 간단한 느낌표부터 숫자, 알파벳 등 키보드로 작성할 수 있는 문자들을 생성할 수 있습니다. 반면 \U+E 뒤에 숫자를 입력하여 생성할 수 있는 특수문자들은 키보드 상에 있지 않은 체크, 화살표, 이모티콘 등이 있습니다. 그 외에도 다양한 특수문자들이 있으니 아래 수식들을 참고하여 따라해보세요!

<체크, 네모, 하트, 이모티콘>
\U+0021 !
\U+0022 “
\U+0023 #
\U+0031 1
\U+0032 2
\U+0041 A
\U+0042 B
\U+0061 a
\U+0062 b
\U+E001 ✓
\U+E002 ■
\U+E003 □
\U+E110 ↑
\U+E111 →
\U+E112 ←
\U+E234 ☺

<지름, 전기위상, 파이, 옴, 각도>
-⌀ (지름): \U+2205
- ° (도): \U+00B0
- ± (공차): \U+00B1
- ² (제곱): \U+00B2
- ³ (세제곱): \U+00B3
- ɸ (전기위상): \U+0278
- Δ 증분(델타): \U+0394
- Ф (파이): \U+0424
- ℄ (중심선):\U+2104
- Ω (옴): \U+2126
- ∠ (각도): \U+2220
- ≈ (거의 같음): \U+2248
- ≠ (같지 않음): \U+2260
- ≡ (항등): \U+2261
- ⅊ (판/특성 선): \U+214A
3) 문자표 사용하기
매번 문자를 입력하는게 번거로우신 분들은 문자표를 사용해서 특수문자를 입력할 수 있어요! 먼저 MTEXT(MT) 명령어를 입력하고 글자 박스를 만들면 우측에 체크표시가 보일 거에요.

<캐드(CAD) 글자 박스>
체크표시를 클릭하고 ‘기호삽입’ > ‘기타’ 를 클릭하면 아래 사진과 같이 문자를 선택해서 입력할 수 있는 문자표가 나오니 이 방법도 사용해 보면 좋을 것 같습니다!

<캐드(CAD) 특수문자표>
※ 기억해 두면 좋은 특수문자
Tip. 혹시 수식을 입력했는데 특수문자가 네모 박스로 나온다면 폰트를 바꿔보세요!
| 특수문자 | 명령어 | 특수문자 | 명령어 | 특수문자 | 명령어 |
|
⌀ |
%%C,248 \U+2205 |
ɸ |
\U+0278 |
∠ |
\U+2220 |
|
° |
%%D,176 \U+00B0 |
Δ |
\U+0394 |
≈ |
\U+2248 |
|
± |
%%P,177 \U+00B1 |
Ф |
\U+0424 |
≠ |
\U+2260 |
|
m² |
%%178 \U+00B2 |
℄ |
\U+2104 |
≡ |
\U+2261 |
|
m³ |
%%179 \U+00B3 |
Ω |
\U+2126 |
⅊ |
\U+214A |
<자주 사용하는 특수문자>
2. 캐드(CAD) 선종류 만들기
- 복잡한 캐드(CAD) 선종류도 간단하게 만들어보자!
캐드(CAD)에서 선을 그리고, 선으로 객체를 표현하는 것은 가장 기본적이고 필수적인 요소입니다. 선으로 객체를 표현할 때 다양한 선종류로 표현해야 할 때가 있습니다. 예를 들어 대지경계선을 표현할 때는 이점쇄선으로, 중심선을 표현할 때는 일점쇄선으로 표현합니다. 척척 캐드박사 다섯 번째 이야기의 두번째 내용으로 캐드(CAD)에서 선종류를 추가해서 원하는 선을 만들고 표현하는 방법을 알아보겠습니다.
1) 캐드(CAD) 선종류 변경하기
먼저 선을 그린 후에 선종류를 변경하기 위해서는 Ctrl+1을 눌러 레이어 특성창을 엽니다. 그 후 아래 영상과 같이 선종류 탭에 원하는 선종류를 클릭하면 선종류가 변경됩니다.

<선종류 변경하기>
2) 캐드(CAD) 선종류 불러오기
하지만 레이어 특성창의 선종류 탭에 원하는 선종류가 없는 경우도 있습니다. 이럴 때는 선종류를 만들어야 합니다!
먼저 선을 선택한 다음, 명령어 LAYER을 입력합니다. LAYER를 입력하면 도면층 특성 관리자 창이 뜨게 되는데, 해당 선의 레이어에서 선종류 탭을 한 번 클릭해줍니다. 그러면 선종류 선택을 할 수 있는 창이 뜨는데 이 때 로드를 누르면 불러올 수 있는 선종류들이 나열되어 있습니다.

<선종류 불러오기>
여기서 원하는 선종류를 불러온 다음, 선 객체의 특성창에서 해당 선의 종류를 변경하실 수 있습니다. 아래 영상을 참고해서 선종류에 없는 일점쇄선으로 선을 변경해보세요!

<선종류 불러오기 및 변경하기>
3) 캐드(CAD) 선종류 만들기
불러온 선종류 파일에서 마땅히 원하는 선종류가 없을 경우에는, 직접 나만의 선종류를 제작하실 수도 있습니다. 그럴 때 간단하게 내가 사용하고 싶은 선종류를 만드는 방법을 알려드리겠습니다. 선종류는 .LIN 파일에 저장이 되어있는데요, 선종류를 불러오기 할 때의 파일 경로에 해당 .LIN 파일이 있습니다.

<선종류 저장 파일 경로>
해당 경로를 윈도우 파일 탐색기에 복사하면 .LIN 파일을 메모장으로 열 수 있습니다. 메모장을 열게 되면 아래 사진처럼 조금 복잡하게 되어 있는데, 생각보다 간단한 규칙으로 정의되어 있습니다.

<선종류 저장 메모장>
메모장의 내용 구성은 다음과 같습니다.
첫 번째 줄은 *선종류 이름, 설명
두 번째 줄은 A(선종류 정의), 선의 길이, -(공백의 길이)
그래서 만약 선의 길이가 12.7 이고 선 사이 간격이 6.35인 점선을 만들고 싶다면
*DASHED, Dashed
A, 12.7, -6.35
라고 정의하면 되겠죠. 또한 점은 0으로 정의할 수 있기 때문에 선의 길이가 12 선과 점 사이 간격이 3인 일점쇄선을 만들고 싶다면
*DASH DOT, Dash dot
A, 12, -3, 0, -3
으로 정의하면 됩니다. 생각보다 간단하죠?
4) 캐드(CAD) 선종류 축척 조정하기
선종류를 만들고 로드했지만, 변경된 선종류가 보이지 않을 때는 선종류 축척을 늘이거나 줄이면서 조정하시면 됩니다. 아래 영상을 참고하여, 다양한 선종류들의 축척을 조정해보세요!
 <선종류 축척 조정하기>
<선종류 축척 조정하기>
3. 캐드(CAD) 기하공차 기입법
- 기하공차 및 데이텀을 정확하게 기입해보자!
기계 부품에 대한 제작도나 조립도를 도면으로 작성하는 경우, 설계자의 의도를 정확하고 효율적으로 전달하기 위해 기하학적 공차를 도면에 표기하는 것이 중요합니다. 만약 기하공차를 제대로 기입하지 않으면 2D 설계 상에서는 문제가 없지만, 3D 설계로 넘어가게 되면 큰 문제가 발생할 수 있습니다. 따라서 척척 캐드박사 다섯번째 이야기의 마지막 내용으로 기하공차 및 데이텀 기입법에 대해 알려드릴게요!
1) 기하공차 기입하기
기하학적 공차를 기입하는 명령어는 TOL(Tolerance)입니다. TOL을 입력하게 되면 아래 그림과 같이 기하공차 기호와 공차, 그리고 그에 대한 데이텀(기준)을 입력할 수 있는 창이 나타납니다.

<기하공차 기입 명령 창>
이때 예시로 [직각도 A 기준으로 0.01에 맞추어라] 라고 한다면 기호에는 ‘ㅗ’ 공차1에는 ‘0.01’ 그리고 데이텀1에는 ‘A’를 입력해주면 되겠죠.
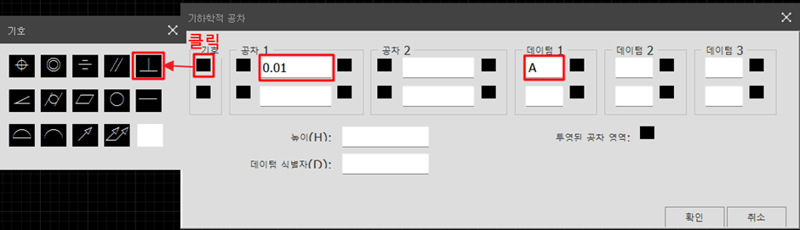
<기하공차 기입 예시>
만약 기하공차를 입력했는데, 기하공차 기호가 안나오고 문자로 표시될 때는 시스템에 기하공차 글자체인 GDT(gdt___tff) 표준 글꼴이 없는 경우입니다. 이럴 때는 GDT 글꼴을 다운받아 설치하면 정상적으로 기호가 나오게 되는 것을 볼 수 있습니다.
GDT 글꼴 다운로드 링크: https://www.wfonts.com/font/gdt
2) 데이텀 기입하기
기준면, 그리고 선에 대한 데이텀을 기입하기 위해서는 일반적인 화살표가 아닌 좌우로 반전된 화살표를 사용하여 기하공차를 기입해야 하는데요. 먼저 LEADER 명령어를 입력하고 화살표를 만들어줍니다.

<기하공차 데이텀 기입>
그 후 화살표 객체를 선택해 특성창에서 '화살표'를 눌러 드롭 다운한 후 '데이텀 삼각형 채우기'를 눌러주시면, 아래와 같이 데이텀 화살표로 변경하실 수 있습니다.

<기하공차 데이텀 화살표 변경>
해당 게시글이 유익했다면





 아키디자인 40% 할인 + 갤럭시 워치4, LG퓨리케어까지!
아키디자인 40% 할인 + 갤럭시 워치4, LG퓨리케어까지!













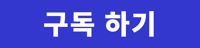







 카카오톡
카카오톡
 페이스북
페이스북
 SMS
SMS
 URL복사
URL복사