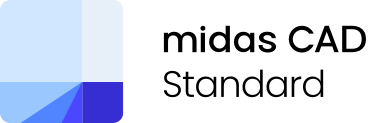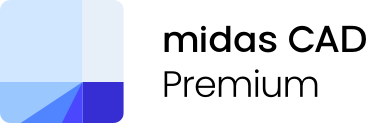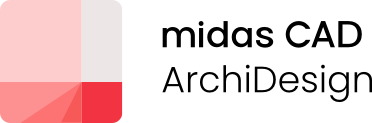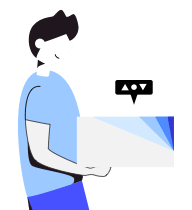캐드(CAD) 도면을 작업할 때에는 창문, 가구, 문, 사람, 심볼 등 다양한 소스를 사용하게 되는데요. 캐드 소스를 사용하는 이유는 매번 새로운 소스를 그리면 작업시간이 많이 소요되기 때문이죠! 업무 효율을 높이기 위해서는 매번 그리기 보다는 캐드 소스 모음을 가지고 활용하는 것이 좋은 방법이랍니다.
하지만 캐드 소스를 모아두기만 한다면 관리가 되지 않고 필요할 때 바로 찾아 사용이 어렵겠죠? 그래서 오늘은! 마이다스캐드에서 준비한 캐드 소스 모음을 확인해보고 캐드 소스를 도면에 적용하여 빠르게 사용할 수 있는 마이다스캐드만의 방법까지 함께 알려드릴게요~
"캐드 소스 모음"
_%EC%9D%B4%EB%AF%B8%EC%A7%80_210408_01.png?width=800&name=%EC%95%84%ED%82%A4%EB%94%94%EC%9E%90%EC%9D%B8_%EB%B8%94%EB%A1%9C%EA%B7%B8_%EC%BB%A8%ED%85%90%EC%B8%A0(%EC%BA%90%EB%93%9C%EC%86%8C%EC%8A%A4%EB%A6%AC%EC%8A%B5_%EC%BA%90%EB%93%9C%EC%86%8C%EC%8A%A4%EB%AA%A8%EC%9D%8C)_%EC%9D%B4%EB%AF%B8%EC%A7%80_210408_01.png)
_%EC%9D%B4%EB%AF%B8%EC%A7%80_210408_02.png?width=800&name=%EC%95%84%ED%82%A4%EB%94%94%EC%9E%90%EC%9D%B8_%EB%B8%94%EB%A1%9C%EA%B7%B8_%EC%BB%A8%ED%85%90%EC%B8%A0(%EC%BA%90%EB%93%9C%EC%86%8C%EC%8A%A4%EB%A6%AC%EC%8A%B5_%EC%BA%90%EB%93%9C%EC%86%8C%EC%8A%A4%EB%AA%A8%EC%9D%8C)_%EC%9D%B4%EB%AF%B8%EC%A7%80_210408_02.png)
_%EC%9D%B4%EB%AF%B8%EC%A7%80_210408_03.png?width=800&name=%EC%95%84%ED%82%A4%EB%94%94%EC%9E%90%EC%9D%B8_%EB%B8%94%EB%A1%9C%EA%B7%B8_%EC%BB%A8%ED%85%90%EC%B8%A0(%EC%BA%90%EB%93%9C%EC%86%8C%EC%8A%A4%EB%A6%AC%EC%8A%B5_%EC%BA%90%EB%93%9C%EC%86%8C%EC%8A%A4%EB%AA%A8%EC%9D%8C)_%EC%9D%B4%EB%AF%B8%EC%A7%80_210408_03.png)
"캐드 소스 도면 적용 방법"
01. 블록으로 만들기
1) 캐드 소스 파일을 연다
_%EC%9D%B4%EB%AF%B8%EC%A7%80_210408_04.png?width=800&name=%EC%95%84%ED%82%A4%EB%94%94%EC%9E%90%EC%9D%B8_%EB%B8%94%EB%A1%9C%EA%B7%B8_%EC%BB%A8%ED%85%90%EC%B8%A0(%EC%BA%90%EB%93%9C%EC%86%8C%EC%8A%A4%EB%A6%AC%EC%8A%B5_%EC%BA%90%EB%93%9C%EC%86%8C%EC%8A%A4%EB%AA%A8%EC%9D%8C)_%EC%9D%B4%EB%AF%B8%EC%A7%80_210408_04.png)
2) 블록으로 만들고 싶은 객체를 선택한 후 B(Block) 입력 또는 [그리기] – [블록] – [블록정의]를 누른다.
_%EC%9D%B4%EB%AF%B8%EC%A7%80_210408_05.png?width=800&name=%EC%95%84%ED%82%A4%EB%94%94%EC%9E%90%EC%9D%B8_%EB%B8%94%EB%A1%9C%EA%B7%B8_%EC%BB%A8%ED%85%90%EC%B8%A0(%EC%BA%90%EB%93%9C%EC%86%8C%EC%8A%A4%EB%A6%AC%EC%8A%B5_%EC%BA%90%EB%93%9C%EC%86%8C%EC%8A%A4%EB%AA%A8%EC%9D%8C)_%EC%9D%B4%EB%AF%B8%EC%A7%80_210408_05.png)
3) [기준점] – [선택점]을 클릭한다.
_%EC%9D%B4%EB%AF%B8%EC%A7%80_210408_06.png?width=800&name=%EC%95%84%ED%82%A4%EB%94%94%EC%9E%90%EC%9D%B8_%EB%B8%94%EB%A1%9C%EA%B7%B8_%EC%BB%A8%ED%85%90%EC%B8%A0(%EC%BA%90%EB%93%9C%EC%86%8C%EC%8A%A4%EB%A6%AC%EC%8A%B5_%EC%BA%90%EB%93%9C%EC%86%8C%EC%8A%A4%EB%AA%A8%EC%9D%8C)_%EC%9D%B4%EB%AF%B8%EC%A7%80_210408_06.png)
4) 삽입을 원하는 기준점을 선택한다.
_%EC%9D%B4%EB%AF%B8%EC%A7%80_210408_07.png?width=354&name=%EC%95%84%ED%82%A4%EB%94%94%EC%9E%90%EC%9D%B8_%EB%B8%94%EB%A1%9C%EA%B7%B8_%EC%BB%A8%ED%85%90%EC%B8%A0(%EC%BA%90%EB%93%9C%EC%86%8C%EC%8A%A4%EB%A6%AC%EC%8A%B5_%EC%BA%90%EB%93%9C%EC%86%8C%EC%8A%A4%EB%AA%A8%EC%9D%8C)_%EC%9D%B4%EB%AF%B8%EC%A7%80_210408_07.png)
5) 블록의 이름을 정의하고 확인버튼을 눌러 블록을 완성한다.
_%EC%9D%B4%EB%AF%B8%EC%A7%80_210408_08.png?width=800&name=%EC%95%84%ED%82%A4%EB%94%94%EC%9E%90%EC%9D%B8_%EB%B8%94%EB%A1%9C%EA%B7%B8_%EC%BB%A8%ED%85%90%EC%B8%A0(%EC%BA%90%EB%93%9C%EC%86%8C%EC%8A%A4%EB%A6%AC%EC%8A%B5_%EC%BA%90%EB%93%9C%EC%86%8C%EC%8A%A4%EB%AA%A8%EC%9D%8C)_%EC%9D%B4%EB%AF%B8%EC%A7%80_210408_08.png)
02.사용자 도면 만들기 (아키디자인에서만 사용 가능)
1) DUD(Define User Drawing)를 입력하거나 [그리기] – [사용자도면 정의]를 클릭한다.
_%EC%9D%B4%EB%AF%B8%EC%A7%80_210408_09.png?width=479&name=%EC%95%84%ED%82%A4%EB%94%94%EC%9E%90%EC%9D%B8_%EB%B8%94%EB%A1%9C%EA%B7%B8_%EC%BB%A8%ED%85%90%EC%B8%A0(%EC%BA%90%EB%93%9C%EC%86%8C%EC%8A%A4%EB%A6%AC%EC%8A%B5_%EC%BA%90%EB%93%9C%EC%86%8C%EC%8A%A4%EB%AA%A8%EC%9D%8C)_%EC%9D%B4%EB%AF%B8%EC%A7%80_210408_09.png)
2) 객체선택을 클릭한다.
_%EC%9D%B4%EB%AF%B8%EC%A7%80_210408_10.png?width=607&name=%EC%95%84%ED%82%A4%EB%94%94%EC%9E%90%EC%9D%B8_%EB%B8%94%EB%A1%9C%EA%B7%B8_%EC%BB%A8%ED%85%90%EC%B8%A0(%EC%BA%90%EB%93%9C%EC%86%8C%EC%8A%A4%EB%A6%AC%EC%8A%B5_%EC%BA%90%EB%93%9C%EC%86%8C%EC%8A%A4%EB%AA%A8%EC%9D%8C)_%EC%9D%B4%EB%AF%B8%EC%A7%80_210408_10.png)
3) 사용자 도면으로 만들 객체를 선택한다.
_%EC%9D%B4%EB%AF%B8%EC%A7%80_210408_11.png?width=639&name=%EC%95%84%ED%82%A4%EB%94%94%EC%9E%90%EC%9D%B8_%EB%B8%94%EB%A1%9C%EA%B7%B8_%EC%BB%A8%ED%85%90%EC%B8%A0(%EC%BA%90%EB%93%9C%EC%86%8C%EC%8A%A4%EB%A6%AC%EC%8A%B5_%EC%BA%90%EB%93%9C%EC%86%8C%EC%8A%A4%EB%AA%A8%EC%9D%8C)_%EC%9D%B4%EB%AF%B8%EC%A7%80_210408_11.png)
4) 선택점을 선택한다.
_%EC%9D%B4%EB%AF%B8%EC%A7%80_210408_12.png?width=605&name=%EC%95%84%ED%82%A4%EB%94%94%EC%9E%90%EC%9D%B8_%EB%B8%94%EB%A1%9C%EA%B7%B8_%EC%BB%A8%ED%85%90%EC%B8%A0(%EC%BA%90%EB%93%9C%EC%86%8C%EC%8A%A4%EB%A6%AC%EC%8A%B5_%EC%BA%90%EB%93%9C%EC%86%8C%EC%8A%A4%EB%AA%A8%EC%9D%8C)_%EC%9D%B4%EB%AF%B8%EC%A7%80_210408_12.png)
5) 사용자 도면이 삽입될 기준점을 선택한다.
_%EC%9D%B4%EB%AF%B8%EC%A7%80_210408_13.png?width=356&name=%EC%95%84%ED%82%A4%EB%94%94%EC%9E%90%EC%9D%B8_%EB%B8%94%EB%A1%9C%EA%B7%B8_%EC%BB%A8%ED%85%90%EC%B8%A0(%EC%BA%90%EB%93%9C%EC%86%8C%EC%8A%A4%EB%A6%AC%EC%8A%B5_%EC%BA%90%EB%93%9C%EC%86%8C%EC%8A%A4%EB%AA%A8%EC%9D%8C)_%EC%9D%B4%EB%AF%B8%EC%A7%80_210408_13.png)
6) 사용자 도면 이름을 정의하고 [도면요소] – [사용자도면]으로 만들어지는지 확인한다.
_%EC%9D%B4%EB%AF%B8%EC%A7%80_210408_14.png?width=611&name=%EC%95%84%ED%82%A4%EB%94%94%EC%9E%90%EC%9D%B8_%EB%B8%94%EB%A1%9C%EA%B7%B8_%EC%BB%A8%ED%85%90%EC%B8%A0(%EC%BA%90%EB%93%9C%EC%86%8C%EC%8A%A4%EB%A6%AC%EC%8A%B5_%EC%BA%90%EB%93%9C%EC%86%8C%EC%8A%A4%EB%AA%A8%EC%9D%8C)_%EC%9D%B4%EB%AF%B8%EC%A7%80_210408_14.png)
_%EC%9D%B4%EB%AF%B8%EC%A7%80_210408_15.png?width=297&name=%EC%95%84%ED%82%A4%EB%94%94%EC%9E%90%EC%9D%B8_%EB%B8%94%EB%A1%9C%EA%B7%B8_%EC%BB%A8%ED%85%90%EC%B8%A0(%EC%BA%90%EB%93%9C%EC%86%8C%EC%8A%A4%EB%A6%AC%EC%8A%B5_%EC%BA%90%EB%93%9C%EC%86%8C%EC%8A%A4%EB%AA%A8%EC%9D%8C)_%EC%9D%B4%EB%AF%B8%EC%A7%80_210408_15.png)
이렇게 아키디자인에서 캐드 소스 모음을 도면에 적용하는 방법까지 알아보았는데요. 도면작업에서 많이 쓰는 사람, 가구, 나무, 교통 캐드 소스를 활용하여 업무 효율을 높여보시길 바랍니다. 캐드 소스 외에도 반복작업을 줄여 업무 효율을 높여줄 수 있는 아키디자인 차별화 기능도 있답니다~ 체험판으로 먼저 경험해보세요~






 아키디자인 40% 할인 + 갤럭시 워치4, LG퓨리케어까지!
아키디자인 40% 할인 + 갤럭시 워치4, LG퓨리케어까지!


















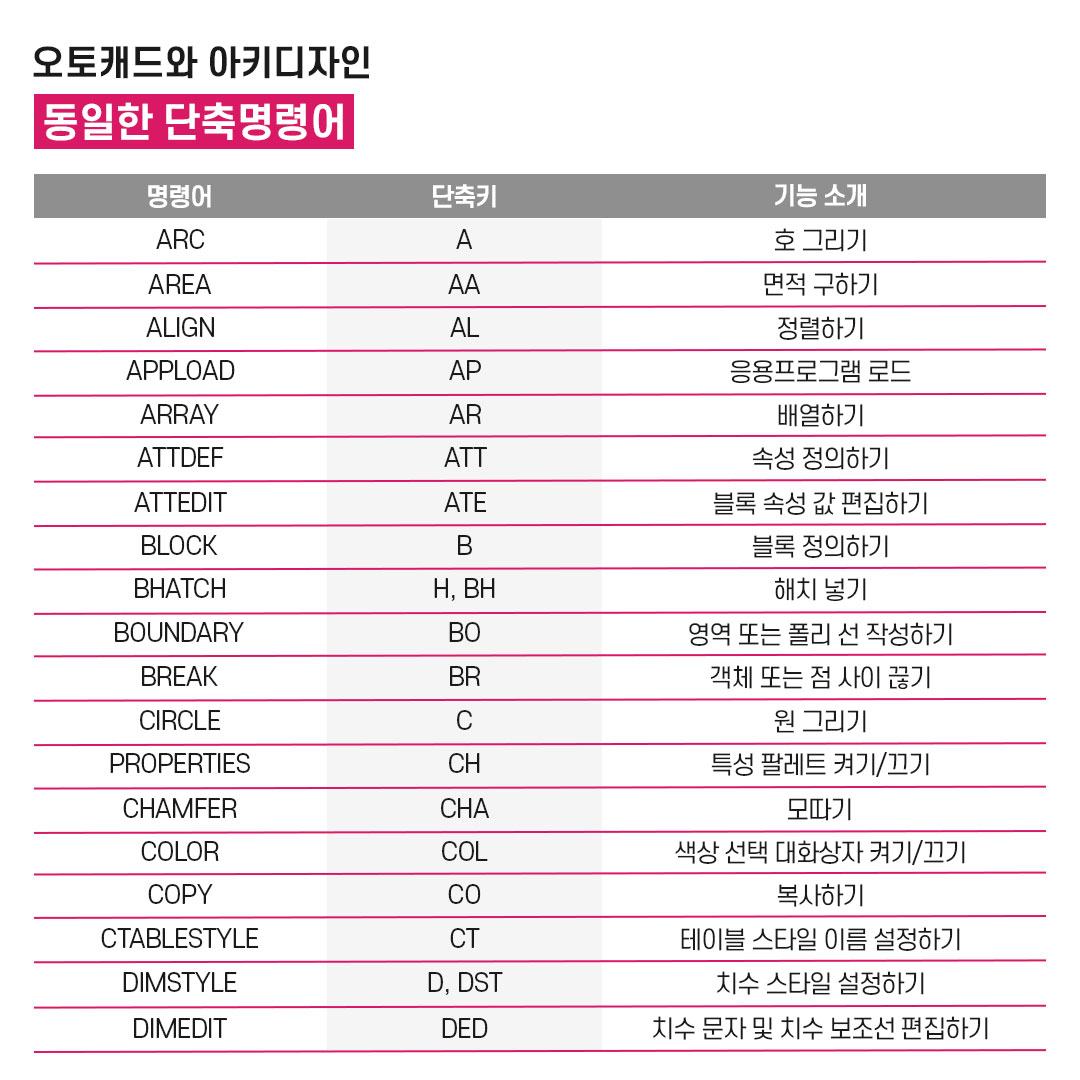

 카카오톡
카카오톡
 페이스북
페이스북
 SMS
SMS
 URL복사
URL복사