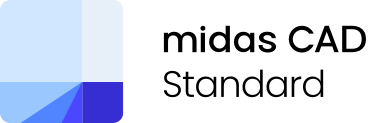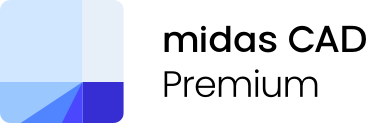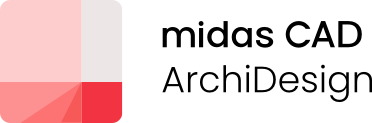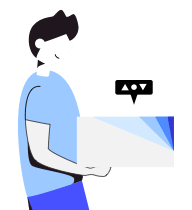도면 작성 시 특정 일부의 형상 및 치수를 구체적으로 보여주기 위해 지정된 축척으로 확대하고, 도면의 다른 부분에 배치하는 상세도 작업을 자주 하실 거예요. 상세도 작업은 일반적으로 상세도를 나타낼 부품에 원을 그린 후 복사(COPY)와 자르기(TRIM) 기능을 이용하여 밑그림 작업을 하셨을 겁니다.
이러한 번거로운 작업을 한 번에 가능하도록 하는 마이다스캐드의 차별화된 명령어 기능이 있는데요. 자세한 활용 방법에 대해서 예시와 함께 알아볼까요? 😃

보 스터럽 도면의 상세도 예시
01. 명령어 COPYTRIM이란?
명령어 COPYTRIM(단축 명령어 CT)은 마이다스캐드의 차별화된 기능으로, COPY와 TRIM 기능을 동시에 실행할 수 있는 기능입니다.
즉, 선택한 영역의 객체를 복사하여 지정한 영역에 따라 자를 수 있습니다.

한 눈에 보는 COPYTRIM 기능 예시
위의 영상에서 보시는 것과 같이 직사각형 같은 닫힌 경계를 선택하여 경계 안의 객체를 잘라 원하는 위치로 복사할 수 있어서 상세도 작성 시 유용하게 사용 가능한데요.
하단의 가이드를 따라 기능 활용법과 활용 예시를 알아봅시다!
02. 명령어 COPYTRIM 활용 방법 및 예시
명령어 창에 COPYTRIM(CT)을 입력하면 ‘자르기 경계 객체 선택 또는 [설정(T)/직사각형(R)/다각형(P)/원(C)]’ 을 선택하도록 표시됩니다.
일반적인 TRIM 기능과 동일하게 자르기 경계 객체를 직접 선택하거나 직사각형, 다각형, 원 모양 중에서 경계 객체를 고를 수 있는데요.
자주 쓰이는 직사각형(R)과 원(C)을 두 가지 경우로 나누어 활용법을 소개하겠습니다.
자르기 경계 객체를 선택 가능
1) 자르기 경계를 기본 설정값인 직사각형(R)으로 선택한 경우
① 직사각형(R)을 입력하면 ‘첫 번째 구석점’을 지정하도록 나옵니다. 경계로 나타낼 직사각형의 첫 번째 점을 선택하시면 됩니다.

직사각형의 첫 번째 구석점 지정
② 첫 번째 구석점을 지정하면 ‘반대 구석 지점’을 지정하도록 나오는데요. 직사각형을 닫힌 경계로 만들기 위한 반대 지점을 선택해 주시면 됩니다.

직사각형의 첫 번째 구석점과 반대 구석 지점 지정
③ 첫 번째 구석점과 반대 구석 지점을 선택하면 ‘기본점’을 지정하도록 나옵니다. 도면의 다른 부분에 배치하기 위해 기준이 되는 점을 정하시면 됩니다.
이후 ‘두 번째 점’을 지정하도록 나오는데요. 기본점을 기준으로 배치하기를 원하는 부분에 두 번째 점을 선택하면, 그 점에 직사각형 경계와 특정 부분이 복사됩니다.
 기본점과 두 번째 점을 지정하면 복사 완료
기본점과 두 번째 점을 지정하면 복사 완료
아래 영상을 통해 사용법을 정리해 볼까요?

직사각형을 자르기 객체로 선택한 경우 COPYTRIM 실행 과정
2) 자르기 경계를 원(C)으로 선택한 경우
① 원(C)을 입력하면 ‘원에 대한 중심점’을 지정하도록 나옵니다. 경계로 나타낼 원의 중심점을 지정하시면 됩니다.
 원에 대한 중심점 선택
원에 대한 중심점 선택
② 중심점을 선택하면 ‘원의 반지름 또는 지름’을 입력하도록 나오는데요. 경계로 나타낼 원의 반지를 또는 지름을 숫자로 입력하시면 됩니다.
 원의 반지름을 50으로 입력한 모습
원의 반지름을 50으로 입력한 모습
③ 반지름 입력 후 ‘기본점’을 지정하도록 나옵니다. 도면의 다른 부분에 배치하기 위해 기준이 되는 점을 정하시면 됩니다.
이후 ‘두 번째 점’을 지정하도록 나오는데요. 기본점을 기준으로 배치하기를 원하는 부분에 두 번째 점을 선택하면, 그 점에 원 경계와 특정 부분이 복사됩니다.
 기본점과 두 번째 점을 지정하여 복사된 모습
기본점과 두 번째 점을 지정하여 복사된 모습
아래 영상을 통해 사용법을 정리해 볼까요?
 원을 자르기 객체로 선택한 경우 COPYTRIM 실행 과정
원을 자르기 객체로 선택한 경우 COPYTRIM 실행 과정
📢 COPYTRIM 관련하여 자주 묻는 질문을 알려드릴게요!
Q1. 뷰 영역을 생성 안하고 싶은데, 어떻게 설정하면 되나요?
답변 : 명령어 창에 COPYTRIM(CT) 입력 - 설정(T) 선택 - 뷰영역 생성안함(V) 선택하시면 뷰 영역이 생성되지 않습니다.

뷰 영역 생성 유무 설정 가능
Q2. XCLIP 기능과 COPYTRIM 기능의 차이점이 뭔가요?
답변 : XCLIP은 블록으로 된 원본 객체에서 보여주고 싶은 부분만 잘라내는 기능이고, COPYTRIM은 원본 객체에서 보여주고 싶은 부분을 잘라서 복사 후 해당 부분을 보여주는 기능입니다.
오늘은 마이다스캐드의 차별화된 기능인 COPYTRIM의 정의와, 직사각형과 원을 자르기 경계로 선택하여 COPYTRIM 기능을 실행하는 각각의 활용법을 알아보았는데요.
상세도 작업 시 COPY와 TRIM을 따로 작업할 필요 없이, COPYTRIM 기능을 활용한다면 밑그림 라인 정리하는 데에 유용하게 사용하실 수 있을 거예요.
이후 치수를 입력하거나 스케일 작업을 통해 상세도를 완성해 주시면 됩니다. 기존의 방식보다 작업 소요시간이 훨씬 단축되실 거예요!
 COPYTRIM 기능을 활용하면 지적도 외곽선을 한 번에 정리 가능
COPYTRIM 기능을 활용하면 지적도 외곽선을 한 번에 정리 가능
COPYTRIM 기능을 직접 체험해 보고 싶으시다면 아래의 '체험판 다운로드' 버튼을 눌러서 직접 체험해 보세요! 🤗
![]()






 아키디자인 40% 할인 + 갤럭시 워치4, LG퓨리케어까지!
아키디자인 40% 할인 + 갤럭시 워치4, LG퓨리케어까지!





















 카카오톡
카카오톡
 페이스북
페이스북
 SMS
SMS
 URL복사
URL복사