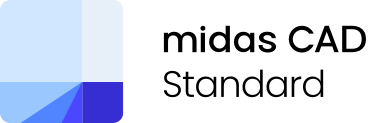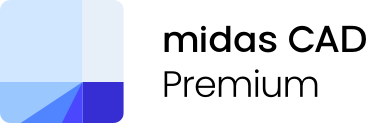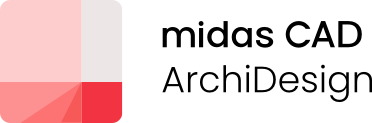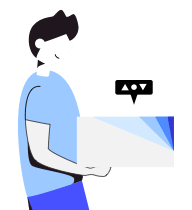M군의 척척 캐드박사 네 번째 이야기! 오늘은 캐드(CAD) 엑셀 연동/ 캐드(CAD) 단면 2차 모멘트/ 캐드(CAD) 원 접선 그리기! 총 3가지 사례에 대해서 자세하게 알려드릴게요. 하나씩 알아볼까요?!
[네 번째 이야기]
1. 캐드(CAD) 엑셀 연동
2. 캐드(CAD) 단면 2차 모멘트
3. 캐드(CAD) 원 접선 그리기
1. 캐드(CAD) 엑셀 연동
- 엑셀 표를 캐드(CAD)로, 캐드(CAD) 표를 엑셀로!
프로젝트를 진행하다 보면 건축재료와 같은 자주 변경되는 항목들은 엑셀로 관리하는 것이 편리할 때가 있는데요. 프로젝트 마지막까지도 계속해서 변경되는, 실내∙외 재료마감표나 친환경 건축물 인증을 위한 에너지 절약계획서의 형별성능관계내역이 그 예라고 할 수 있습니다.
척척 캐드박사 네 번째 이야기의 첫 내용으로 캐드(CAD)와 엑셀을 서로 상호 연동하여 설계 변경에 용이하게 대응할 수 있는 여러 편리한 기능들을 한번 알아보겠습니다.
1) 엑셀 표를 캐드(CAD)로 내보내기 ETC
건축물에 사용되는 여러 가지 재료를 나타내는 실내∙외 재료마감표는 아래와 같이 보통 엑셀로 많이 관리 하실텐데요. 엑셀에서 작성한 표를 캐드(CAD)로 내보내실 때는 ETC (Excel To Cad) 명령어를 사용하시면 됩니다.

<실내∙외 재료마감표>
명령창에 ETC를 입력하시면, 상단의 엑셀 표를 캐드(CAD)로 내보내기 위해 필요한 여러 설정값들이 있는 팝업창이 생성되는데요. 먼저 설정값 중 문자 쓰기 옵션에서, 캐드(CAD) 표 내의 문자에 관한 설정값들을 지정해 줍니다. 문자의 레이어, 글꼴, 높이, 크기 등을 원하는 대로 설정한 뒤, 아래 그림에서 도면↔엑셀 업데이트 적용을 체크하여 줍니다.

<엑셀을 캐드(CAD)로 내보내기 설정>
그 후 표 그리기 옵션에서, 표의 선 객체로 사용될 레이어를 지정하고 표의 높이와 너비를 설정한 후 확인 버튼을 클릭합니다. 그리고 아래 영상과 같이 캐드(CAD)로 불러올 엑셀 표 영역을 지정한 후, 삽입기준점을 지정하여 캐드(CAD)로 불러와 줍니다.
%EB%A1%9C%20%EB%B6%88%EB%9F%AC%EC%98%A4%EA%B8%B0.gif?width=800&height=399&name=1_1%20%EC%97%91%EC%85%80%20%ED%91%9C%20%EC%98%81%EC%97%AD%20%EC%A7%80%EC%A0%95%ED%95%98%EC%97%AC%20%EC%BA%90%EB%93%9C(CAD)%EB%A1%9C%20%EB%B6%88%EB%9F%AC%EC%98%A4%EA%B8%B0.gif)
<엑셀 표 영역 지정하여 캐드(CAD)로 불러오기>
이렇게 엑셀에서 캐드(CAD)로 불러온 데이터는 엑셀에 있는 정보와도 연동할 수 있는데요. 아래 보이는 옵션에서 엑셀 수정 -> 도면 내용 업데이트를 선택하시면, 엑셀에서 정보를 변경하더라도 캐드(CAD)로 불러온 표의 정보값들을 바로 수정하실 수 있습니다.

<엑셀과 도면 내용 업데이트>
엑셀 정보값을 변경하신 후 캐드(CAD)표를 수정하실 때는 아래 영상을 참고해 주세요.
 <엑셀 정보값 변경 후 캐드 표 업데이트하기>
<엑셀 정보값 변경 후 캐드 표 업데이트하기>
2) 캐드 표를 엑셀로 내보내기 CTE
캐드(CAD)에서 작성한 표를 엑셀로 내보내실 때는 CTE (Cad To Excel) 명령어를 사용하시면 됩니다. 캐드(CAD)에서 작성한 아래 표를 엑셀로 한번 가져가 볼게요.

<캐드에서 작성한 표>
명령창에 CTE를 입력하시면, 상단 이미지처럼 캐드(CAD)에서 작성한 표를 엑셀로 내보내기 위해 필요한 여러 설정값들이 있는 팝업창이 생성되는데요. 설정값 중 아래 사진에서 빨간색 네모 쳐져 있는 옵션들을 체크하여 확인 버튼을 클릭해 주세요.

<캐드(CAD)에서 엑셀로 내보내기 설정창>
그리고 아래 영상과 같이 엑셀로 불러올 캐드(CAD) 표 영역을 지정한 후, 엑셀 내부의 삽입기준점을 지정하여 엑셀로 불러와 줍니다.
%EC%97%90%EC%84%9C%20%EC%9E%91%EC%84%B1%ED%95%9C%20%ED%91%9C%20%EC%97%91%EC%85%80%EB%A1%9C%20%EB%82%B4%EB%B3%B4%EB%82%B4%EA%B8%B0.gif?width=800&height=424&name=1_3%20%EC%BA%90%EB%93%9C(CAD)%EC%97%90%EC%84%9C%20%EC%9E%91%EC%84%B1%ED%95%9C%20%ED%91%9C%20%EC%97%91%EC%85%80%EB%A1%9C%20%EB%82%B4%EB%B3%B4%EB%82%B4%EA%B8%B0.gif)
<캐드(CAD)에서 작성한 표 엑셀로 내보내기>
이렇게 캐드(CAD)에서 엑셀로 불러온 데이터 또한 마찬가지로, 엑셀에 있는 정보와 연동할 수 있습니다. 아래 영상을 참고해 주세요!
%EB%A1%9C%20%EC%97%B0%EB%8F%99%ED%95%98%EA%B8%B0.gif?width=800&height=404&name=1_4%20%EC%97%91%EC%85%80%EC%97%90%EC%84%9C%20%EC%9E%91%EC%84%B1%ED%95%9C%20%EC%A0%95%EB%B3%B4%20%EC%BA%90%EB%93%9C(CAD)%EB%A1%9C%20%EC%97%B0%EB%8F%99%ED%95%98%EA%B8%B0.gif) <엑셀에서 작성한 정보 캐드(CAD)로 연동하기>
<엑셀에서 작성한 정보 캐드(CAD)로 연동하기>
2. 캐드(CAD) 단면 2차 모멘트
- 캐드(CAD)에서 단면 2차 모멘트 구하기
건축공학 혹은 토목설계 등의 분야에서는 부재단면에 따른 단면상수들을 구해야 하는 경우가 있는데요. 원, 사각형 같은 기본적인 도형들은 계산이 비교적 간단하지만, 복잡한 형상의 단면을 설계하다 보면 수기로 계산하는 것이 용이하지 않게 됩니다. 하지만 캐드(CAD)에서는 이러한 부재단면 상수값들을 간단한 명령어 하나만으로 구할 수 있는데요. 바로 SECTIONPROPERTY (SPC) 명령어입니다.
1)부재단면 그리기
먼저 아래와 같이, 단면 상수값을 계산하기 위한 I형, 원형, ㅁ형, L형, T형, H형 등의 다양한 부재 단면들을 그려줍니다.

<다양한 부재 단면들>
2) 단면 상수
자, 이제 각 단면 부재별 상수값들을 한번 구해볼 건데요. 이때 각 상수값들이 의미하는 바는 아래와 같습니다.


<단면 부재의 상수값>
*단면2차 모멘트: 휨 또는 처짐에 대한 저항을 예측하기 위한 단면의 성질
*단면2차 반경: 부재에 대한 좌굴하중을 계산하기 위한 단면의 성질
*연단거리: 강재의 가장자리까지의 거리
3) 단면 특성 계산 SECTIONPROPERTY (SPC)
자, 이제 각 부재별로 단면 상수값들을 계산해 볼 건데요. 명령창에 SPC를 입력한 후, 부재 단면의 특성에 따라 외곽 객체와 내부 객체를 각각 선택해 주시면 됩니다.

<단면 특성 계산 설정창>
아래 영상을 참고하여, 다양한 단면의 부재들에 대한 단면 상수값들을 구해보세요!

<I, O, ᄆ, L, T, H 부재 단면 특성 계산>
3. 캐드(CAD) 원 접선 그리기
- 접선, 수직, 교차 등 다양한 방식으로 원을 그려보자
특정 지점으로부터 일정 거리만큼 간섭 되지 않도록 설계할 때 유용한 것이 바로 원을 그리는 것인데요. 간섭검토가 필요한 지점에 일정 반지름의 원을 그린 후, 그 원의 접선을 활용하여 설계하면 굉장히 편리하죠. 이번에는 여러 가지 점이나 접선 등을 활용하여 원을 그리는 방법에 대해 알려드릴게요.
1) 3점 그리기 (3P)
원을 그릴 때는 2점(2P), 3점(3P), 그리고 접선 접선 반지름(TTR)으로 그리는 방법이 있습니다. 먼저 3점 그리기를 통해, 삼각형에 외접하는 원을 그려볼게요. 아래 영상과 같이 CIRCLE 명령어를 입력한 후, 3P를 입력하고 삼각형의 각 꼭지점들을 찍어주시면 됩니다.
 <3개의 시작점에 맞닿는 원 그리기>
<3개의 시작점에 맞닿는 원 그리기>
2) 3점 그리기 (END TAN TAN)
다음은 한 점에서 시작해서 두 개 원의 접선에 맞닿는 원을 그려볼 건데요. 여기서 주의할 점은 접선에 맞닿는 원을 그릴 때는 꼭 접선을 클릭하기 전에 TAN 명령어를 입력해줘야 한다는 것입니다.
 <시작점, 접선, 접선에 맞닿는 원 그리기>
<시작점, 접선, 접선에 맞닿는 원 그리기>
3) 3점 그리기 (TAN TAN TAN)
삼각형에 내접하는 원을 그릴 때는, 각 삼각형 변들의 접선을 클릭하기 전에 TAN 명령어를 입력해줘야 하는데요. 아래 영상을 보면서 삼각형에 내접하는 원을 그려보세요.

<3개의 접선에 맞닿는 원 그리기>
4) 3점 그리기 (NEA PAR PER)
마지막으로 원을 그릴 때는, 참조점을 다양한 옵션으로 선택하실 수 있습니다. 평행점(PAR)과 수직점(PER)을 활용하여 3개의 점을 잇는 원을 그릴 수도 있는데요. 평행점(PAR)을 참조하실 때 주의할 점은, 기준이 되는 평행선을 클릭하는 것이 아니라 마우스 커서를 선 위에 잠시 올려두기만 해도 된다는 점입니다. 아래 영상을 참조하여, 다양한 선택 옵션으로 원을 그려보세요!

<평행점과 수직점을 이용한 원 그리기>
5) 2점 그리기 (TAN TAN)
다음은 2점 그리기에 대해 알아볼 건데요. 먼저 2개의 접선에 맞닿는 원을 그려보겠습니다. CIRCLE 명령어를 입력하고, 접선을 클릭하기 전에 2P, 그리고 꼭 TAN 명령어를 입력해 주세요. 그리고 아래 영상처럼 두 원의 접선을 활용하여 원을 그려 주시면 됩니다.

<2개의 접선에 맞닿는 원 그리기>
6) 2점 그리기 (TAN END)
다음은 접선에 맞닿는 원을 그리는 방법에 대해 알아보겠습니다. 선에 수직으로 접하는 원을 그리고 싶을 때 사용하는 방법인데요. CIRCLE 명령어를 실행하여 2P를 입력한 후, 접선을 클릭하기 전에 TAN 명령어를 입력하여 원의 시작점을 선택하신 후 끝점(END)을 그려주시면 됩니다.

<접선에 맞닿는 원 그리기>
7) 접선 접선 반지름 (TTR)
자, 이제 반지름을 지정하여 두 개의 선에 동시에 접하는 원을 그리는 방법에 대해 알려 드릴게요. CIRCLE 명령을 실행하여, TTR을 입력해 주세요. 그리고 원의 접선이 될 두 선을 TAN로 클릭한 후 원하는 반지름을 입력하시면 됩니다.
%EC%9D%84%20%EC%9D%B4%EC%9A%A9%ED%95%9C%20%EC%9B%90%20%EA%B7%B8%EB%A6%AC%EA%B8%B0.gif?width=800&height=426&name=3_7%20%EC%A0%91%EC%84%A0%2c%20%EC%A0%91%EC%84%A0%2c%20%EB%B0%98%EC%A7%80%EB%A6%84(TTR)%EC%9D%84%20%EC%9D%B4%EC%9A%A9%ED%95%9C%20%EC%9B%90%20%EA%B7%B8%EB%A6%AC%EA%B8%B0.gif) <접선에 맞닿는 원 그리기>
<접선에 맞닿는 원 그리기>
원을 그릴 때 선택할 수 있는 다양한 참조점들의 단축 명령어는 아래 표를 참고해주세요!

<참조점 단축 명령모음>
해당 게시글이 유익했다면





 아키디자인 40% 할인 + 갤럭시 워치4, LG퓨리케어까지!
아키디자인 40% 할인 + 갤럭시 워치4, LG퓨리케어까지!













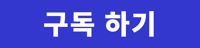





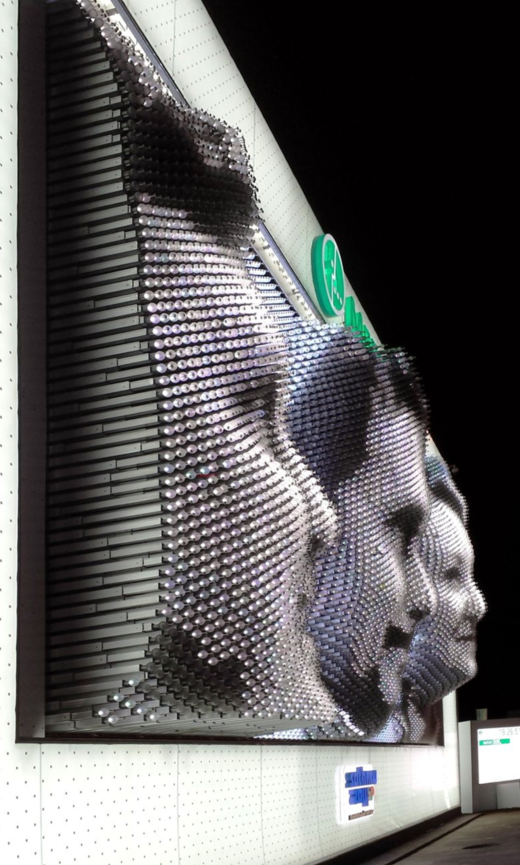
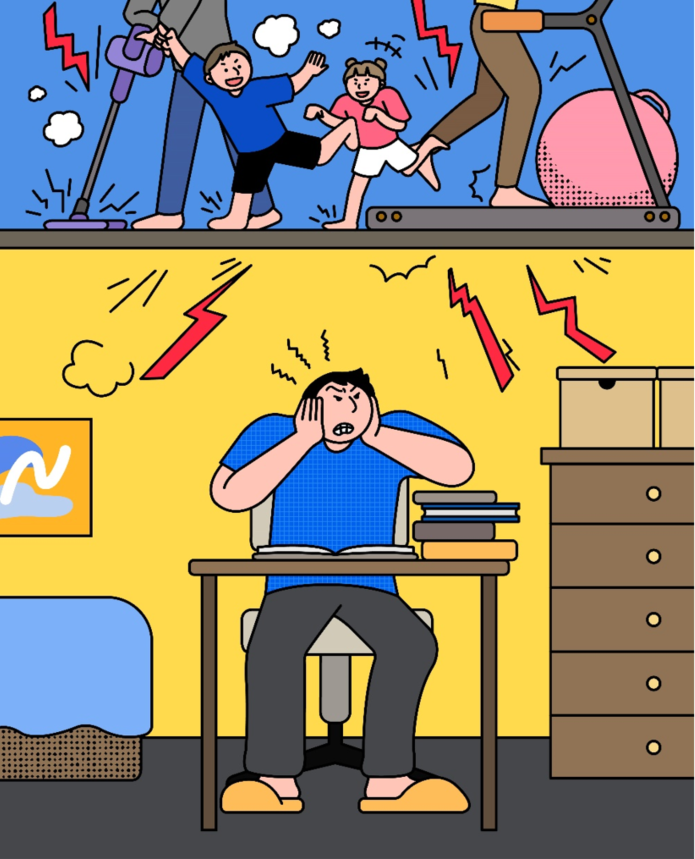
 카카오톡
카카오톡
 페이스북
페이스북
 SMS
SMS
 URL복사
URL복사